ハードドライブへのアクセスを回復し、ハードドライブを開けないエラーを修正する方法

この記事では、ハードドライブが故障した場合に、アクセスを回復する方法をご紹介します。さあ、一緒に進めていきましょう!
デバイスのさまざまなタブをどのように切り替えますか?答えはAlt + Tabです。このショートカットキーは最もよく使われるものです。これにより、Windows 10でシステムの開いているタブを簡単に切り替えることができました。ただし、この機能が機能しなくなる場合があります。デバイスでこの問題が発生している場合は、Windows10でAlt + Tabが機能しない問題を修正する方法を見つける必要があります。この問題の原因を見つけることになると、いくつかの理由があります。ただし、この問題を解決する方法に焦点を当てます。

この記事では、次の問題について説明します。
コンテンツ
何か問題が発生した場合に備えて、必ず復元ポイントを作成してください 。
1. Windows + Rを押して、[ファイル名を指定して実行]コマンドを開きます。
2.ボックスにregeditと入力し、Enterキーを押します。

3.次のパスに移動します。
HKEY_CURRENT_USER \ Software \ Microsoft \ Windows \ CurrentVersion \ Explorer
4.次に、AltTabSettingsDWORDを 探します。見つからない場合は、新しいものを作成する必要があります。Explorerキーを右クリックして、[新規]> [Dword(32ビット)値]を選択する必要があります。次に、AltTabSettingsという名前を入力し、Enterキーを押します。
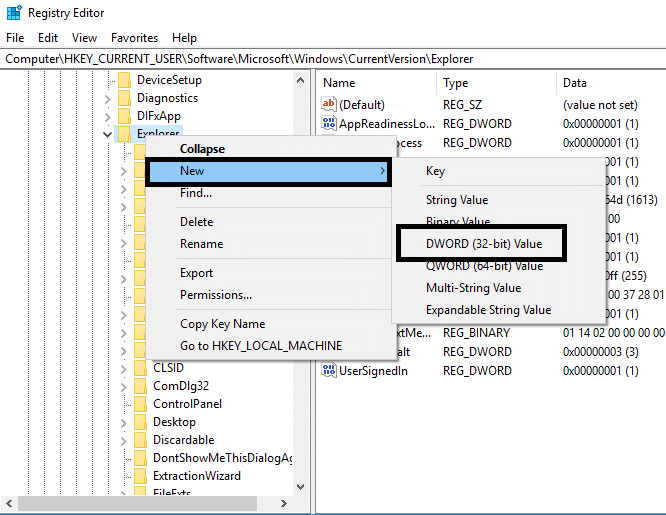
5.次に、AltTabSettingsをダブルクリックし、その値を1に設定して、[OK]をクリックします。
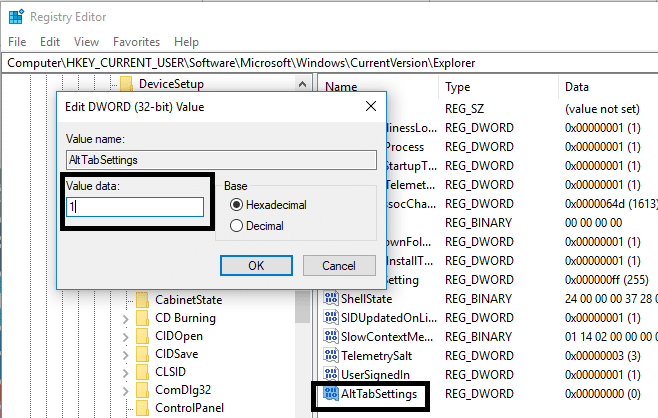
これらのすべての手順を完了すると、Windows10の問題でAlt + Tabが機能しない問題を修正できる場合があります 。ただし、それでも同じ問題が発生する場合は、別の方法を実装できます。
Alt + Tab関数を機能させる別の方法があります。あなたがあなたの問題を解決するかもしれないあなたのウィンドウズエクスプローラーを再起動するならば、それは助けになるでしょう。
1. Ctrl + Shift + Escキーを同時に押して、タスクマネージャーを開きます。
2.ここで、Windowsエクスプローラーを見つける必要があります。
3. Windowsエクスプローラーを右クリックして、[再起動]を選択します。
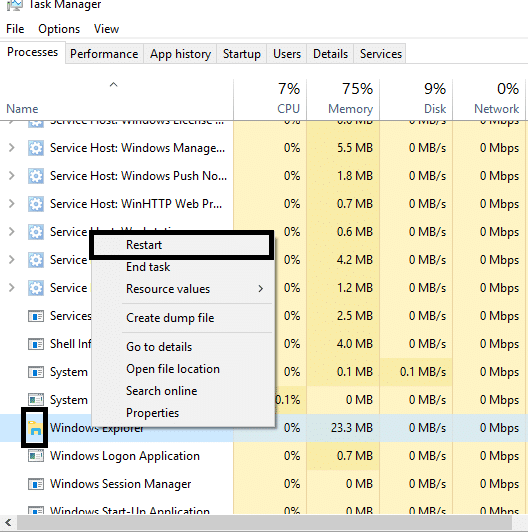
この後、Windowsエクスプローラーが再起動し、問題が解決することを願っています。ただし、これは一時的な解決策であることを念頭に置いておくと役立ちます。それはあなたがそれを繰り返し繰り返さなければならないことを意味します。
ホットキーが無効になっているという理由だけで、このエラーが発生することがあります。マルウェアや感染したファイルによって、システムのホットキーが無効になる場合があります。以下の手順を使用して、ホットキーを無効または有効にできます。
1. Windows + Rを押してgpedit.mscと入力し、Enterキーを押します。

2.画面にグループポリシーエディターが表示されます。次に、次のポリシーに移動する必要があります。
ユーザー構成>管理用テンプレート> Windowsコンポーネント>ファイルエクスプローラー
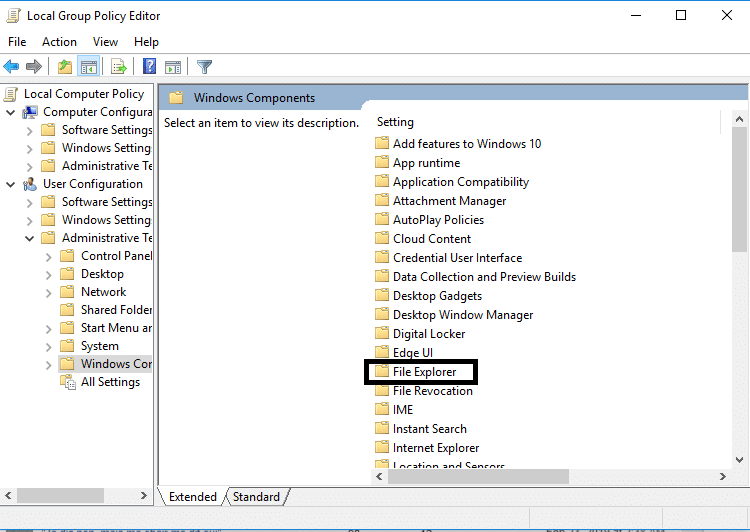
3.右側のウィンドウではなく[ファイルエクスプローラー]を選択し、[ Windowsキーをオフにする]ホットキーをダブルクリックします。
4.ここで、[Windowsキーのホットキーの構成をオフにする]構成ウィンドウで、[有効なオプション]を選択します。
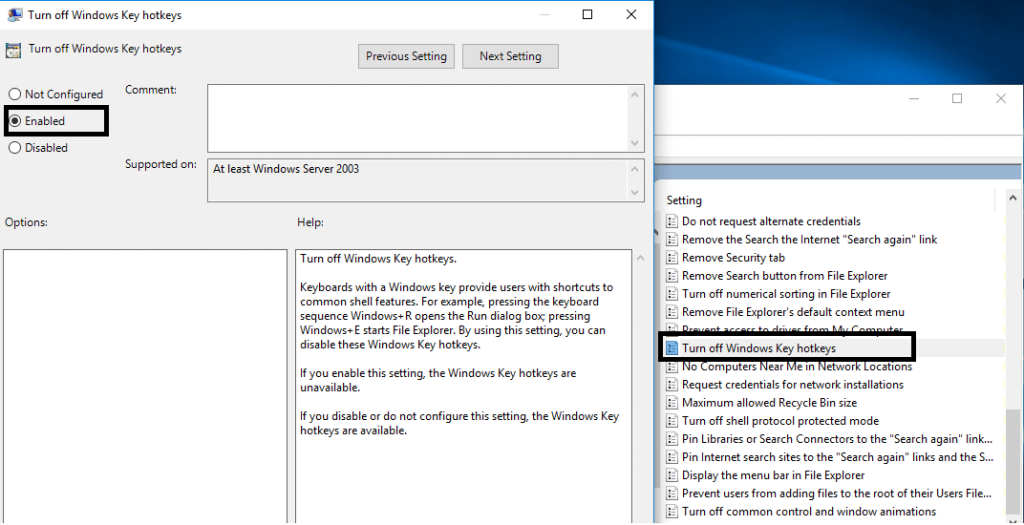
5. [適用]、[OK]の順にクリックして、変更を保存します。
次に、Windows10の問題でAlt + Tabが機能しない問題を修正できるかどうかを確認します。それでも問題が解決しない場合は、同じ方法に従うことができますが、今回は[無効]オプションを選択する必要があります。
1. Windows + Rを同時に押して、実行ボックスを開きます。
2. devmgmt.mscと入力し、Enterキーを押してデバイスマネージャーを開きます。

3.ここで、キーボードを見つけてこのオプションを展開する必要があります。キーボードを右クリックして、[アンインストール]を選択します。
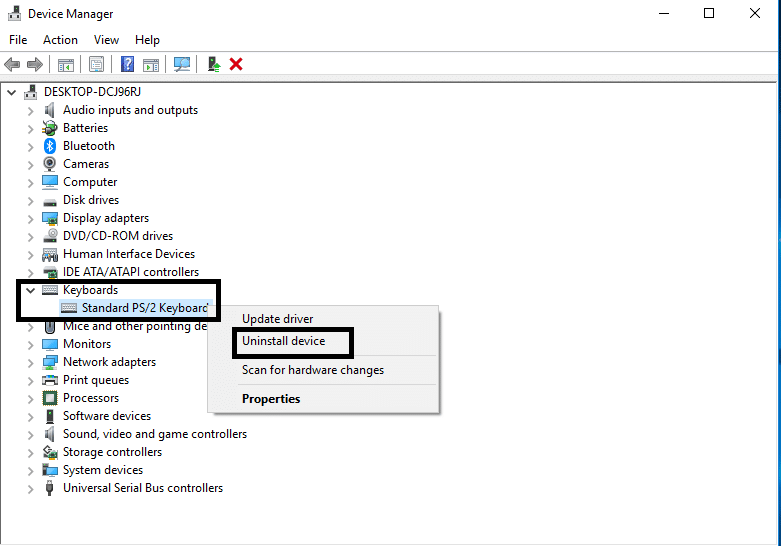
4.システムを再起動して、変更を適用します。
再起動すると、Windowsは最新のキーボードドライバーを自動的にダウンロードしてインストールします。ドライバが自動的にインストールされない場合は、キーボードの製造元の公式Webサイトからドライバをダウンロードできます。
キーボードが正しく機能しているかどうかを確認することもできます。キーボードを取り外して、他のキーボードをPCに接続できます。
Alt + Tabを試してみてください。機能している場合は、キーボードが損傷していることを意味します。これは、キーボードを新しいものと交換する必要があることを意味します。ただし、問題が解決しない場合は、他の方法を選択する必要があります。
多くのユーザーは、[システムの詳細設定]で[ピーク]オプションを有効にするだけで、Alt + Tabが機能しない問題を解決します。
1.Windowsキー+ Rを押してから、sysdm.cplと入力し、Enterキーを押してシステムプロパティを開きます。

2. [詳細設定]タブに切り替えて、[パフォーマンス]の下の[設定]ボタンをクリックし ます。
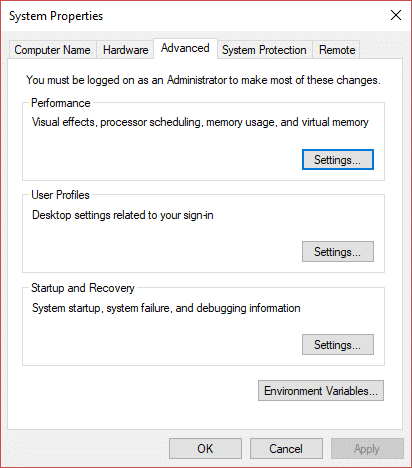
3.ここで、[ピークを有効にする]オプションがオンになっていることを確認する必要があります。そうでない場合は、確認する必要があります。
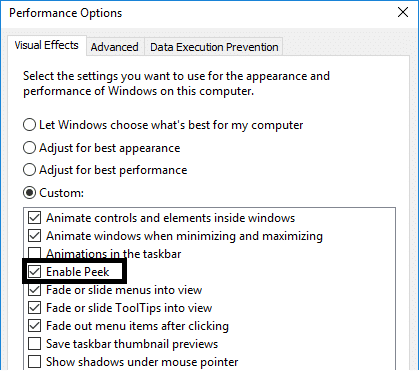
この手順を完了した後、問題が解決され、Alt +タブ機能が機能し始めたかどうかを確認する必要があります。
おすすめされた:
うまくいけば、上記のすべての方法が、Windows10でAlt + Tabが機能しない問題を修正するのに役立つでしょう。ただし、接続してより多くのソリューションを入手したい場合は、以下にコメントしてください。PCでの問題を回避するために、体系的に手順に従ってください。
この記事では、ハードドライブが故障した場合に、アクセスを回復する方法をご紹介します。さあ、一緒に進めていきましょう!
一見すると、AirPodsは他の完全ワイヤレスイヤホンと何ら変わりません。しかし、あまり知られていないいくつかの機能が発見されたことで、すべてが変わりました。
Apple は、まったく新しいすりガラスデザイン、よりスマートなエクスペリエンス、おなじみのアプリの改善を伴うメジャーアップデートである iOS 26 を発表しました。
学生は学習のために特定のタイプのノートパソコンを必要とします。専攻分野で十分なパフォーマンスを発揮できるだけでなく、一日中持ち運べるほどコンパクトで軽量であることも重要です。
Windows 10 にプリンターを追加するのは簡単ですが、有線デバイスの場合のプロセスはワイヤレス デバイスの場合とは異なります。
ご存知の通り、RAMはコンピューターにとって非常に重要なハードウェア部品であり、データ処理のためのメモリとして機能し、ノートパソコンやPCの速度を決定づける要因です。以下の記事では、WebTech360がWindowsでソフトウェアを使ってRAMエラーをチェックする方法をいくつかご紹介します。
スマートテレビはまさに世界を席巻しています。数多くの優れた機能とインターネット接続により、テクノロジーはテレビの視聴方法を変えました。
冷蔵庫は家庭ではよく使われる家電製品です。冷蔵庫には通常 2 つの部屋があり、冷蔵室は広く、ユーザーが開けるたびに自動的に点灯するライトが付いていますが、冷凍室は狭く、ライトはありません。
Wi-Fi ネットワークは、ルーター、帯域幅、干渉以外にも多くの要因の影響を受けますが、ネットワークを強化する賢い方法がいくつかあります。
お使いの携帯電話で安定した iOS 16 に戻したい場合は、iOS 17 をアンインストールして iOS 17 から 16 にダウングレードするための基本ガイドを以下に示します。
ヨーグルトは素晴らしい食べ物です。ヨーグルトを毎日食べるのは良いことでしょうか?ヨーグルトを毎日食べると、身体はどう変わるのでしょうか?一緒に調べてみましょう!
この記事では、最も栄養価の高い米の種類と、どの米を選んだとしてもその健康効果を最大限に引き出す方法について説明します。
睡眠スケジュールと就寝時の習慣を確立し、目覚まし時計を変え、食生活を調整することは、よりよく眠り、朝時間通りに起きるのに役立つ対策の一部です。
レンタルして下さい! Landlord Sim は、iOS および Android 向けのシミュレーション モバイル ゲームです。あなたはアパートの大家としてプレイし、アパートの内装をアップグレードして入居者を受け入れる準備をしながら、アパートの賃貸を始めます。
Bathroom Tower Defense Roblox ゲーム コードを入手して、魅力的な報酬と引き換えましょう。これらは、より高いダメージを与えるタワーをアップグレードしたり、ロックを解除したりするのに役立ちます。













