『スーパーマリオブラザーズ ワンダー』のロック解除可能なキャラクター

マリオのゲームには驚きと秘密が与えられます。ロックを解除できるプレイアブル キャラクターは、コミュニティ内で非常に重要な存在であるため、ほとんど神話のような存在です。
不良セクタ、ディスクの故障など、ハードディスクに問題が発生した場合は、CheckDiskが命の恩人になる可能性があります。Windowsユーザーは、さまざまなエラー面をハードディスクに関連付けることができない場合がありますが、1つまたは他の原因がそれに関連しています。したがって、問題を簡単に修正できるため、チェックディスクを実行することを常にお勧めします。とにかく、ここにchkdskを使用してハードディスクのエラーをチェックするための完全なガイドがあります。
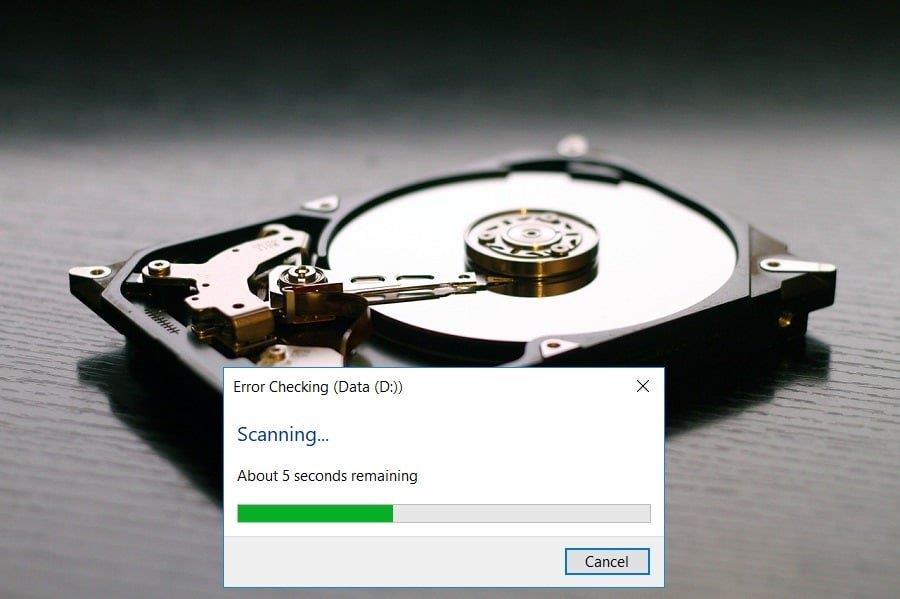
コンテンツ
Chkdskとは何ですか?いつ使用するのですか?
ディスクのエラーは、多くのユーザーが直面する一般的な問題です。なぜそれがあるのWindows OSは、CHKDSKと呼ばれる、内蔵のユーティリティツールが付属しています。Chkdskは、ハードディスク、USB、または外付けドライブのエラーをスキャンし、ファイルシステムエラーを修正できる基本的なWindowsユーティリティソフトウェアです。CHKDSKは基本的に、ディスクの物理構造を検査して、ディスクが正常であることを確認します。失われたクラスター、不良セクター、ディレクトリエラー、およびクロスリンクされたファイルに関連する問題を修復します。
chkdskの主な機能は次のとおりです。
定期的にスケジュールされたメンテナンスの一部としてchkdskユーティリティを実行し、それをサポートするドライブ用の他のSMARTツールを実行することをお勧めします。Windowsがランダムにシャットダウンしたり、システムがクラッシュしたり、Windows 10がフリーズしたりするたびに、chkdskを実行することを検討すると便利です。
chkdskを使用してディスクのエラーをチェックする方法
何か問題が発生した場合に備えて、必ず復元ポイントを作成してください 。
方法1:ChkdskGUIを使用してハードディスクにエラーがないか確認します
GUIを使用してchkdskを手動で実行する手順は次のとおりです。
1.システムのファイルエクスプローラーを開き、左側のメニューから[このPC ]を選択します。
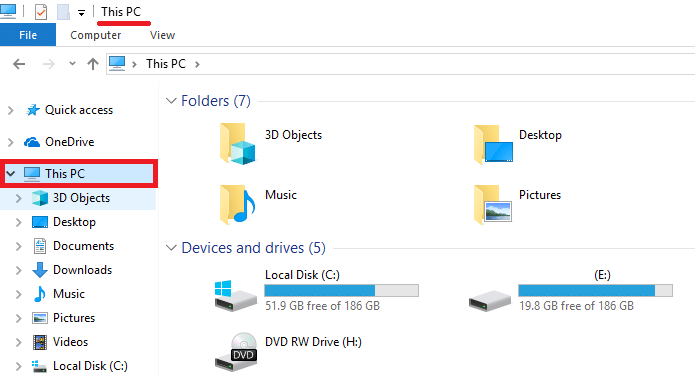
2.chkdskを実行する特定のディスクドライブを右クリックします。メモリカードまたはその他のリムーバブルディスクドライブのスキャンを実行することもできます。
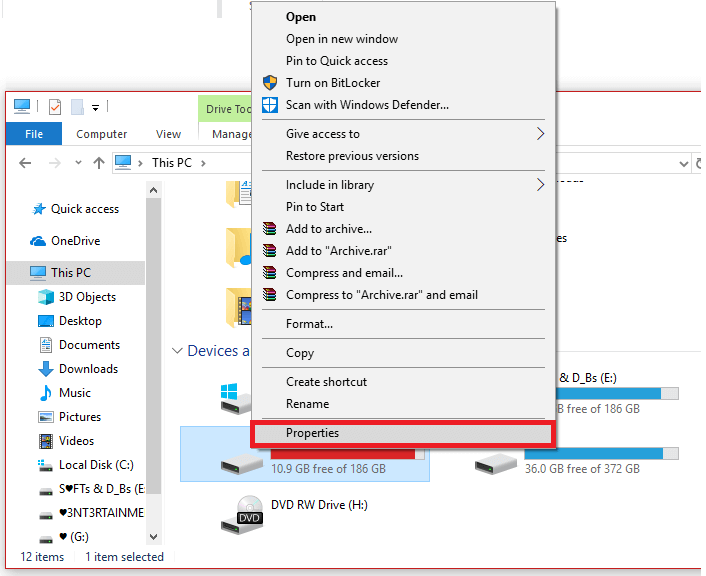
3.コンテキストメニューから[プロパティ]を選択し、[プロパティ]ウィンドウで[ツール]に切り替えます。
4. [エラーチェック]セクションで、[チェック]ボタンをクリックします。Windows 7の場合、このボタン名は「今すぐ確認」になります。」
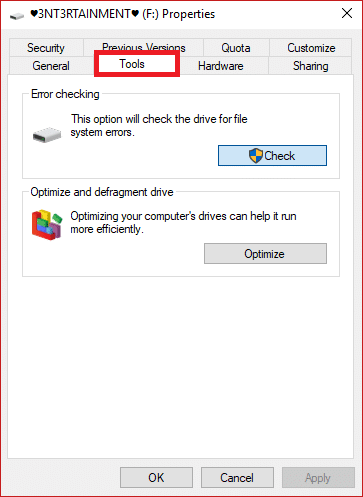
5.スキャンが終了すると、Windowsは「ドライブにエラーが検出されなかった」ことを通知します。ただし、それでも必要な場合は、[ドライブのスキャン]をクリックして手動スキャンを実行できます。
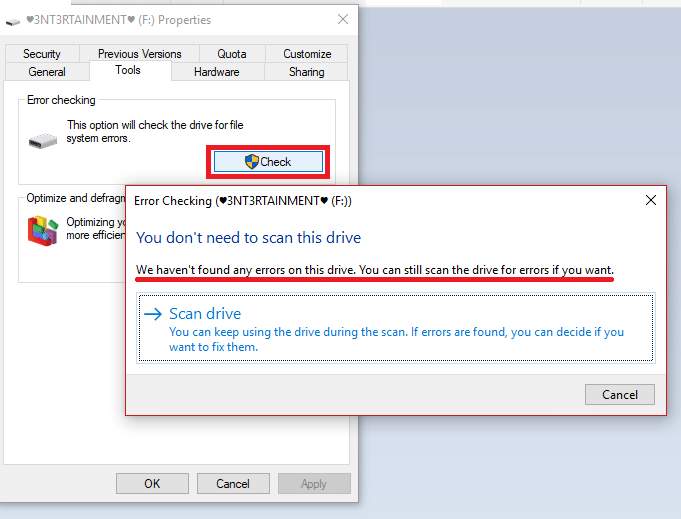
6.最初に、これは修復タスクを実行せずにスキャンを実行します。したがって、PCを再起動する必要はありません。
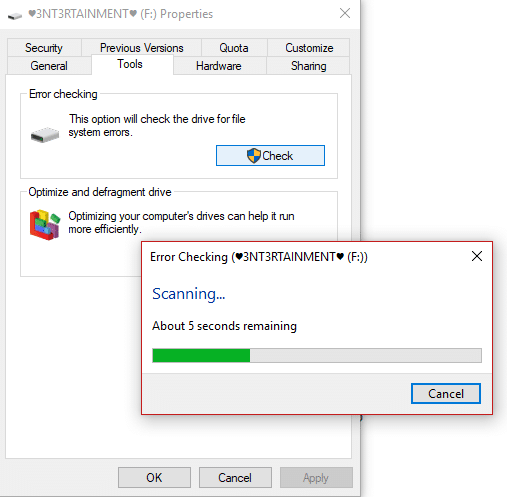
7.ドライブのスキャンが完了し、エラーが検出されない場合は、「閉じる」ボタンをクリックできます。
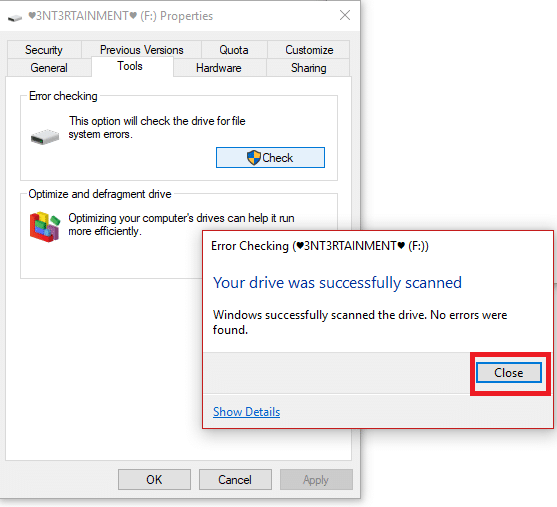
8. Windows 7の場合、[今すぐ確認]ボタンをクリックすると、ファイルシステムのエラーの自動修正が必要かどうか、不良セクタをスキャンするなど、いくつかの追加オプションを選択できるダイアログボックスが表示されます。 NS。
9.これらの徹底的なディスクチェックを実行したい場合。両方のオプションを選択してから、「開始」ボタンを押します。これには、ディスクドライブセクターのスキャンに時間がかかります。数時間システムを必要としないときにこれを行います。
参照:Windows10でChkdskのイベントビューアログを読み取る方法
方法2:コマンドラインからチェックディスク(chkdsk)を実行する
次回の再起動時にディスクチェックがリストされているかどうかわからない場合は、CLIを使用してディスクをチェックする別の簡単な方法であるコマンドプロンプトがあります。手順は次のとおりです。
1.Windowsキー+ Sを押して検索を表示し、「コマンドプロンプト」または「cmd」と入力します。
2.検索結果からコマンドプロンプトを右クリックし、[管理者として実行]を選択します。」
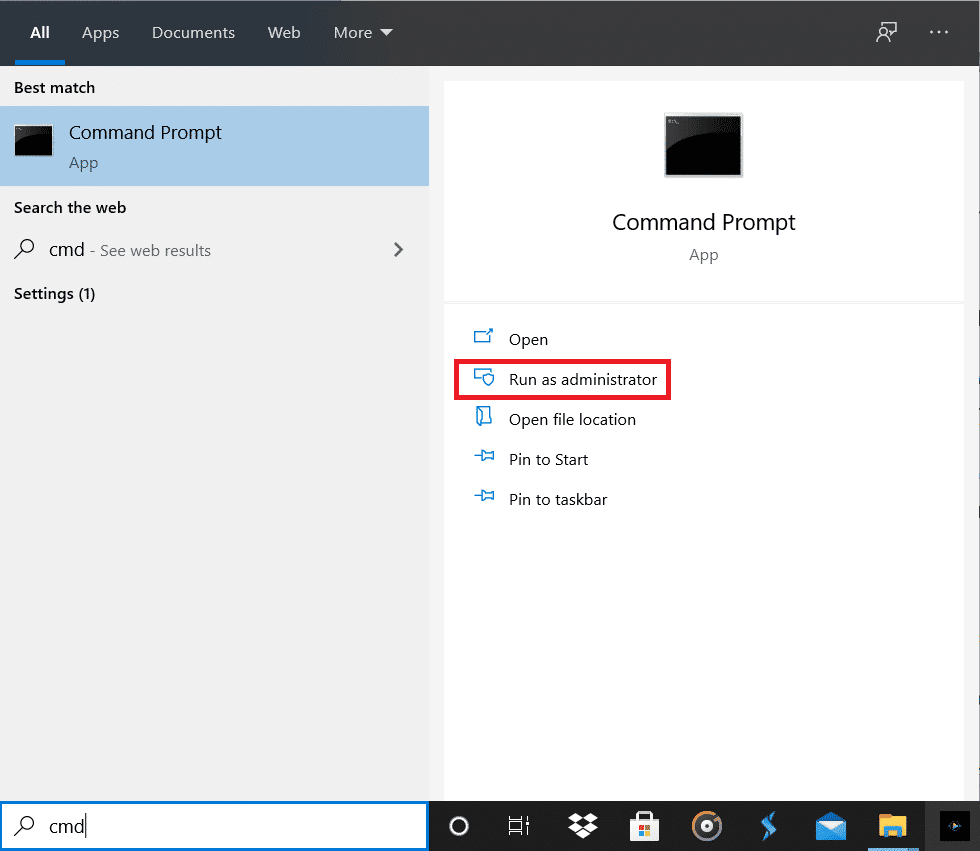
3.コマンドプロンプトで、ドライブ文字とともに次のコマンドを入力します。chkdskC:
注:チェックしたいディスクがまだシステムプロセスによって使用されているためにディスクのチェックを開始できない場合があります。そのため、ディスクチェックユーティリティは、次回の再起動時にディスクチェックをスケジュールするように要求し、[はい]をクリックしてシステムを再起動します。
4.スイッチを使用してパラメーターを設定することもできます。f/またはrの例、chkdsk C:/ f / r / x

注: C:を、CheckDiskを実行するドライブ文字に置き換えます。また、上記のコマンドC:は、ディスクをチェックするドライブです。/fは、ドライブに関連するエラーを修正する権限をchkdskに与えるフラグを表し、/ rは、chkdskに不良セクタを検索させ、リカバリを実行させます。 / xは、プロセスを開始する前にドライブをマウント解除するようにチェックディスクに指示します。
5. / for / rなどのスイッチを置き換えることもできます。スイッチの詳細については、cmdに次のコマンドを入力してEnterキーを押してください。
CHKDSK /?

6. OSがドライブの自動チェックインをスケジュールすると、ボリュームが汚れていてエラーが発生している可能性があることを知らせるメッセージが表示されます。それ以外の場合、自動スキャンはスケジュールされません。
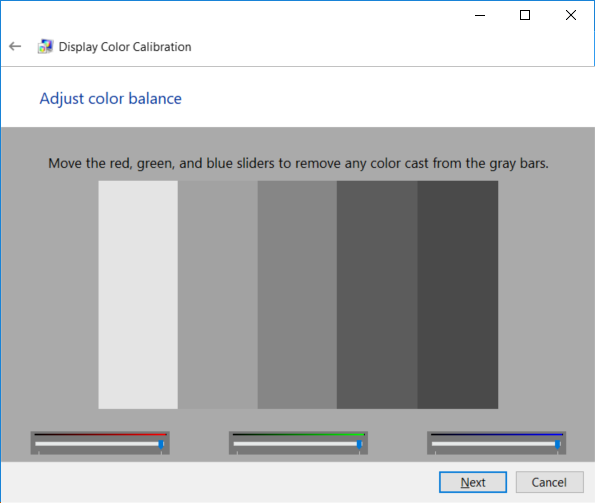
7.したがって、次回Windowsを起動したときに、ディスクチェックがスケジュールされます。次のコマンドを入力して、チェックをキャンセルするオプションもあります。chkntfs/ xc:
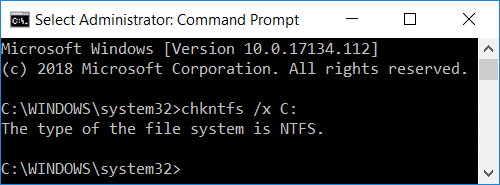
起動時にChkdskが非常に煩わしく時間がかかる場合があるため、このガイドを参照して、Windows10でスケジュールされたChkdskをキャンセルする方法を確認してください 。
方法3:PowerShellを使用してディスクエラーチェックを実行する
1. PowerShellのWindowsの検索では、上で右クリックしてPowerShellの検索結果から選択し管理者として実行]を。
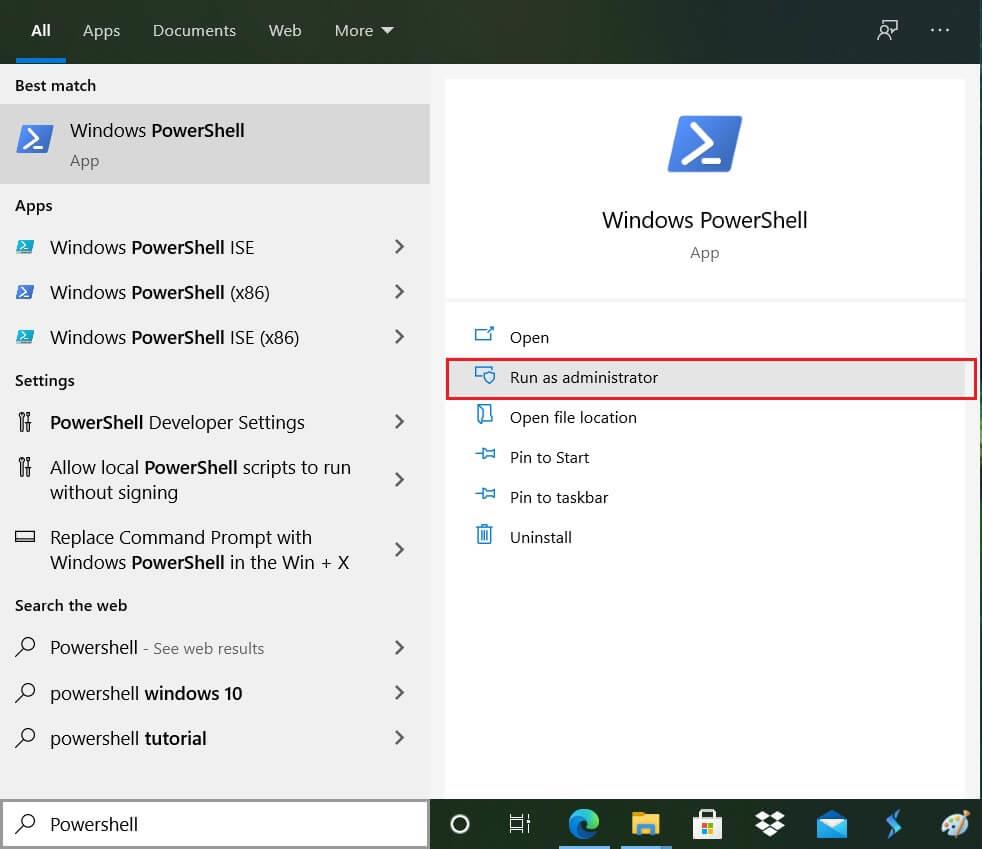
2.次に、PowerShellに次のコマンドのいずれかを入力してEnterキーを押します。
ドライブをスキャンして修復するには(chkdskと同等): Repair-Volume -DriveLetter drive_letterボリュームをオフラインでスキャンし、見つかったエラーを修正するには(chkdsk / fと同等): Repair-Volume -DriveLetter drive_letter-OfflineScanAndFix試行せずにボリュームをスキャンするには修復するには(chkdsk / scanと同等): Repair-Volume -DriveLetter drive_letter -Scanボリュームを一時的にオフラインにしてから、$ corruptファイルに記録されている問題のみを修正します(chkdsk / spotfixと同等): Repair- Volume- DriveLetter drive_letter -SpotFix
注:上記のコマンドの「drive_letter」を、必要な実際のドライブ文字に置き換えてください。

3. PowerShellを閉じて、PCを再起動し、変更を保存します。
方法4:回復コンソールを使用してディスクのエラーを確認します
1. Windows 10ブータブルインストールDVDを挿入し、PCを再起動します。
2. CDまたはDVDから起動するために任意のキーを押すように求められたら、続行するには任意のキーを押します。

3.言語設定を選択し、[次へ]をクリックします。左下の[コンピューターの修復]をクリックします。

4.オプション画面を選択したら、[トラブルシューティング]をクリックします。

5. [トラブルシューティング]画面で、[詳細]オプションをクリックします。

6. [詳細オプション]画面で、[コマンドプロンプト]をクリックします。

7.次のコマンドを実行します:chkdsk [f]:/ f / r。
注: [f]は、スキャンする必要のあるディスクを示します。
おすすめされた:
この記事がお役に立てば幸いです。chkdskを使用してディスクのエラーを簡単に確認できますが、このチュートリアルに関してまだ質問がある場合は、コメントのセクションでお気軽に質問してください。
マリオのゲームには驚きと秘密が与えられます。ロックを解除できるプレイアブル キャラクターは、コミュニティ内で非常に重要な存在であるため、ほとんど神話のような存在です。
素晴らしいアイデアを思いついたのに、メモしておかなかったために忘れてしまったという経験はありませんか?幸いなことに、メモするのに常にペンと紙が必要というわけではありません
クリエイターとして、頭の中にさまざまなアイデアが浮かぶはずです。多くの場合、それらは複雑なため、イメージして他の人に提示することが困難になります。
「Tears of the Kingdom」では、リンクが世界を探索するにつれて、ハイラルの地でたくさんのアクションが起こります。彼が完了しなければならないタスクやミッション
まるで世界中が Instagram Reels の視聴に夢中になっているようです。これらの簡単に視聴できる短いビデオは非常に人気となり、何百万人もの視聴者がいます。
Snapchat は、グループが閲覧するとすぐに消える革新的なコンテンツ共有機能でおそらく最もよく知られています。今、開発者は
メッセンジャーで誰かに連絡しようとして失敗した場合、考えられる理由の 1 つはブロックされているということです。その認識は楽しいものではありませんが、
最近では、多くのビデオ ゲーム機が、所有するすべてのゲームのプレイ時間を記録します。最新世代のコンソールの一部として、
Minecraft のプレイ中に java.net.socketexeption 接続エラーが発生したことがありますか?もしそうなら、それはあなただけではありません。ユーザーがこれを報告しています
一般に、音声コマンドを聞くデバイスはそれほど問題を引き起こしません。それらを起動するために使用されるフレーズ – 「OK Google」、「Alexa」、「Siri」など
ほとんどのユーザーは、日々の活動や人生の重要な瞬間を共有するために Instagram ストーリーを投稿します。ただし、ストーリーを投稿する前に、次のことを行うことをお勧めします。
Soundboard は、Discord などのアプリケーションがクールなサウンド効果を作成するのを支援するコンピューター プログラムです。さまざまなサウンドをアップロードすることもできます。
Microsoft Teams は、Skype や Slack を超えて最も人気のある仕事用コミュニケーション ツールになりました。しかし、うまくいかない場合は役に立ちません。もし
熱心な Roblox ゲーマーであれば、プラットフォーム上で時折エラーが発生したことがあるかもしれません。それでも、エラー コード 267 は、最も重要なエラー コードとしてランク付けされる可能性があります。
Google フォームは、データ収集に役立つフォームを生成するために使用される Web ベースのアプリケーションです。登録フォームを作成する簡単な方法です。
ストリーム中に、ストリーマーの最近のフォロワー、寄付者、または購読者の名前がポップアップ表示されることに気付いたかも���れません。これはストリーマーの素晴らしい機能です
できるだけ多くの視聴者の注目を集めたい場合は、利用可能なすべての CapCut ツールを使用する必要があります。オーバーレイはビデオ作成に役立ちます
Telegram でストーリーを表示することは、知っている人からのストーリーであれば素晴らしい機能ですが、見知らぬ人からのストーリーを見るのは歓迎されなかったり、無関係だったりする可能性があります。
「ザ・シムズ 4」のシーズン拡張パックでは、シムの日常生活に影響を与える新しいゲームプレイ要素である天気と気温が導入されました。今あなたのシム
Steve Larner によって 2022 年 11 月 14 日に更新され、電話番号なしで Gmail を作成する現在の Android/iOS プロセスが反映されました。新しく作成したい場合は、


















