ハードドライブへのアクセスを回復し、ハードドライブを開けないエラーを修正する方法

この記事では、ハードドライブが故障した場合に、アクセスを回復する方法をご紹介します。さあ、一緒に進めていきましょう!
コンピュータのRAMのメモリ不良をテスト します。PCに問題が発生していますか。特に、パフォーマンスの問題とブルースクリーンが発生していますか。RAMがPCに問題を引き起こしている可能性があります。RAMが問題を引き起こす場合はまれですが、確認する必要があります。ランダムアクセスメモリ(RAM)はPCの最も重要なコンポーネントの1つであるため、PCで問題が発生した場合は常に、Windowsのメモリ不良についてコンピュータのRAMをテストする必要があります。技術者でない人にとっては、RAMエラーを診断するのは難しい作業です。したがって、RAMの問題の症状を見つけることから始めて、先に進んでRAMをチェックできるようにする必要があります。

コンテンツ
RAMエラーの症状
1 –システムが数分間フリーズし、特定のプログラムを開くのに時間がかかり始めます。起動するプログラムが停止し、システムがハングする場合があります。したがって、システムのパフォーマンスの問題は、RAMエラーを決定する最初のパラメータであると言えます。これらの問題はウイルスまたはマルウェアが原因であると考えることができる場合があります。
2 – Windowsの悪名高いブルースクリーンを見逃す人はいますか?新しいソフトウェアやハードウェアをインストールしていないのにブルースクリーンが表示される場合は、RAMエラーが発生する可能性が非常に高くなります。
3 – PCがランダムに再起動する場合、RAMエラーの信号を送信しています。ただし、この問題には他にもいくつかの属性がある可能性がありますが、RAMをチェックすることは、ランダム再起動の問題を解決するためのさまざまな方法の1つです。
4 –システム上の一部のファイルが破損していることに気づき始めます。これらのファイルをすべて正しく保存していない場合は、ハードディスク診断プログラムを実行する必要があります。すべてが正常であることがわかった場合は、RAMの問題を確認する必要があります。これは、それらのファイルが破損する可能性があるためです。
RAMの問題を診断する
RAMエラーの診断から始めるには、2つの方法があります。最初に、手動でコンピューターを開いてRAMを取り出し、新しいRAMを配置して、問題が解決するかどうかを確認します。新しいRAMがPCと互換性があることを確認してください。
もう1つのオプションは、RAMの問題のトラブルシューティングに役立つWindowsメモリ診断ツールまたはMemTest86を実行することです。
コンピュータのRAMに不良メモリがないかテストします
何か問題が発生した場合に備えて、必ず復元ポイントを作成してください 。
方法1 - Windowsメモリ診断ツール
1.Windowsメモリ診断ツールを起動します。これを開始するには、Windowsの検索バーに「Windowsメモリ診断」と入力する必要があります

注: このツールを起動するには、「Windowsキー+ R」を押して、実行ダイアログに「mdsched.exe」と入力し、Enterキーを押します。

2.プログラムを開始するためにコンピュータを再起動するように求めるポップアップボックスが画面に表示されます。診断ツールを起動するには、コンピュータを再起動する必要があります。プログラムの実行中は、コンピューターで作業することはできません。

これでシステムが再起動し、進行状況のステータスバーとともにWindowsメモリ診断ツール画面が画面に表示されます。さらに、テストでRAMの異常や問題が検出された場合は、メッセージが表示されます。このテストを完了して結果を入力するには、数分かかります。
結果が表示されるのを待つ代わりに、コンピューターを離れて戻って結果を確認することができます。WindowsがRAMをテストしている間、貴重な時間を他の作業に投資することができます。プロセスが完了すると、システムは自動的に再起動されます。PCにログインすると、結果を確認できます。
Windowsメモリ診断ツールを使用してコンピュータのRAMの不良メモリをテストできることを願っていますが 、メモリ診断テストの結果が表示されない場合は、以下の手順に従ってください。テスト結果。
結果が見つからない場合はどうなりますか?
システムに再度ログインしても結果が表示されない場合は、以下の方法に従ってWindows診断ツールの結果を確認できます。
手順1–イベントビューアを開く–イベントビューアを起動するには、スタートメニューを右クリックして、[イベントビューア]を選択する必要があります 。
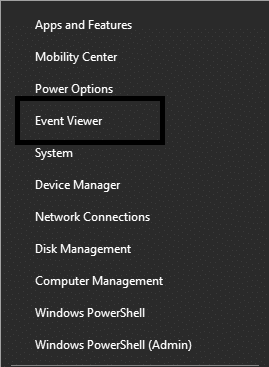
ステップ2–「Windowsログ」、「システム」の順に移動します。ここにイベントのリストが表示されます。特定のものを見つけるには、[検索]オプションをクリックするだけです。
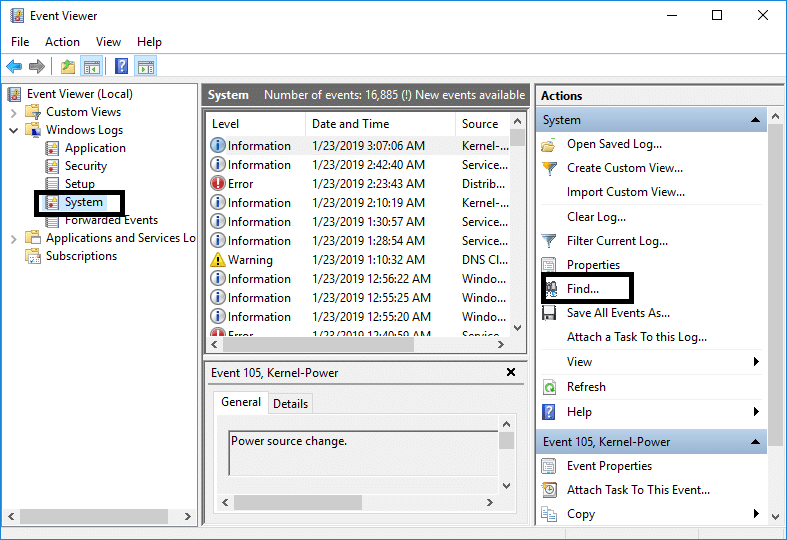
ステップ3–「メモリ診断ツール」と入力し、「次を検索」ボタンをクリックすると、結果が表示されます。
方法2–MemTest86を実行する
最も強力なテストツールを使用して、コンピュータのRAMのメモリ不良の問題をテストする場合は、MemTest86をダウンロードして使用できます。このテストツールは、Windowsテストが通常スキップするエラーを診断するためのより多くのオプションとパワーを提供します。無料版とプロ版の2種類があります。より多くの機能を取得するには、有料版を利用できます。
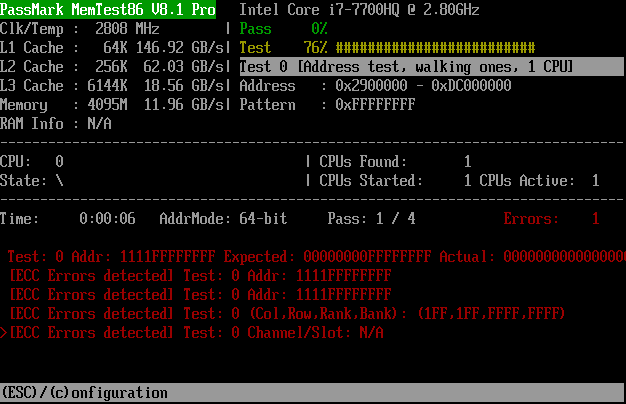
無料版を使用していると、診断タスクに適したレポートが得られない場合があります。無料版のMemTest86が正しく動作しないことが報告されています。これらのバージョンはどちらも起動可能であり、ISOイメージファイルを使用して起動可能なUSBまたはCDを作成し、システムのテストを開始できます。
起動可能なファイルを作成したら、システムを再起動し、起動可能なファイルをインストールした場所に応じて、USBドライブまたはCDドライブから起動する必要があります。MemTest86を使用してコンピュータのRAMの不良メモリをテストする手順については、以下のガイドに従ってください。
1.USBフラッシュドライブをシステムに接続します。
2.DownloadおよびインストールのWindows Memtest86スタンド USBキーの自動インストーラを。
3.ダウンロードした画像ファイルを右クリックし、「ここに抽出」オプションを選択します。
4.解凍したら、フォルダーを開き、Memtest86 + USBインストーラーを実行します。
5. MemTest86ソフトウェアを書き込むために、接続されているUSBドライブを選択します(これにより、USBドライブがフォーマットされます)。

6.上記のプロセスが終了したら、RAMのメモリ不良の問題が発生しているPCにUSBを挿入します。
7. PCを再起動し、USBフラッシュドライブからの起動が選択されていることを確認します。
8.Memtest86は、システムのメモリ破損のテストを開始します。

9.すべてのテストに合格した場合は、メモリが正しく機能していることを確認できます。
10.いくつかの手順が失敗した場合、Memtest86はメモリの破損を検出します。これは、RAMにいくつかの不良セクタがあることを意味します。
11. システムの問題を修正するために、不良メモリセクターが見つかった場合はRAMを交換する必要があります。
おすすめされた:
上記の手順がお役に立て ば幸いです。これで、コンピュータのRAMのメモリ不良を簡単にテストできますが 、このガイドに関してまだ質問がある場合は、コメントのセクションでお気軽に質問してください。
この記事では、ハードドライブが故障した場合に、アクセスを回復する方法をご紹介します。さあ、一緒に進めていきましょう!
一見すると、AirPodsは他の完全ワイヤレスイヤホンと何ら変わりません。しかし、あまり知られていないいくつかの機能が発見されたことで、すべてが変わりました。
Apple は、まったく新しいすりガラスデザイン、よりスマートなエクスペリエンス、おなじみのアプリの改善を伴うメジャーアップデートである iOS 26 を発表しました。
学生は学習のために特定のタイプのノートパソコンを必要とします。専攻分野で十分なパフォーマンスを発揮できるだけでなく、一日中持ち運べるほどコンパクトで軽量であることも重要です。
Windows 10 にプリンターを追加するのは簡単ですが、有線デバイスの場合のプロセスはワイヤレス デバイスの場合とは異なります。
ご存知の通り、RAMはコンピューターにとって非常に重要なハードウェア部品であり、データ処理のためのメモリとして機能し、ノートパソコンやPCの速度を決定づける要因です。以下の記事では、WebTech360がWindowsでソフトウェアを使ってRAMエラーをチェックする方法をいくつかご紹介します。
スマートテレビはまさに世界を席巻しています。数多くの優れた機能とインターネット接続により、テクノロジーはテレビの視聴方法を変えました。
冷蔵庫は家庭ではよく使われる家電製品です。冷蔵庫には通常 2 つの部屋があり、冷蔵室は広く、ユーザーが開けるたびに自動的に点灯するライトが付いていますが、冷凍室は狭く、ライトはありません。
Wi-Fi ネットワークは、ルーター、帯域幅、干渉以外にも多くの要因の影響を受けますが、ネットワークを強化する賢い方法がいくつかあります。
お使いの携帯電話で安定した iOS 16 に戻したい場合は、iOS 17 をアンインストールして iOS 17 から 16 にダウングレードするための基本ガイドを以下に示します。
ヨーグルトは素晴らしい食べ物です。ヨーグルトを毎日食べるのは良いことでしょうか?ヨーグルトを毎日食べると、身体はどう変わるのでしょうか?一緒に調べてみましょう!
この記事では、最も栄養価の高い米の種類と、どの米を選んだとしてもその健康効果を最大限に引き出す方法について説明します。
睡眠スケジュールと就寝時の習慣を確立し、目覚まし時計を変え、食生活を調整することは、よりよく眠り、朝時間通りに起きるのに役立つ対策の一部です。
レンタルして下さい! Landlord Sim は、iOS および Android 向けのシミュレーション モバイル ゲームです。あなたはアパートの大家としてプレイし、アパートの内装をアップグレードして入居者を受け入れる準備をしながら、アパートの賃貸を始めます。
Bathroom Tower Defense Roblox ゲーム コードを入手して、魅力的な報酬と引き換えましょう。これらは、より高いダメージを与えるタワーをアップグレードしたり、ロックを解除したりするのに役立ちます。













