ハードドライブへのアクセスを回復し、ハードドライブを開けないエラーを修正する方法

この記事では、ハードドライブが故障した場合に、アクセスを回復する方法をご紹介します。さあ、一緒に進めていきましょう!
Windows 10でUSBテザリングが機能しない問題を修正する: USBテザリングは、モバイルデータをWindows 10PCと共有するための優れたオプションです。テザリングを使用して、携帯電話のデータをラップトップなどの他のデバイスと共有できます。USBテザリングは、アクティブな接続がないためにインターネットに接続できない場合、またはブロードバンドが機能していない可能性がある場合に便利です。このオプションを使用して、携帯電話を使用して作業を続行できます。
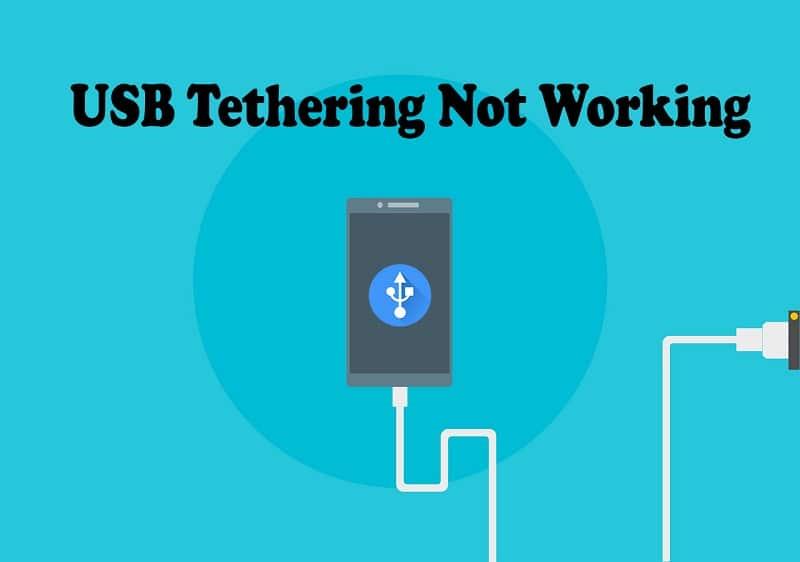
テザリングはWi-FiとBluetoothでも利用でき、Wi-FiテザリングとBluetoothテザリングと呼ばれます。ただし、テザリングは無料ではないことを理解してください。携帯電話にデータプランがない場合は、テザリングモードで消費したデータの料金を支払う必要があります。とにかく、時間を無駄にすることなく、以下のガイドの助けを借りて、Windows10でUSBテザリングが機能しない問題を修正する方法を見てみましょう。
コンテンツ
Windows10でUSBテザリングを使用する方法
1.USBケーブルを使用して電話機をPCに接続します。
2.携帯電話から[設定]を開き、[ネットワーク]の下の[その他]をタップします。
注: [テザリング]オプションは、[モバイルデータ]または[パーソナルホットスポット]セクションにあります。
3. [その他]で[テザリングとモバイルホットスポット]をタップします。
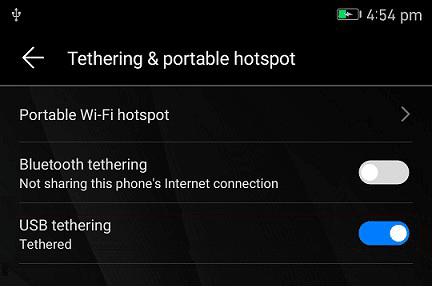
4.USBテザリングオプションをタップまたはチェックします。
Windows10でUSBテザリングが機能しない問題を修正
何か問題が発生した場合に備えて、必ず復元ポイントを作成してください 。
方法1:デバイスマネージャーを使用してWindows10でUSBテザリングが機能しない問題を修正する
1.Windowsキー+ Rを押してから、devmgmt.mscと入力し、Enterキーを押してデバイスマネージャーを開きます。

2.Expandネットワークアダプタは、右クリックして「リモートNDISベースのインターネット共有デバイスを」と選択し、ドライバの更新を。
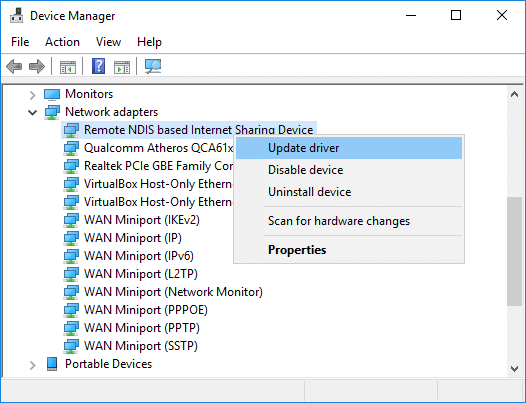
3.次のウィンドウで、[コンピューターを参照してドライバーソフトウェアを探します]をクリックします。

4.「コンピューターで使用可能なドライバーのリストから選択させてください」をクリックします。

5.チェックを外し、「互換性のあるハードウェアを表示後、メーカーの下で選択し、」Microsoftに。
6.右側のウィンドウペインで[ USBRNDIS6アダプター]を選択し、[次へ]をクリックします。
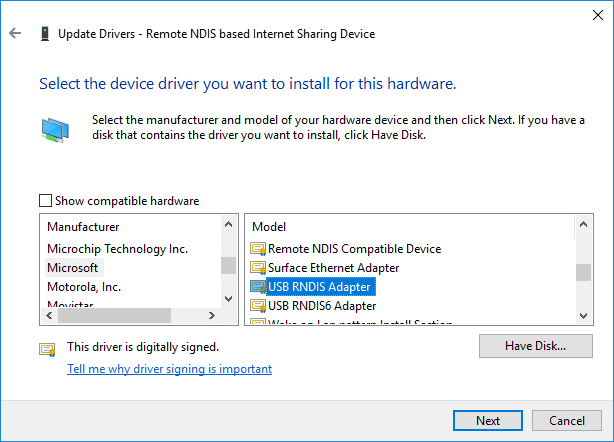
7. [はい]をクリックしてアクションを確認し、続行します。
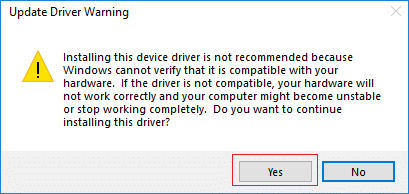
8.数秒間待つと、Microsoftはネットワークアダプタドライバを正常にインストールします。
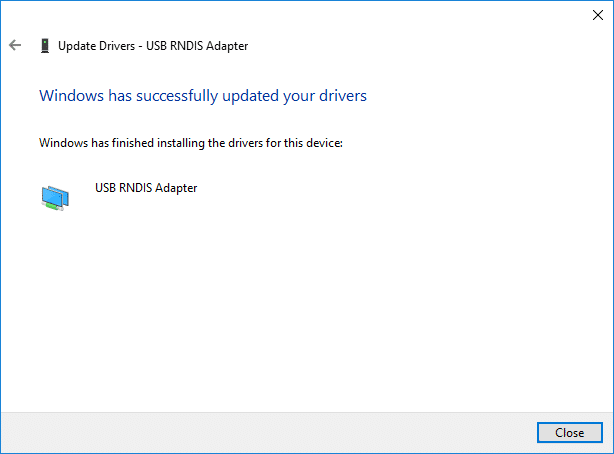
あなたがにしていることができます参照してください F 、IX USBのWindows 10でのテザリング機能しないし、次の方法を続行しない場合。
方法2:ハードウェアとデバイスのトラブルシューティングを実行する
1.Press Windowsキー+ Rは、 その後、入力 制御を し、Enterキーを押します。

2.トラブルシューティングを検索し、トラブルシューティングをクリックします。

3.その後、[ハードウェアとサウンド]の下の[デバイスの構成]リンクをクリックし、 画面の指示に従います。

4.これにより、トラブルシューティングが正常に実行されます。問題が見つかった場合、トラブルシューティングはそれらを自動的に修復しようとします。
方法3:レジストリの修正
1.Windowsキー+ Xを押してから、コマンドプロンプト(管理者)を選択します。

2.次のコマンドをcmdに入力し、Enterキーを押します。
sc.exe config netsetupsvc start = disabled
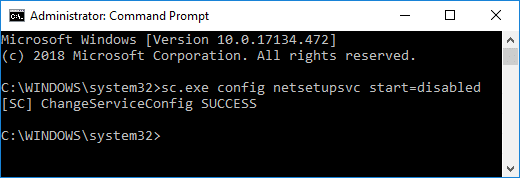
3.Windowsキー+ Rを押してから、devmgmt.mscと入力し、Enterキーを押してデバイスマネージャーを開きます。

4。「[デバイス名]リモートNDISベースのインターネット共有デバイス」を右クリックし、「デバイスのアンインストール」を選択します。
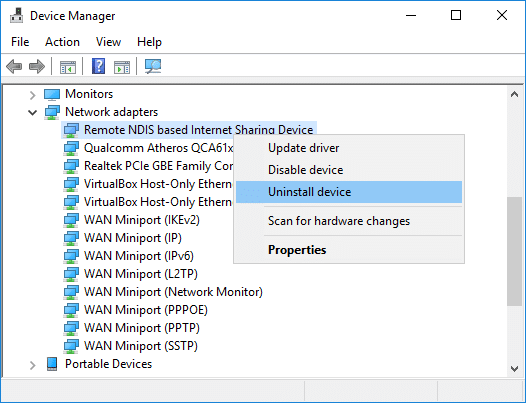
5. [はい]をクリックして、アンインストールを続行します。
6.次に、デバイスマネージャメニューから[アクション]をクリックし、[ハードウェアの変更をスキャンする]をクリックします。

7.Windowsはデバイスのドライバーを自動的にインストールし、ネットワークアダプターの下にデバイスが再び表示されます。
8.Windowsキー+ Rを押してから、regeditと入力し、Enterキーを押してレジストリエディターを開きます。

9.次のレジストリキーに移動します。
HKEY_LOCAL_MACHINE \ SYSTEM \ CurrentControlSet \ Control \ Class \ {4D36E972-E325-11CE-BFC1-08002BE10318}
10.上記のレジストリキーを展開し、DriverDescとして「リモートNDISベースのインターネット共有デバイス」という 値のエントリを持つレジストリキーを見つけます。
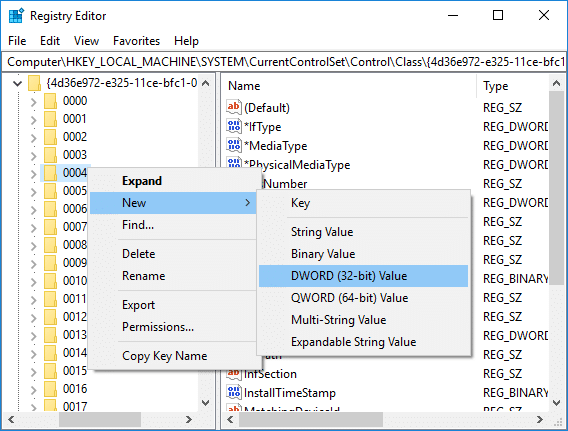
11.次に、上記のレジストリキーを右クリックして、[新規]> [DWORD(32ビット)値]を選択します。
12.上記の手順を3回実行して、3つのDWORDを作成し、次のように名前を付けます。
* IfType
* MediaType
* PhysicalMediaType
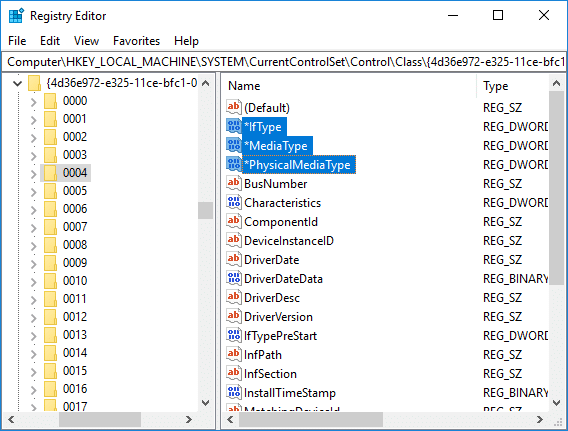
13.上記のDWORDの値を次のように設定してください。
* IfType = 6
* MediaType = 0
* PhysicalMediaType = 0xe
14.もう一度コマンドプロンプト(管理者)を開き、次のコマンドをcmdに入力して、Enterキーを押します。
sc.exe config netsetupsvc start = demand
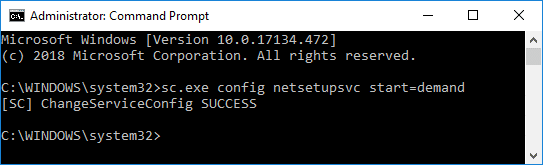
15. [デバイスマネージャー]で、[ネットワークアダプター]の下のデバイスを右クリックし、[無効にする]を選択します。
16.もう一度右クリックして[有効にする]を選択すると、Windows10でUSBテザリングが機能しない問題が修正されます。
おすすめされた:
これで、Windows 10でUSBテザリングが機能しない問題を修正できましたが、このチュートリアルに関する質問がある場合は、コメントのセクションでお気軽に質問してください。
この記事では、ハードドライブが故障した場合に、アクセスを回復する方法をご紹介します。さあ、一緒に進めていきましょう!
一見すると、AirPodsは他の完全ワイヤレスイヤホンと何ら変わりません。しかし、あまり知られていないいくつかの機能が発見されたことで、すべてが変わりました。
Apple は、まったく新しいすりガラスデザイン、よりスマートなエクスペリエンス、おなじみのアプリの改善を伴うメジャーアップデートである iOS 26 を発表しました。
学生は学習のために特定のタイプのノートパソコンを必要とします。専攻分野で十分なパフォーマンスを発揮できるだけでなく、一日中持ち運べるほどコンパクトで軽量であることも重要です。
Windows 10 にプリンターを追加するのは簡単ですが、有線デバイスの場合のプロセスはワイヤレス デバイスの場合とは異なります。
ご存知の通り、RAMはコンピューターにとって非常に重要なハードウェア部品であり、データ処理のためのメモリとして機能し、ノートパソコンやPCの速度を決定づける要因です。以下の記事では、WebTech360がWindowsでソフトウェアを使ってRAMエラーをチェックする方法をいくつかご紹介します。
スマートテレビはまさに世界を席巻しています。数多くの優れた機能とインターネット接続により、テクノロジーはテレビの視聴方法を変えました。
冷蔵庫は家庭ではよく使われる家電製品です。冷蔵庫には通常 2 つの部屋があり、冷蔵室は広く、ユーザーが開けるたびに自動的に点灯するライトが付いていますが、冷凍室は狭く、ライトはありません。
Wi-Fi ネットワークは、ルーター、帯域幅、干渉以外にも多くの要因の影響を受けますが、ネットワークを強化する賢い方法がいくつかあります。
お使いの携帯電話で安定した iOS 16 に戻したい場合は、iOS 17 をアンインストールして iOS 17 から 16 にダウングレードするための基本ガイドを以下に示します。
ヨーグルトは素晴らしい食べ物です。ヨーグルトを毎日食べるのは良いことでしょうか?ヨーグルトを毎日食べると、身体はどう変わるのでしょうか?一緒に調べてみましょう!
この記事では、最も栄養価の高い米の種類と、どの米を選んだとしてもその健康効果を最大限に引き出す方法について説明します。
睡眠スケジュールと就寝時の習慣を確立し、目覚まし時計を変え、食生活を調整することは、よりよく眠り、朝時間通りに起きるのに役立つ対策の一部です。
レンタルして下さい! Landlord Sim は、iOS および Android 向けのシミュレーション モバイル ゲームです。あなたはアパートの大家としてプレイし、アパートの内装をアップグレードして入居者を受け入れる準備をしながら、アパートの賃貸を始めます。
Bathroom Tower Defense Roblox ゲーム コードを入手して、魅力的な報酬と引き換えましょう。これらは、より高いダメージを与えるタワーをアップグレードしたり、ロックを解除したりするのに役立ちます。













