Excelでテキストをセルに収まるようにする方法

Excel は、使いこなせば非常に効果的なツールです。自動化機能が豊富にありますが、それでもいくつかの調整が必要です
Google Chromeは、その効率性、セキュリティ、およびその他の機能により、主要なWebブラウザです。その人気にもかかわらず、ユーザーはそれを使用している間時々問題に直面しなければならないと報告します。Chromeユーザーが繰り返し発生するエラーは、「サーバーのDNSアドレスが見つかりませんでした」です。
ブラウザがWebサイトにアクセスできない場合に発生します。Windows 8または10を問わず、さまざまなWindowsバージョンのChromeユーザーが直面しています。この記事では、「サーバーDNSアドレスが見つかりませんでした」エラーの性質とその修正方法について説明します。
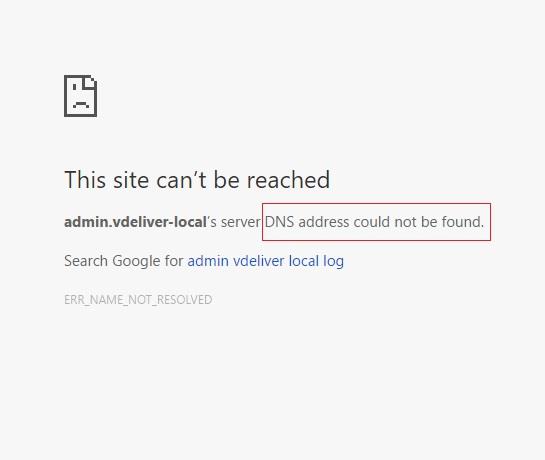
コンテンツ
サーバーのDNSアドレスが見つかりませんでしたエラーとは何ですか?
すべてのWebサイトには、数字のインターネットプロトコル(IP)アドレスと、人々がそれを知っているドメイン名があります。ユーザーがブラウザにWebサイトのドメイン名を入力すると、ブラウザはDNSサーバーに接続します。次に、ドメインネームシステム(DNS)サーバーは、Webサイトのドメイン名をそのIPアドレスと照合します。このようにして、ブラウザはユーザーのWebサイトを取得できます。
ただし、DNSサーバーは、ドメイン名のIPアドレスを見つけられないことがよくあります。その後、ブラウザはWebサイトにアクセスできなくなり、エラーメッセージが画面に表示されます。このエラーは、何らかの理由でサーバーがダウンしている場合、またはローカルキャッシュが古いIPアドレスを送信している場合に発生する可能性があります。原因が何であれ、このエラーのため、ユーザーは目的のWebサイトにアクセスできません。
幸い、この問題を解決するための特定の手法があります。以下に説明する方法を確認し、「サーバーのDNSアドレスが見つかりませんでした」というエラーを修正してみてください。
解決策1:DNSを更新する
このようなエラーを修正する効果的な方法は、Google PublicDNSサーバーに移行してDNSを更新することです。GoogleのパブリックDNSサービスは無料で、すべてのユーザーが利用できます。Googleサーバーを使用するようにDNS設定を変更する手順は次のとおりです。
手順1:Windows + Rキーを押して[ファイル名を指定して実行]ダイアログボックスを開き、「コントロールパネル」と入力してEnterキーを押します。
ステップ2:コントロールパネルから[ネットワークとインターネット ]を選択します。
ステップ3:「ネットワークと共有センター」を選択します
ステップ4:「アダプター設定の変更」オプションをクリックします
ステップ5:表示される新しいウィンドウで、ネットワーク接続アイコンを右クリックし、[プロパティ]を選択します
ステップ6:次に開く小さなウィンドウに、ネットワーク接続アイテムのリストが表示されます。その中から、インターネットプロトコルバージョン4 (TCP / IPv4)を選択します。
手順7:次のウィンドウから[次のDNSサーバーアドレスを使用する]オプションを選択します 。次に、下のダイアログボックスに、次のDNSサーバーアドレスを入力します。
優先DNSサーバー:8.8.8.8代替DNSサーバー:8.8.4.4
次に、[OK]をクリックします。
手順9:デバイスを再起動して、サーバーのDNSアドレスが見つかりませんでしたエラーが解決されたかどうかを確認します。
解決策2:IPを検索し、Hostsファイルに追加する
サーバーがドメインの古いIPにアクセスしようとすると、エラーが発生します。ただし、ドメインの新しいIPまたは正しいIPを簡単に見つけて、それをHostsファイルに追加することができます。エラーが修正される場合があります。この方法を試すには、以下の手順に従ってください。
ステップ1:whatsmydns.netWebサイトを開きます。
ステップ2:検索ボックスにドメイン名を入力して入力します
ステップ3:検索結果で、最も一般的なIPアドレスをメモします。それは正しいものでなければなりません。書き留めておきます。
ステップ4:ここで、[スタート]メニューに移動し、[メモ帳]を選択します。アイコンを右クリックして、「管理者として実行」を選択します。
手順5:メモ帳メニューで[ファイル]→[開く]を選択します。
ステップ6:次の場所に移動します。
C:\ Windows \ System32 \ drivers \ etc
手順7: [ファイルの種類]カテゴリで、[すべてのファイル]を選択します。
ステップ8:表示されるファイルの中で、[ホスト]をクリックして開きます
手順9:ファイルの下部に、IPアドレスとドメイン名を次の形式で入力します。
105.0.0.6 example.com
IPが105.0.0.6で、ドメイン名がexample.comであるとします。
ステップ10:最後に、ファイルを保存します。次に、サーバーのDNSアドレスが見つかりませんでしたというエラーが続くかどうかを確認します。
この手法により、ブラウザはすでに提供されているIPアドレスを使���してローカルでWebサイトにアクセスしようとします。これは絶対確実な方法ではありませんが、他の方法が失敗した場合に試すことができます。
解決策3:ホストキャッシュをクリアする
このエラーは、Chromeホストキャッシュがいっぱいになるか、拡張機能が破損していることが原因である可能性があります。キャッシュをクリアすると、問題が解決する場合があります。Chromeホストキャッシュをクリアする手順は次のとおりです。
手順1: Chromeメニューの[新しいシークレットウィンドウ]オプション(3つのドットのアイコン)を選択して、Chromeでシークレットウィンドウを開きます。または、Ctrl + Shift + Nを押して開きます。
手順2:シークレットウィンドウのアドレスバーに次のURLを入力し、Enterキーを押します。
chrome:// net-internals /#dns
ステップ3:「ホストキャッシュのクリア」ボタンを探してクリックします。
ステップ4:さらに、コマンドを実行してDNSをフラッシュしてみてください。「cmd」 を検索し、管理者としてコマンドプロンプトを開き、 「管理者として実行」オプションをクリックします。
手順5:コマンドプロンプトに特定のコマンドを入力し、Enterキーを押します。
ipconfig / flushdns
この方法を使用した後、サーバーのDNSアドレスが見つかりませんでしたというエラーが解決されたかどうかを確認してください。
次を読む:
結論
したがって、GoogleChromeで「サーバーDNSアドレスが見つかりませんでした」というエラーを解決するためのさまざまな方法が説明されています。これらの方法は、問題がDNSにある場合に適用できます。ただし、サーバーがダウンしていると、Webサイトを開くことができない場合があります。このようなシナリオはユーザーの手に渡ることはなく、唯一の選択肢はWebサイトが修復されるのを待つことです。
Excel は、使いこなせば非常に効果的なツールです。自動化機能が豊富にありますが、それでもいくつかの調整が必要です
Minecraft でスライムを見つける方法はいくつかあります。このような緑色の塊はまれであり、収集して栽培するには時間と忍耐が必要です。ただし、スライムは、
Telegram の有名なグループ チャットと要塞のようなセキュリティは、Z 世代と専門組織の両方を惹きつけます。気持ちがいいのと同じくらい
Canvas は、アーティストがファンとつながるためのエキサイティングな新しい方法となります。カスタマイズされたデジタル アートは、Spotify エクスペリエンスを向上させるのに大いに役立ちます。
https://www.youtube.com/watch?v=KMDn-6plUxs USB メモリ スティックや同様の転送可能なデータ ストレージ デバイスは、保存とアクセスに便利です
Web サイトの公開日や公開日を見つけるのに、誰もがそれなりに苦労しました。学校のエッセイの出版日を取得する必要がある人もいますが、
Squarespace Web サイト上のポップアップは、オンラインでの存在感を高め、顧客エンゲージメントを高めるのに役立ちます。これらは CTA の最も強力な形式でもあります。
Git でのコミットの削除は、予想よりも頻繁に行われる作業です。このような一般的なタスクでは、簡単なタスクを実行できると便利だと思われるでしょう。
元々は 2020 年 6 月 1 日に書かれました。開発者向けオプションのアクセスとデバイスに対する Fire TV デバイスの変更を反映するために、Steve Larner によって 2022 年 11 月 27 日に更新されました。
X スペースを定期的に使用している場合は、会話中に自分自身または他の人をミュートしたい場合があります。あなたのオフィスには大きな騒音があるかもしれません。
Git コミット メッセージの変更は簡単なことのように思えるかもしれませんが、頻繁に行うことになるでしょう。タイプミスをしたかどうかはバージョン管理において非常に重要です。
Git でブランチの名前を変更する方法を知っておくと便利なスキルです。あなたは、ブランチ名をどうするかについて揺るぎない計画を持っている稀有な人物の 1 人かもしれません。
https://www.youtube.com/watch?v=pXvwa5Bx9WU Reddit は、トレンドを把握したり、必要だと思っていなかった情報を見つけたりするのに最適なコミュニティです。
GroupMe 通知を受信しないと、重要なことを見逃してしまう可能性があります。当然のことですが、通知を確実に受け取りたいと考えるのは当然のことです。
これらの気の利いた回避策を使用して、誰があなたの YouTube 動画を嫌っていたかを確認する方法を学び、視聴者をより深く理解してください。
音楽をアップロードする場合でも、ワークアウトに最適なプレイリストを厳選する場合でも、プレイリストのカバー アートワークは他の SoundCloud で最初に表示されます。
マウスパッドは毎日使用していると、どうしても汚れてしまいます。マウスパッドは、ほこりや目に見えない汚れにより、最終的にトラッキングの問題が発生します。
Minecraft のレイドの最後で、排除する最後のレイダーを探していることに気付いた場合、あなたは一人ではありません。多くのプレイヤーがそれを経験しました
JavaScript は、インタラクティブな Web を支える最も強力なダイナモの 1 つです。このプログラミング言語を使用すると、Web ページがユーザーのアクションにリアルタイムで応答できます。
Hisense TV は、市場で最高の ROKU TV の 1 つとして評価されています。ただし、試行中にテレビにエラー コード 014.50 の通知が表示される場合があります。


















