Excelでテキストをセルに収まるようにする方法

Excel は、使いこなせば非常に効果的なツールです。自動化機能が豊富にありますが、それでもいくつかの調整が必要です
ERR_QUIC_PROTOCOL_ERRORは、GoogleChromeの使用中に直面する多くのエラーの1つです。ERR_QUIC_PROTOCOL_ERRORが表示されると、特定のWebサイトにアクセスできない場合があります。問題は、Facebook、YouTube、Gmailなどの人気のあるサイトのほとんどを使用しているときにこのエラーが発生することです。
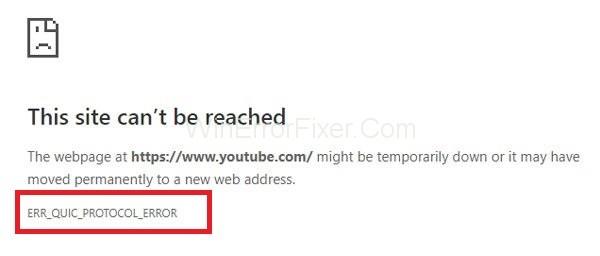
エラーメッセージは、「アプリは現在到達できません」と表示される場合があります。場合によっては、「このWebページは利用できません」というメッセージも表示されます。
コンテンツ
ERR_QUIC_PROTOCOL_ERRORの背後にある理由
QUICプロトコルはERR_QUIC_PROTOCOL_ERRORを担当します。QUIC(Quick UDP Internet Connection)は、データ転送プロセスを改善するために使用されるプロトコルです。このプロトコルは2014年に導入されました。
デフォルトで有効になっており、GoogleChromeはQUICプロトコルを使用してウェブサイトにサービスを提供します。このプロトコルにより、より高速で安全なインターネットブラウジングが可能になります。しかし、立ち上げ以来、多くのユーザーが特定のWebサイトにアクセスする際にいくつかの問題に直面しています。もう1つの理由は、GoogleChromeにインストールされているサードパーティの拡張機能である可能性があります。
ChromeでERR_QUIC_PROTOCOL_ERRORを修正する方法
ほとんどの場合、この問題の解決策は簡単です。通常、このエラーは数分で解決できます。ERR_QUIC_PROTOCOL_ERRORエラーを解決するために試すことができるいくつかの修正を次に示します。
解決策1:Chrome:// flagsコマンドを使用する
これは、技術専門家がERR_QUIC_PROTOCOL_ERROR問題を解決するために提案する最初のソリューションです。この場合、ExperimentalQUICプロトコルを無効にします。ほとんどの場合、プロトコルの無効化は機能します。このプロトコルを無効にするためのステップバイステップの手順を以下に示します。
ステップ1: Google ChromeWebブラウザーを開きます。
手順2: chrome :// flagsと入力し、 Enterキーを押して[設定]メニューを開きます。
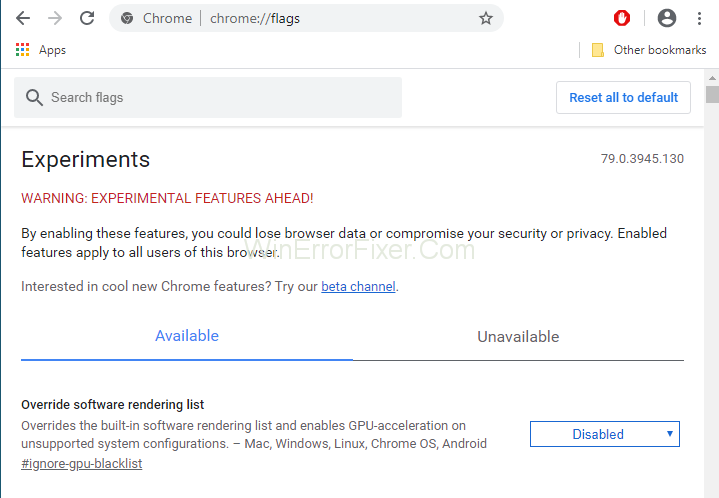
ステップ3:「警告:実験的機能が先にあります!」という警告メッセージを含むページが表示されます。この手順は安全です。したがって、このメッセージは無視できます。
ステップ4:下にスクロールして、 ExperimentalQUICプロトコルを探します。見つからない場合は、Ctrl + Fキーを押して、[検索]ボックスに「ExperimentalQUICprotocol」と入力できます。次に、Enterキーを押します。
手順5:ドロップダウンメニューを使用して、[無効にする]オプションを選択します。
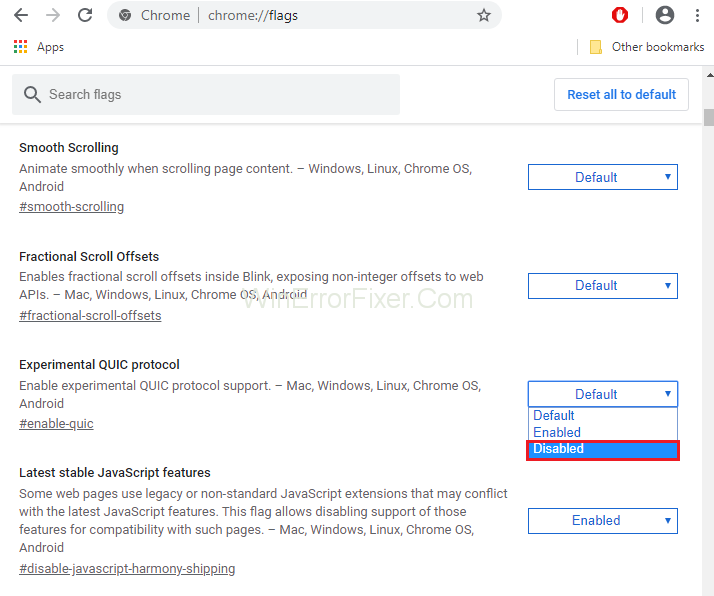
手順6:ブラウザをリセットします。ERR_QUIC_PROTOCOL_ERRORは今すぐ解決する必要があります。
QUICプロトコルを無効にしても問題が解決しない場合は、他の解決策を適用してください。
その他のガイド:
解決策2:ブラウザ拡張機能を無効にする
拡張機能は、Chromeの機能を向上させる上で非常に重要な役割を果たします。バックグラウンドで実行されている場合でも、システムのリソースを使用します。また、一部の拡張機能は十分に開発されていません。したがって、不要な拡張機能やジャンク拡張機能を無効にすることをお勧めします。
問題を引き起こしている拡張機能を特定することが困難になる場合があります。それらを注意深く調べて削除します。ブラウザ拡張機能を無効にするには、次の手順に従います。
ステップ1: GoogleChromeを開きます。アドレスバーにchrome:// extendsと入力し、Enterキーを押します。
ステップ2:インストールされているすべての拡張機能がここに一覧表示されます。すべての拡張機能の前面には、[有効]または[無効]ボタンがあります。不要な拡張機能を無効にします。削除アイコンをクリックして削除することもできます。
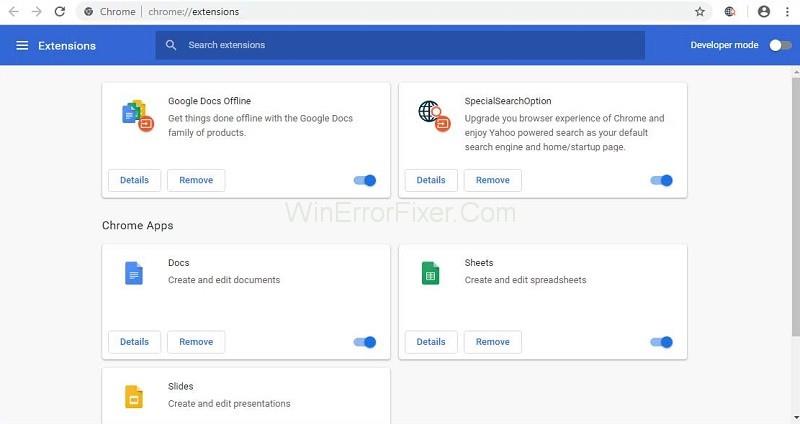
ステップ3: Google Chromeを再起動し、ERR_QUIC_PROTOCOL_ERRORエラーがまだ存在するかどうかを確認します。
解決策3:ブラウザをリセットする
ERR_QUIC_PROTOCOL_ERRORの問題を解決する別の方法は、Webブラウザをリセットすることです。あなたの問題はこの方法で解決されるかもしれません。これには、次の手順を適用します。
ステップ1: GoogleChromeを開きます。GoogleChromeの右上にある3つのドットをクリックします。[設定]オプションを選択します。
ステップ2:左側のペインから、[詳細設定]オプションを選択して展開し、他のオプションを表示します。
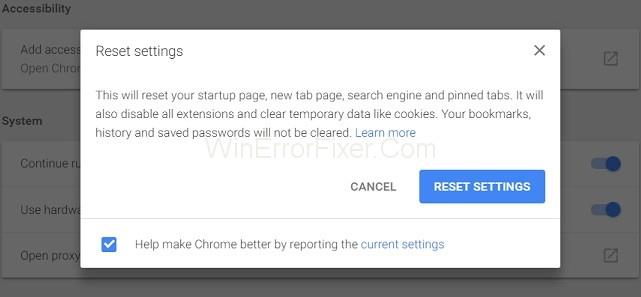
ステップ3:その後、[リセット]オプションを選択します。次に、GoogleChromeを再度開きます。
解決策4:プロキシまたはファイアウォールの設定を確認する
システムのプロキシとファイアウォールの設定が適切に行われない場合があります。問題のあるエラーが発生する可能性があります。これらの設定を確認するには、次の手順を適用します。
ステップ1:キーボードからWindows + Rキーを押します。コマンドプロンプトに「inetcpl.cpl」と入力し、[OK]ボタンをクリックします。
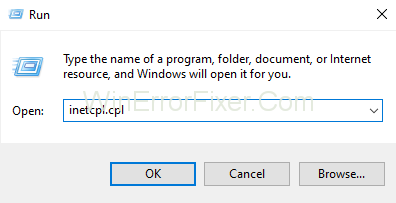
ステップ2: [接続]タブを選択し、 [ LAN設定]オプションをクリックします。ファイアウォールとプロキシに問題がないことを確認してください。
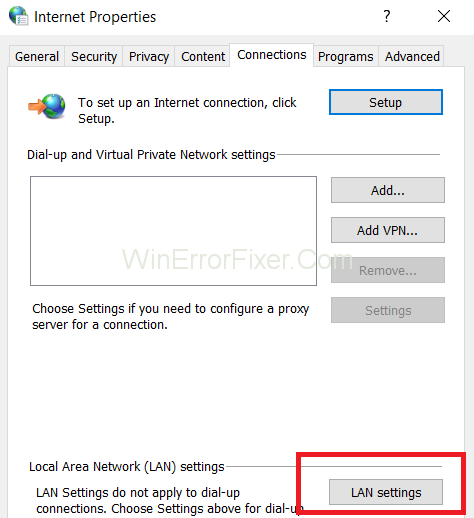
手順3: [ LANにプロキシサーバーを使用する]オプションのチェックを外し、 [設定を自動的に検出する]オプションを選択します。
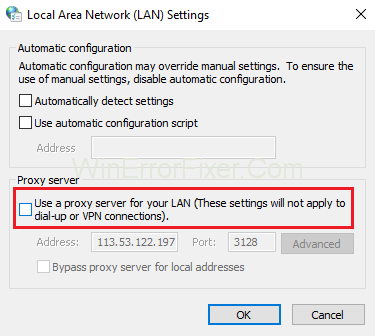
ステップ4:最後に、[ OK ]と[適用]ボタンをクリックして、新しい設定を保存します。
手順5:コンピュータシステムを再起動します。
解決策5:ファイアウォールを一時的に無効にする
Windowsファイアウォールは、セキュリティ攻撃からコンピュータシステムを保護します。しかし一方で、それはまたいくつかのウェブサイトをブロックします。それらを無効にしてから、ブロックされたサイトにアクセスすることをお勧めします。次の手順が同じように適用されます。
ステップ1:ほとんどの場合、システムにはアンチウイルスがインストールされています。持っている場合は、それを見つけます。それを右クリックして、[無効にする]を選択します。
ステップ2:次に、ウイルス対策を無効にしておく期間を選択します。最小の期間、たとえば15分または30分を選択できます。
手順3: Google Chromeをもう一度開いて、問題が解決したかどうかを確認します。
手順4:コントロールパネルを開き、[システムとセキュリティ]オプションを選択します。
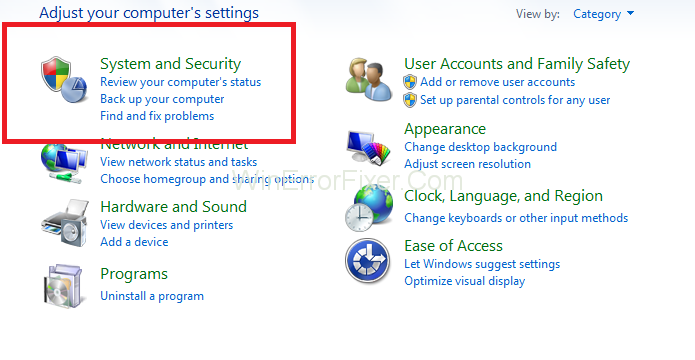
ステップ5:Windowsファイアウォールオプションをクリックします。
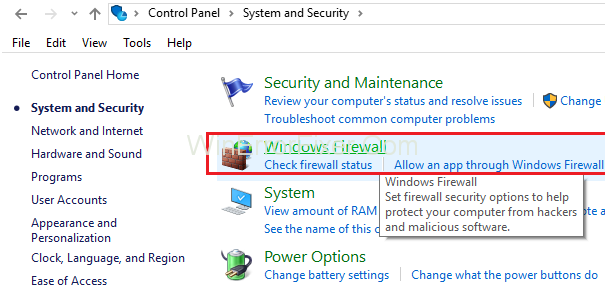
手順6:左側のウィンドウで、[ Windowsファイアウォールをオンまたはオフにする]オプションを選択します。
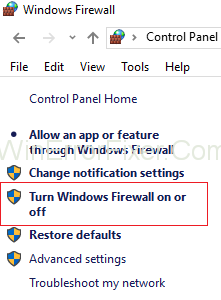
手順7:その後、[ Windowsファイアウォールをオフにする]オプションを選択します。このオプションは、システムのファイアウォールを一時的にオフにします。
手順8: Webブラウザを再起動して、問題を解決できるかどうかを確認します。
このメソッドでは、ERR_QUIC_PROTOCOL_ERRORエラーの問題を解決できない場合があります。その場合は、同じ手順に従ってWindowsファイアウォールをオンにします。
同様の投稿:
結論
ERR_QUIC_PROTOCOL_ERRORの背後にある正確な理由はまだわかっていません。ほとんどの場合、QUICプロトコルがERR_QUIC_PROTOCOL_ERRORエラーの原因になります。サードパーティの拡張機能、ファイアウォール、ウイルス対策ソフトウェアも問題を引き起こすことがあります。
この問題は、特にGoogleが運営するウェブサイトへのアクセスに影響します。上記の解決策は、ERR_QUIC_PROTOCOL_ERRORの解決に役立つはずです。ただし、それでも問題が解決しない場合は、テクニカルアドバイザーの助けを借りてください。
Excel は、使いこなせば非常に効果的なツールです。自動化機能が豊富にありますが、それでもいくつかの調整が必要です
Minecraft でスライムを見つける方法はいくつかあります。このような緑色の塊はまれであり、収集して栽培するには時間と忍耐が必要です。ただし、スライムは、
Telegram の有名なグループ チャットと要塞のようなセキュリティは、Z 世代と専門組織の両方を惹きつけます。気持ちがいいのと同じくらい
Canvas は、アーティストがファンとつながるためのエキサイティングな新しい方法となります。カスタマイズされたデジタル アートは、Spotify エクスペリエンスを向上させるのに大いに役立ちます。
https://www.youtube.com/watch?v=KMDn-6plUxs USB メモリ スティックや同様の転送可能なデータ ストレージ デバイスは、保存とアクセスに便利です
Web サイトの公開日や公開日を見つけるのに、誰もがそれなりに苦労しました。学校のエッセイの出版日を取得する必要がある人もいますが、
Squarespace Web サイト上のポップアップは、オンラインでの存在感を高め、顧客エンゲージメントを高めるのに役立ちます。これらは CTA の最も強力な形式でもあります。
Git でのコミットの削除は、予想よりも頻繁に行われる作業です。このような一般的なタスクでは、簡単なタスクを実行できると便利だと思われるでしょう。
元々は 2020 年 6 月 1 日に書かれました。開発者向けオプションのアクセスとデバイスに対する Fire TV デバイスの変更を反映するために、Steve Larner によって 2022 年 11 月 27 日に更新されました。
X スペースを定期的に使用している場合は、会話中に自分自身または他の人をミュートしたい場合があります。あなたのオフィスには大きな騒音があるかもしれません。
Git コミット メッセージの変更は簡単なことのように思えるかもしれませんが、頻繁に行うことになるでしょう。タイプミスをしたかどうかはバージョン管理において非常に重要です。
Git でブランチの名前を変更する方法を知っておくと便利なスキルです。あなたは、ブランチ名をどうするかについて揺るぎない計画を持っている稀有な人物の 1 人かもしれません。
https://www.youtube.com/watch?v=pXvwa5Bx9WU Reddit は、トレンドを把握したり、必要だと思っていなかった情報を見つけたりするのに最適なコミュニティです。
GroupMe 通知を受信しないと、重要なことを見逃してしまう可能性があります。当然のことですが、通知を確実に受け取りたいと考えるのは当然のことです。
これらの気の利いた回避策を使用して、誰があなたの YouTube 動画を嫌っていたかを確認する方法を学び、視聴者をより深く理解してください。
音楽をアップロードする場合でも、ワークアウトに最適なプレイリストを厳選する場合でも、プレイリストのカバー アートワークは他の SoundCloud で最初に表示されます。
マウスパッドは毎日使用していると、どうしても汚れてしまいます。マウスパッドは、ほこりや目に見えない汚れにより、最終的にトラッキングの問題が発生します。
Minecraft のレイドの最後で、排除する最後のレイダーを探していることに気付いた場合、あなたは一人ではありません。多くのプレイヤーがそれを経験しました
JavaScript は、インタラクティブな Web を支える最も強力なダイナモの 1 つです。このプログラミング言語を使用すると、Web ページがユーザーのアクションにリアルタイムで応答できます。
Hisense TV は、市場で最高の ROKU TV の 1 つとして評価されています。ただし、試行中にテレビにエラー コード 014.50 の通知が表示される場合があります。


















