YouTube TV で字幕をオンまたはオフにする方法

YouTube では、視聴体験を向上させるためのいくつかのアクセシビリティ機能を視聴者に提供しています。そのうち 2 つは字幕と字幕です。最近の
Microsoft Stream は、組織内のすべての人が簡単にアップロード、整理、管理、および共有できるエンタープライズビデオサービスです。Microsoft Streamを使用すると、クラス、会議、プレゼンテーション、トレーニングセッション、またはグループコラボレーションビデオの記録を共有できます。Microsoft Streamは、ユーザーが投票やクイズをビデオに統合することもサポートしています。これにより、ビデオエクスペリエンスが異なり、より面白くなります。
Microsoft Streamは、ユーザーが科学的管理のためにチャネルやグループに簡単に整理できるようにします。さらに、Microsoft Streamは、Microsoft Teams、SharePoint、OneNote、Yammerなどの他のOffice 365アプリケーションと統合してうまく機能し、ユーザーに次のような複数の方法を提供します。ビデオを探索します。
MicrosoftStreamの利点。
MicrosoftStreamユーザーガイド
1.サインイン
Microsoft Streamを使用するには、https://stream.microsoft.comからサインインし、[サインイン]ボタンを押す必要があります。
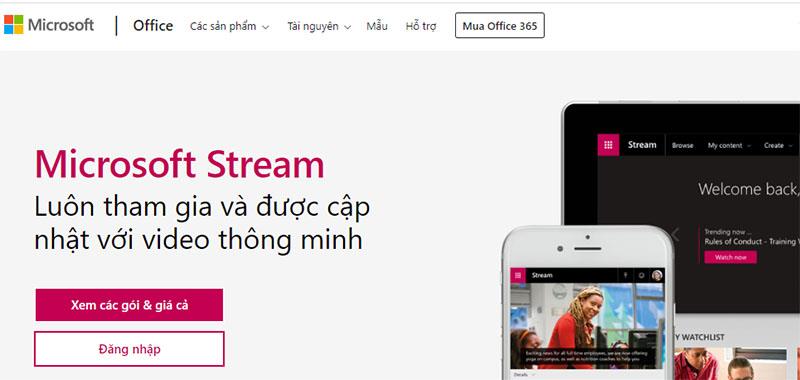
アカウント情報を入力して、システムにログインします。入力すると、次のインターフェイスが表示されます。
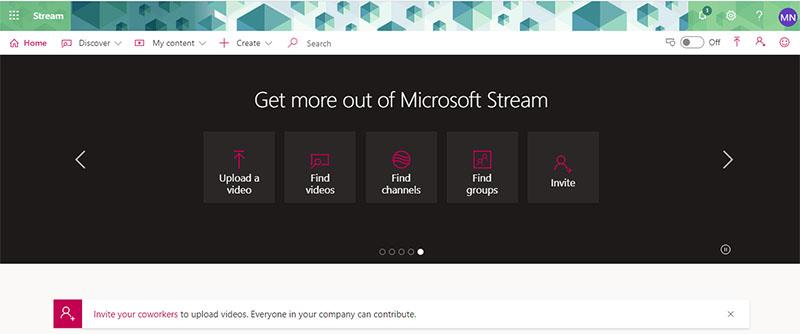
メインインターフェイスには、次の機能の一部が表示されます。
2.動画をアップロードする
Microsoft Streamホームページインターフェイスから、[作成]> [ビデオのアップロード]を選択するか、ホームページのスライドの右側にある[ビデオのアップロード]アイコンを選択します。 次に、コンピュータまたはデバイスからファイルをドラッグアンドドロップまたは選択します。
次に、コンピュータまたはデバイスからファイルをドラッグアンドドロップまたは選択します。
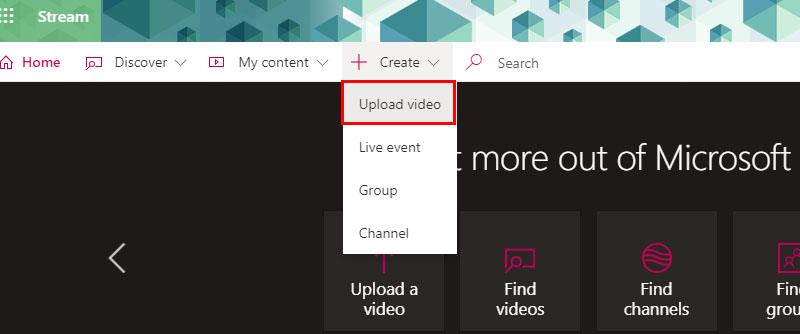
3.興味深いコンテンツを見つける
ホームページには、組織で人気のあるチャネルが表示されます。同僚が作成、アップロードした、またはオンラインのMicrosoftTeams会議の記録から作成したビデオをさらに調べるこ���ができます。そのエキサイティングなコンテンツを発見するには、ディスカバリーをクリックしてください。
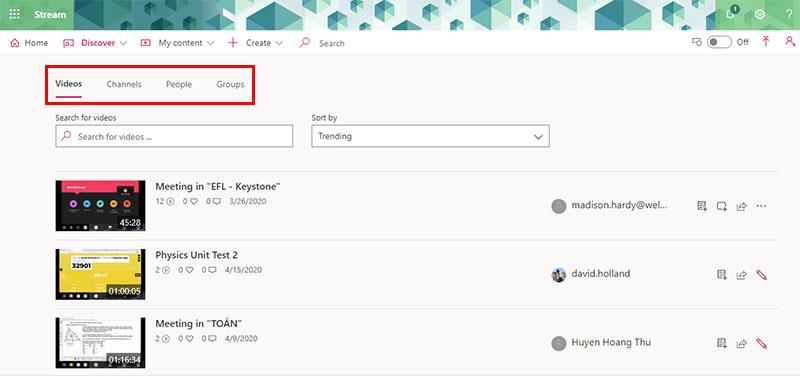
チャンネルを選択して、そこに含まれるすべての動画を見ることができます。関連性のあるトレンドの動画で並べ替えることができます。
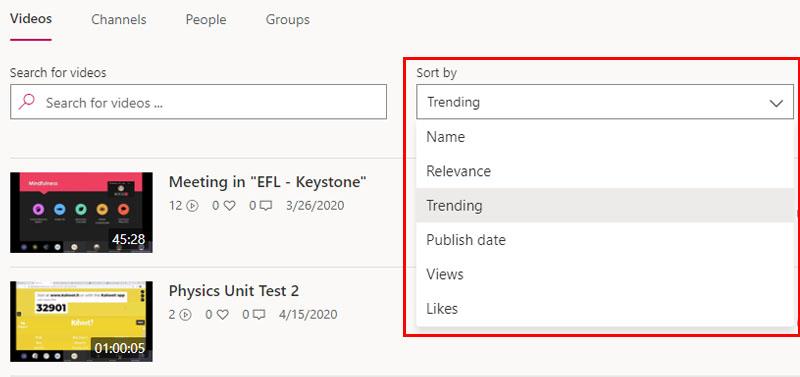
興味のあるコンテンツを見逃さないように、興味のあるチャンネルをフォローして個人のチャンネルリストに追加することを選択してください。
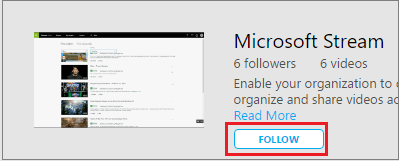
チャンネルをフォローすると、ホームページに以下のチャンネルが表示されるので、いつでも簡単にアクセスできます。
同僚が特定のトピックまたはキーワードでアップロードしたビデオを表示したい場合は、ページ上部の検索ボックスを使用して情報を検索してください。検索結果は簡単に並べ替えることができ、最も関連性の高い、または人気のある動画を見ることができます。
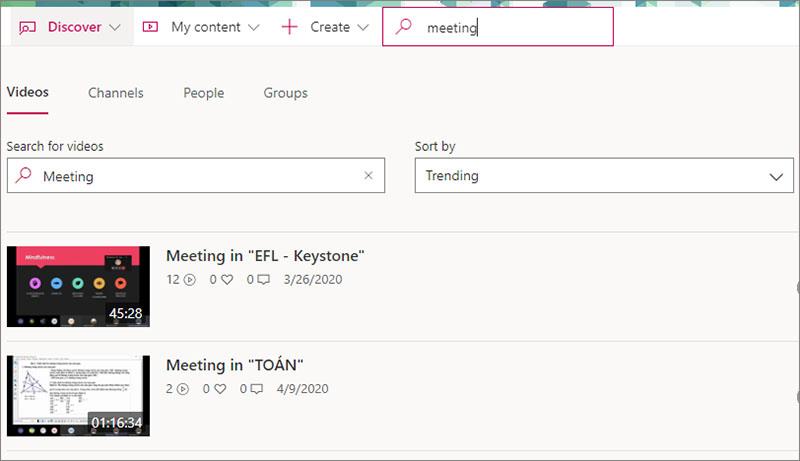
動画を完成させるのに十分な時間がない場合は、動画をウォッチリストに追加してください。
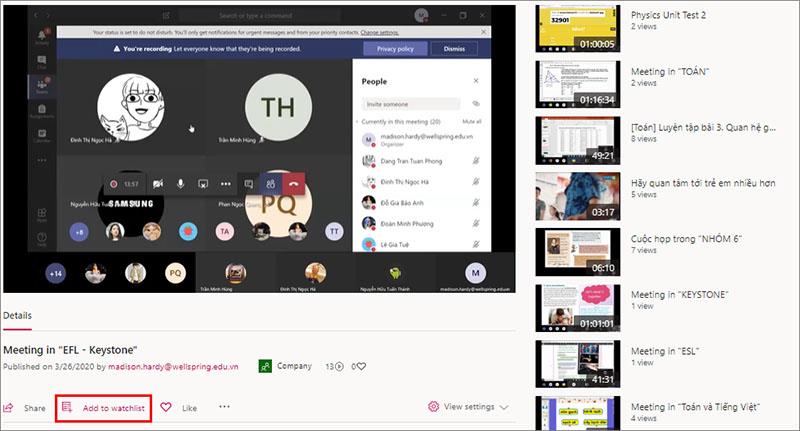
興味深いビデオを同僚と共有することも非常に簡単です。ビデオの下のツールバーで[共有]を選択してください
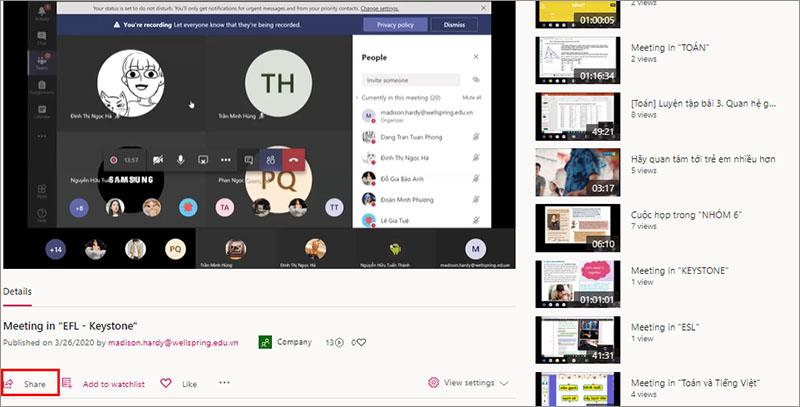
4.同僚を招待する
同僚をMicrosoftStreamに招待すると、アップロードされたビデオを表示できるだけでなく、共有しているビデオも表示できるようになります。同僚を招待すると、ビデオライブラリの成長に役立ち、社内のチーム間のコラボレーションを通じて生産性を向上させることができます。

組織でAzureActive Directoryを使用している場合は、同僚の名前で同僚を検索できます。それ以外の場合は、メールと同じメールドメインに属するメールアドレスを直接追加できます
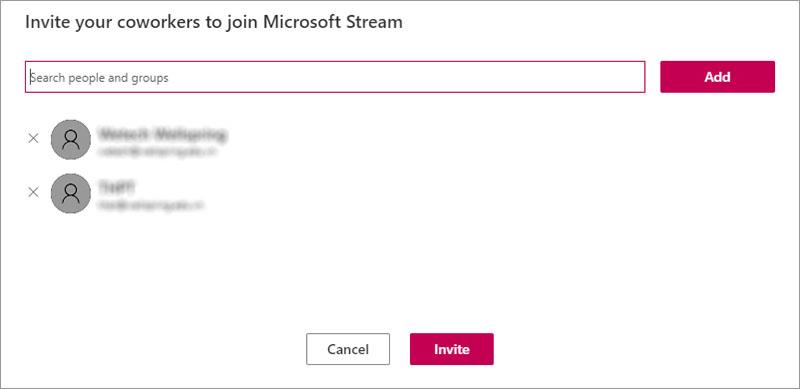
5. MicrosoftStreamでライブイベントを作成します
5.1。ライブイベントをスケジュールする
Microsoft Streamホームページで、[作成]> [ライブイベント]を選択します
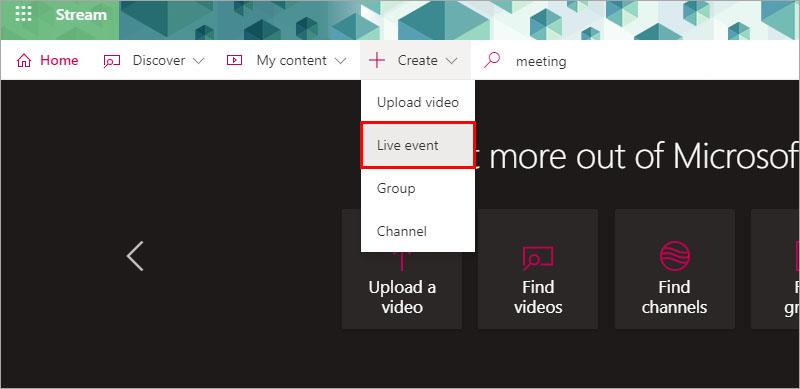
詳細ボックスにイベント名、説明、時刻を入力します。ユーザーが表示できるように、サムネイルをポスター画像としてアップロードすることもできます。
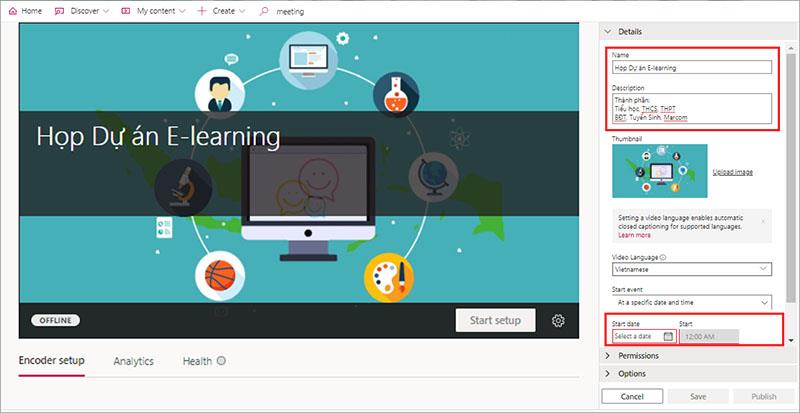
注:イベント情報を入力してスケジュールすると、すべての招待者にイベントカレンダーに関する通知が届きます。
ビデオにアクセスするための参加者の権限と、発見可能性を高めるために表示されるグループを設定できます
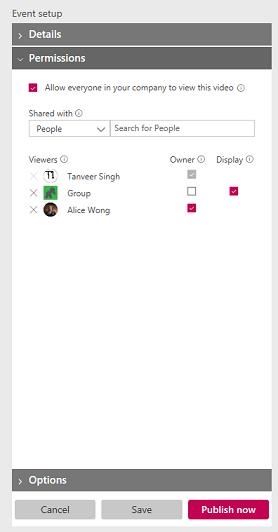
[保存]ボタンを選択して、イベントを保存します。[今すぐ公開]をクリックすると、招待者には参加者ビューでイベントが表示されますが、ライブストリームのリストに表示されます。
注:URLを共有するには、公開する必要があります。公開しない場合は、公開して独自のイベントを開始する準備ができたときに、イベントが自動的に公開されます。公開されると、イベントはブラウザ、検索、およびチームページのストリームポータル全体で見つけることができます。
ライブストリームをブロードキャストする
イベントを保存すると、URLが取得されます。
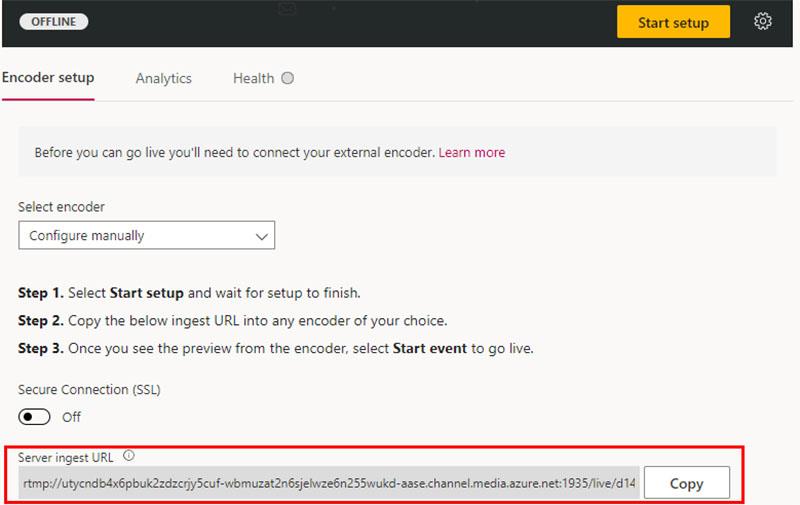
ドロップダウンリストからエンコーダーを選択するか、手動構成を選択します。簡単なセットアップ手順については、エンコーダのリストを確認してください。
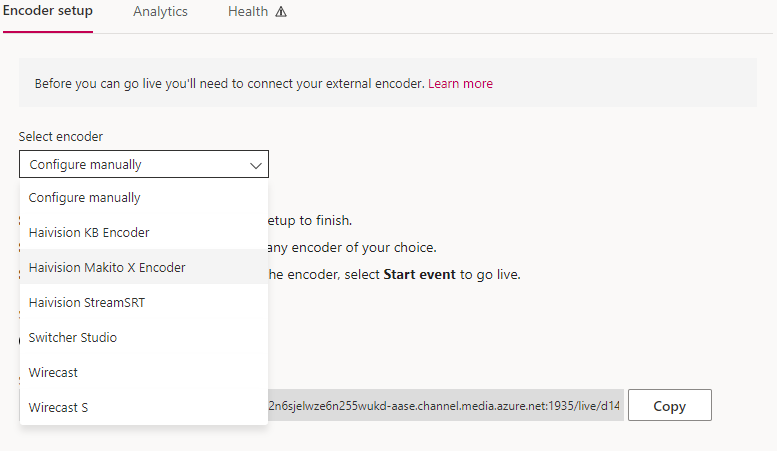
エンコーダーをセットアップするには、コントロールバーの[セットアップの開始]を選択します。セットアッププロセスの開始には時間がかかる場合があります。
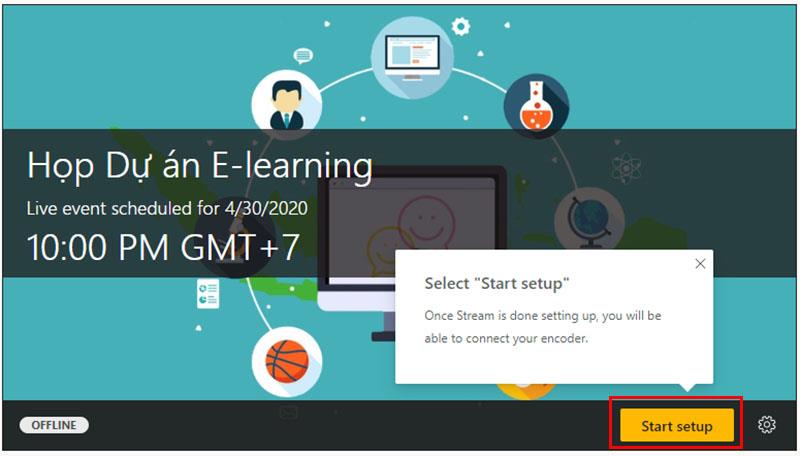
セットアップの準備ができたら、サーバーの入力URLをエンコーダーにコピーして、エンコードされたフィードをMicrosoftStreamに直接送信し始めます。
注:エンコーダーを正しい構成でセットアップすることが重要であり、再生にはオーディオとビデオの両方が必要です。構成要件をチェックして、エンコーダーが正しく設定されていることを確認してください。
すべての設定が完了し、プレビューを表示できるようになったら、[イベントの開始]を選択します。以前にイベントを公開したことがない場合は、イベントを開始するとMicrosoftStreamによって自動的に公開されます。イベント開始後、観客はイベントを見ることができます。
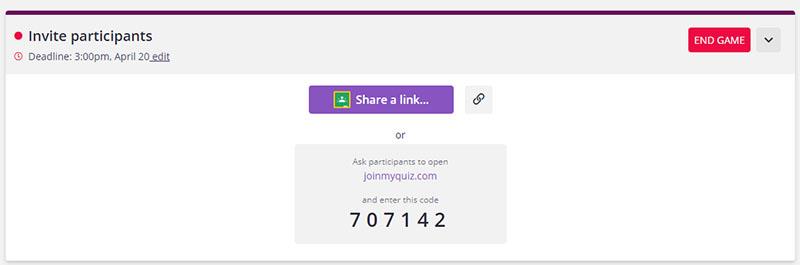
イベントが終了したら、コントロールバーの[イベントの終了]ボタンを選択します。
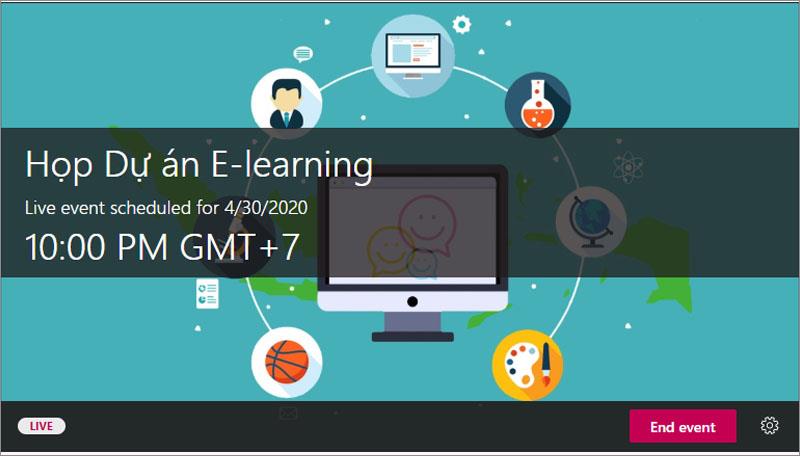
上記は、MicrosoftStreamを使用するための詳細なガイドです。このアプリケーションから興味深いことを簡単に学び、発見するのに役立つことを願っています。
幸運を。
YouTube では、視聴体験を向上させるためのいくつかのアクセシビリティ機能を視聴者に提供しています。そのうち 2 つは字幕と字幕です。最近の
スターフィールドでの星間旅行の重要な部分は、異世界に前哨基地を建設する興奮です。これらから収集できるリソースは、
調査を行い、決意を固め、株式に投資したいと考えていますが、市場はまだ開いていません。幸いなことに、それは問題ではありません。
Google Play ストアからアプリをダウンロードするプロセスは簡単です。ただし、ユーザーは、
すべてのクエリをわかりやすくするために ChatGPT を頻繁に使用する場合、以前の会話を検索できないことが大きな不満になるかもしれません。
Facebook マーケットプレイスは、未使用の持ち物を売りたい場合、または何かを購入したい場合に使用できる優れたプラットフォームです。しかし、それは可能です
LG TV は 100 以上のプログラムへのゲートウェイです。コンテンツは、ニュースやスポーツ チャンネルから、話題の映画やテレビシリーズまで多岐にわたります。からコンテンツを視聴できます
仕事で Skype を使用している場合は、チャット履歴の何かを確認する必要があるときが来るかもしれません。を見つけようとすると、
Amazon Fire タブレットは、その優れた機能と魅力的な価格のおかげで、このデバイス カテゴリで際立っています。しかし、技術者たちが彼らを称賛するかもしれないが、
Mac コンピュータは、洗練されたデザインと高度な機能により、さまざまな分野の作業者に人気があります。多くの機能が備わっており、
YouTube ビデオを WordPress サイトまたはページに追加または埋め込みたいと考えていますか?詳細なガイドでは、プロセスを段階的に説明します。
WordPress Web サイトのサイドバーを編集して重要なコンテンツを配置し、ナビゲーション エクスペリエンスを向上させる方法を学びます。
DoorDash の注文の返金方法をお知りになりたいですか?払い戻しを受ける方法や払い戻しのスケジュールなどをすべて確認してください。
『ゼルダの伝説 涙の王国』(TotK)には150以上の祠が登場します。これらはエクスペリエンスの大きな部分を占めており、最初のいくつかを完了することになります。
他の人のInstagramの「いいね!」を確認できますか? Instagram をしばらく使用している場合でも、新しく学ぶべきことはまだあります。それは単純です
Instagram ユーザーの中には、最近では一般的になっているフォロー/アンフォロー戦略を実行する人もいます。彼らは利益を得るためにあなたを追いかけます
Chromebook でカメラが見つからない問題を解決する方法については、次の考えられる解決策を参照して作業に戻る方法を学びましょう。
投稿はWordPressでブログを書く上で欠かせない部分です。そうすることでコンテンツを世界に発信することができます。投稿にはあなたの情報から何でも含めることができます
Snapchat 名の横に、カメラ アイコンではなく灰色の X が表示されていることに気付いた場合、あなたは一人ではありません。ただし、プラットフォームは公式の説明を提供していません。
ラベルは、場所を簡単に見つけるのに役立つ Google マップの不可欠な機能です。しかし、どこを見てもピンや旗で埋め尽くされた地図は、


















