オンライン注文フォームの作成方法

オンライン注文フォームを使用すると、企業は顧客から手間をかけずに注文を受けることができます。オーダーフォームを使用して、顧客は製品の注文、
ズームでカメラをオンにできない場合。または、カメラが選択されていますが、ビデオが表示されていません。このエラーは、ズームがカメラを検出できないこととも呼ばれます。次の記事WebTech360は、ズーム時にカメラをオンにしないという問題を解決するための具体的な手順を説明するのに役立ちます。Thietbihop.comは、Windows、Mac、Linux、Android、iOSなどのさまざまなデバイスプラットフォーム向けのソリューションを提供したいと考えています。
1.リクエスト
ユーザーは、Zoomソフトウェアをコンピューターにインストールする必要があります。または、モバイルデバイスにZoomをインストールします。まず、ズームに表示されるビデオを再確認してください。正しいカメラを選択し、ビデオを正しく調整したことを確認してください。
2.Windowsデバイスのトラブルシューティング
手順1:デバイス上の他のアプリでカメラが有効になっていないことを確認します。
ステップ2:コンピューターを再起動します
ステップ3 :デバイスのZoomソフトウェアをアンインストールし、 https ://zoom.us/downloadから最新バージョンをダウンロードし ます
ステップ4:デバイスのサポートWebサイトCameraにアクセスし、カメラドライバーを更新します。
Windows 10には、Zoomのカメラ権限をブロックできるプライバシー機能があるため、これを確認し て、ZoomがWebカメラにアクセスできるようにする方法を見つけてください。
3.macOSのトラブルシューティングのヒント
注:Mac OS 10.14 Mojaveを使用していて、それでもカメラへのアクセスに問題がある場合は 、オペレーティングシステムによって付与された権限をチェックして、Zoomがカメラにアクセスできることを確認してください。
4.Linuxのトラブルシューティングのヒント
5.Androidデバイスのトラブルシューティングのヒント
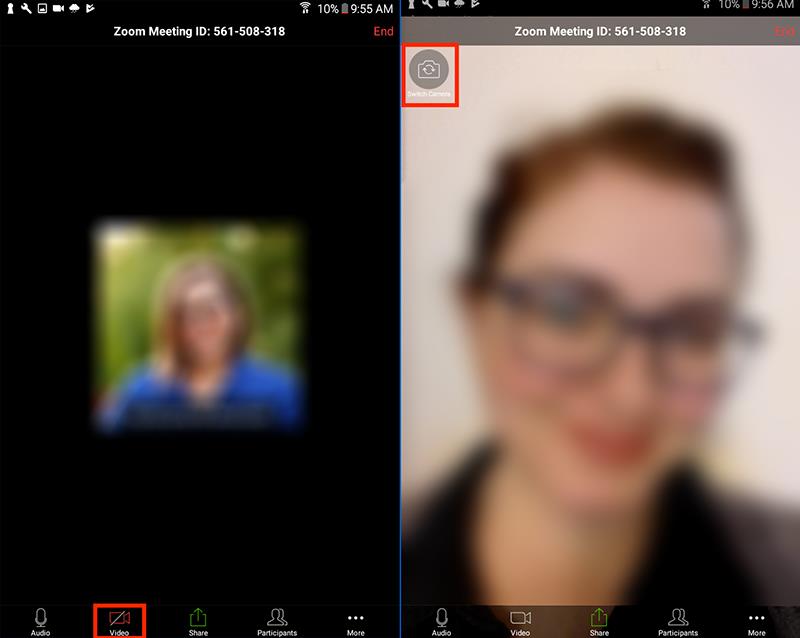
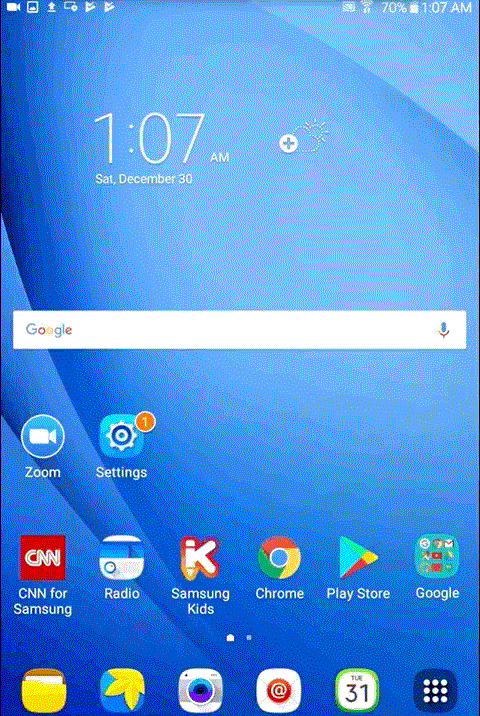
注:Androidの設定はメーカーと携帯通信会社によって異なる可能性があるため、これらの手順はお使いのデバイスと完全には一致しない場合があります。
6.iOSデバイスのトラブルシューティングのヒント
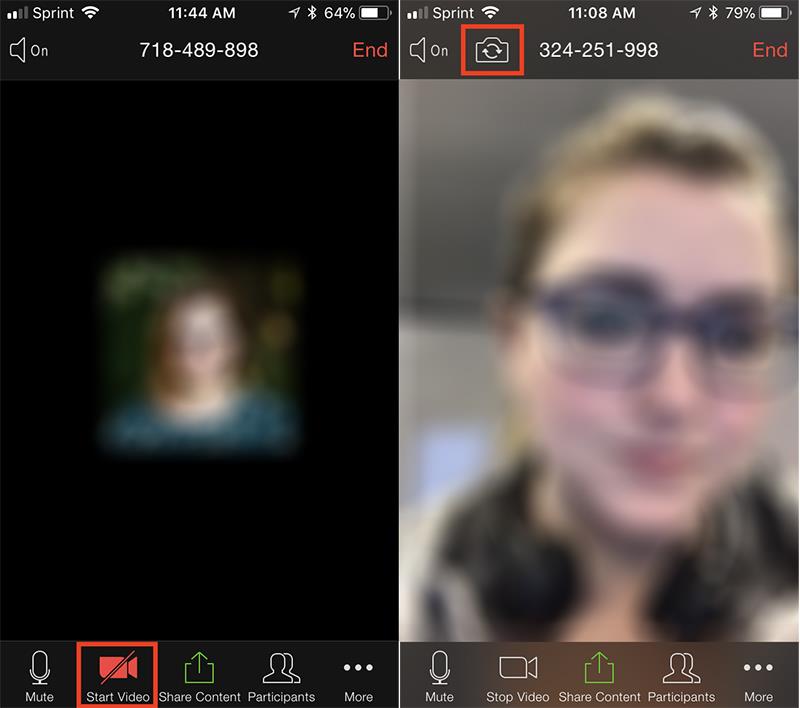
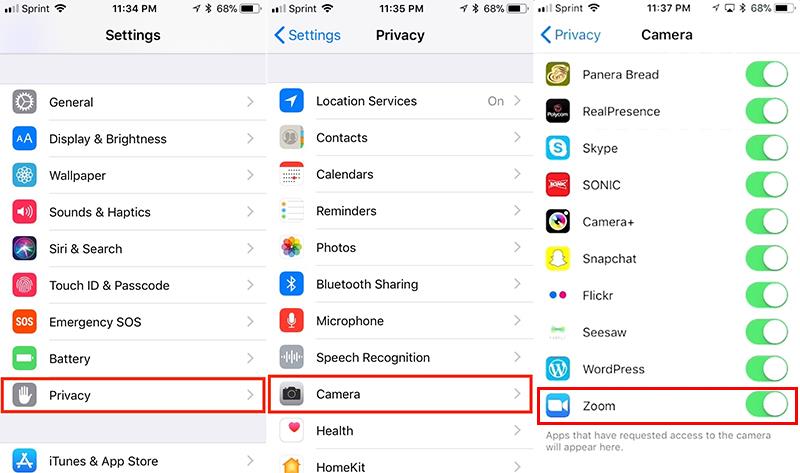
カメラの問題が解決しない場合は、Zoomダウンロードセンターから最新バージョンのZoomをダウンロードする か 、 Zoomサポート にお問い合わせください。
詳細:
オンライン注文フォームを使用すると、企業は顧客から手間をかけずに注文を受けることができます。オーダーフォームを使用して、顧客は製品の注文、
シンプルさ、セキュリティ、機能に関しては、AnyDesk は遅延のないデスクトップ共有として瞬く間にヒット商品となり、すぐに TeamViewer を上回りました。もし、あんたが
YouTube では、視聴体験を向上させるためのいくつかのアクセシビリティ機能を視聴者に提供しています。そのうち 2 つは字幕と字幕です。最近の
スターフィールドでの星間旅行の重要な部分は、異世界に前哨基地を建設する興奮です。これらから収集できるリソースは、
調査を行い、決意を固め、株式に投資したいと考えていますが、市場はまだ開いていません。幸いなことに、それは問題ではありません。
Google Play ストアからアプリをダウンロードするプロセスは簡単です。ただし、ユーザーは、
すべてのクエリをわかりやすくするために ChatGPT を頻繁に使用する場合、以前の会話を検索できないことが大きな不満になるかもしれません。
Facebook マーケットプレイスは、未使用の持ち物を売りたい場合、または何かを購入したい場合に使用できる優れたプラットフォームです。しかし、それは可能です
LG TV は 100 以上のプログラムへのゲートウェイです。コンテンツは、ニュースやスポーツ チャンネルから、話題の映画やテレビシリーズまで多岐にわたります。からコンテンツを視聴できます
仕事で Skype を使用している場合は、チャット履歴の何かを確認する必要があるときが来るかもしれません。を見つけようとすると、
Amazon Fire タブレットは、その優れた機能と魅力的な価格のおかげで、このデバイス カテゴリで際立っています。しかし、技術者たちが彼らを称賛するかもしれないが、
Mac コンピュータは、洗練されたデザインと高度な機能により、さまざまな分野の作業者に人気があります。多くの機能が備わっており、
YouTube ビデオを WordPress サイトまたはページに追加または埋め込みたいと考えていますか?詳細なガイドでは、プロセスを段階的に説明します。
WordPress Web サイトのサイドバーを編集して重要なコンテンツを配置し、ナビゲーション エクスペリエンスを向上させる方法を学びます。
DoorDash の注文の返金方法をお知りになりたいですか?払い戻しを受ける方法や払い戻しのスケジュールなどをすべて確認してください。
『ゼルダの伝説 涙の王国』(TotK)には150以上の祠が登場します。これらはエクスペリエンスの大きな部分を占めており、最初のいくつかを完了することになります。
他の人のInstagramの「いいね!」を確認できますか? Instagram をしばらく使用している場合でも、新しく学ぶべきことはまだあります。それは単純です
Instagram ユーザーの中には、最近では一般的になっているフォロー/アンフォロー戦略を実行する人もいます。彼らは利益を得るためにあなたを追いかけます
Chromebook でカメラが見つからない問題を解決する方法については、次の考えられる解決策を参照して作業に戻る方法を学びましょう。
投稿はWordPressでブログを書く上で欠かせない部分です。そうすることでコンテンツを世界に発信することができます。投稿にはあなたの情報から何でも含めることができます


















