スターフィールドでエンジンをターゲットにする方法

スターフィールドで船を略奪したり乗っ取ろうとする場合は、まず船が戦闘から逃れられないことを確認する必要があります。船舶のエンジンを無効にすることは、
30万を超える組織と1億3000万のユーザーが、Microsoft Teamsで毎日アクティブになっていることをご存知ですか?これらのユーザーの1人である場合は、ソフトウェアを最大限に活用してプロのように機能するために、この記事のMicrosoft Teamsのヒントを注意深く読み、学ぶ必要があります。
Microsoft Teamsは、ソーシャルメディアプラットフォームのように考えることができますが、ビジネス向けです。
Microsoft Teamsは、その大部分がMicrosoft 365に組み込まれているため、世界中でますます人気が高まっています。追加費用なしで、MicrosoftOfficeスイート全体を含む600を超えるアプリケーションで作業および統合できる優れたオンライン作業アプリケーションを入手できます。
Microsoft 365がなくても、無料のアカウントにサインアップしてMicrosoftTeamsでオンラインで作業および通信するのは簡単で便利です。
MicrosoftTeamsのヒント
1.キーボードショートカットを使用する
今日の最初のMicrosoftTeamsのヒントとコツは、最も一般的なタスクを高速化するためのキーボードショートカットです。これらの必需品に取り組む方法を知っていると感じるまでにはしばらく時間がかかる場合がありますが、それらのリストをすばやく削除できることは、戦いの半分です。
始めるためのいくつかの重要なショートカットは次のとおりです。
2.チャットを検索します
ますます多くのコンテンツを作成し、何をしたか、どこにドキュメントを保管したかを忘れ始めるにつれて、検索は不可欠な機能になります。
この機能を使用するには、検索ボックスに検索するものを 入力して、 Enterキーを押し ます。検索結果が左側のペインに表示されます。タブを切り替えて検索できます。これには、グループメッセージと個別メッセージが含まれます。

キーワードクエリ「言語」を使用する必要がある場合は、単純な検索以上のものが必要になることがあります。組み込みのキーワードクエリ言語(KQL)を使用すると、高度な検索がさらに便利になります。
検索性を高めるためにTeamsがサポートするキーワードは次のとおりです (コロンと検索語の間にスペースを追加しないでください)。
3. @ mentionを使用してメッセージを送信およびフィルタリングします
Microsoft Teamsは、同僚とのつながりを維持できるようにすることを目的としています。そのため、Microsoft Teamsは、メッセージを送信して言及する必要があるときに誰かを見つける簡単な方法を作成しました。
検索バーに@記号を入力するだけで、探している名前を見つけることができます。プラットフォームのどこにいても、直接メッセージを送信できます。
@mentionsを使用して、最近のアクティビティをフィルタリングし、メッセージに優先順位を付けることもできます。 アクティビティフィードを表示しているときに[フィルター]ボタン をクリックしてドロップダウンメニューから選択すると、@メンションを見つけることができます 。
4.邪魔されないようにする
アラートに煩わされることを心配せずに会話に集中できるように、気を散らすものを除外したい場合があります。
これを行うには、プロフィール写真(右上隅)を選択し、[ 通知]タブを選択して 、アラートの種類と頻度を変更します。

5. MicrosoftTeamsでステータスを設定します。
ステータスを設定すると、作業を最も効果的に処理するために集中する必要があるときに邪魔されないようにすることもできます。
これを行うには、プロフィール写真アイコンをクリックし、[利用可能]を選択して、ステータスをリセットします。

6.チャットを検索可能にする
チャネルは、何千ものスレッド化された会話を運ぶことができます。幸い、Microsoft Teamsを使用すると、チャットに覚えやすい検索可能なタイトルを簡単にタグ付けできるため、必要に応じて将来チャットに戻る方法を簡単に見つけることができます。
上部にあるメンバーの名前の横にある鉛筆を選択し、会話の内容に関連するタイトルを入力します。タイトルには、会話をもう一度見つけるのに役立つ単語やフレーズが含まれています。
7.会議で壁紙を設定します
私たちの多くは自宅で仕事を続けているので、職場の人に見られたくないものがあるかもしれません。背景をぼかすことで、スーパーヒーローを演じる子供や先週の汚れた洗濯物などの気を散らすものを排除します。この機能は、ビデオハングアウトの下部にある省略記号をクリックして見つけることができます。

8.GIFを使用して文化を構築する
企業文化は成功のための重要な要素です。GIFとカスタムリアクションは表面的なように見えるかもしれませんが、従業員がよりつながりを感じるのに役立ちます。これは、リモートで作業してそれらを分離するときに重要です。
[新しいメッセージを入力してください]ボックスの下にある[GIF]ボタンを選択し、 キーワードを入力して、大量のGIFを検索します。
9.SharePointの使用
Microsoftのファイル共有およびセキュリティプラットフォームであるSharePointは、MicrosoftTeamsに統合されています。
[ ファイル ]タブをクリックすると、 SharePointを使用して他のチームメンバーとファイルを共有できます。ファイルがチャネルと共有されている場合、チームの全員がOfficeOnlineまたはそのデスクトップアプリの1つを使用してファイルを共同編集できます。
10.電子メールをチャネルに転送する
これは間違いなく、今日のコラボレーションツールにはない非常に興味深い機能です。この電子メール転送機能を使用すると、添付ファイル付きの電子メールをMicrosoftTeamsのグループに転送または送信できます。これは、何百人ものメールを転送せずにこのメールで共同作業できる場合に非常に便利です。グループに100人のメンバーがいるとすると、1回の操作で済みます。ここにメールを転送すると、すべて表示されます。
これを行うには、次のようにします。
ステップ1 メールを送信するグループを選択します。ここでは、 「CourseforExperts」グループを選択します。
ステップ2:選択したグループで、Eメールを転送するチャネルを選択します。ここで 「技術者」 チャネルを選択します->次に、オプションアイコンを選択します ... そして Eメールアドレスを取得を選択します

手順3: [ メールアドレスの取得 ]ダイアログボックスで[コピー]をクリックし て、メールを送信または転送しようとしているチャネルのメールアドレスをコピーします。

次に、このメールアドレスと[宛先]ボックスをメールに貼り付けて、グループにメールを転送または送信します。
このダイアログボックスで、[ 詳細設定 ]をクリックして構成することもできます-> [保存]をクリックして、構成された情報を保存します。

チャンネルの[投稿]タブにメールが届きます (以下を参照)。

電子メールの添付 ファイル は、チャネルの[ファイル]タブにあります

11.タブの作成と管理
MS Teamsには、同じタイプのいくつかのツールにあるもう1つの独自の機能であるTabがあります。ビデオ、Webページ、アプリなど、リソースの各タブを管理できます。チームで何を管理したいかによって異なります。チームで頻繁に使用する必要のあるツールを管理するのに非常に役立つと思います。
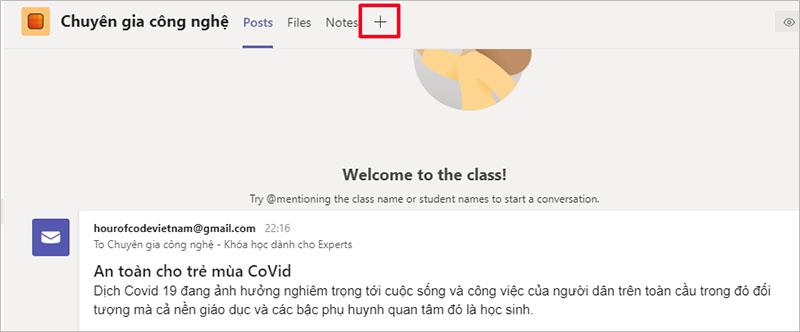
12.メッセージにマークを付けて保存します
非常に便利な小さな機能で、私自身も頻繁に使用しますが、メッセージのマーク付け、メッセージの保存、 電子メールメッセージによる共有など、多くの人が無視することがよくあり ます。重要なメッセージを受け取ったが、後で戻ってきたい場合は 、未読としてマークする か 、メール で保存することができます。

13.チームのヒント–テキストを読みます。
誰かがあなたとドキュメントを共有した場合は?ドキュメント全体を読む代わりに、 イマーシブリーダーオプションを使用し てドキュメントを読むことができます。これはおもしろいですね。

リアルタイムで単語を強調しながらドキュメントを聞くこともできます。もう1つの優れた機能は翻訳です。Microsoft Translatorを使用して、メッセージを選択し、60を超える言語に翻訳できます。

14.お気に入りのグループとチャンネル

日中に最も頻繁に訪れる特定のグループやチャンネルはありますか?それらをお気に入りとしてマークすることにより、リストの一番上に保持します。グループ名またはチャンネル名の横にある3つのドットをクリックして、[お気に入り]を選択します。
15.ユーザーをタグにグループ化します

役割、プロジェクト、または場所に基づいてグループ内にサブグループを作成すると便利な場合があります。タグはこれを行うのに役立ち、@メンションをしたり、タグの全員とチャットを開始したりするのが簡単になります。MicrosoftTeamsの設定でタグを効率的に追加および管理します。
16.緊急通知を送信する

人々があなたのメッセージに気付くようにするために、それを重要または緊急としてマークしてください。
すぐに返信が必要ですか?[送信]をクリックする前に、メッセージボックスの下にある感嘆符をクリックして、メッセージを重要としてマークします。受信者は、次の20分間、またはメッセージが読まれるまで2分間の通知を受け取ります。
17.一緒に使用するモード

MicrosoftTeamsの非常に人気のある機能の1つであるTogetherModeは、すべての会議参加者を共有プラットフォームに配置して、すべての参加者を同じ部屋 (講堂など)またはコーヒーショップに座らせます。)
設定する には、会議 で[その他のオプション]を選択し、[ 一緒にモード]を選択します

18.後で使用するためにメッセージを保存します
すべてを一度に行うことはできません。メッセージに完全に集中するために、後でメッセージに戻る必要がある場合もあります。

メッセージにカーソルを合わせて省略記号( … )をクリック し、[このメッセージを保存]をクリックします 。保存されたメッセージを表示する には、検索ボックスに「 / Saved 」と入力し、 Enterキー を押し ます。それらは左側のペインに表示されます。ここから、各メッセージの右上に表示されるブックマークアイコンを使用してメッセージの保存を解除することもできます。
19. MicrosoftTeamsで会議メモを取るためのヒント
ミーティングノートは、あなたと他のチームメンバーが、チームミーティングの前、最中、および後に重要なポイントを要約するのに役立ちます。会議が開始されたら、  会議ウィンドウの上部にある3つのドットのメニューアイコンをクリックし、[会議のメモ]を選択してメモにアクセスすることもできます。
会議ウィンドウの上部にある3つのドットのメニューアイコンをクリックし、[会議のメモ]を選択してメモにアクセスすることもできます。

どちらの方法でメモにアクセスしても、機能は同じです。メモを取るには、「メモを取る」ボタンをクリックします。

20.T-botに助けを求める
T-Botは、MicrosoftTeamsの専用ヘルパーロボットです。
[ チャット]をクリック すると、T-Botが表示されます。それをクリックすると、質問(またはキーワードのみ)の入力を開始して、すぐに回答を得ることができます。閲覧したいだけの場合は、[ ヘルプ]、[FAQ]、[ビデオ] 、および [新着情報]タブにも回答があります 。

Microsoft Teamsは、単なるコラボレーションツールではありません
Microsoft Teamsは、コラボレーションを容易にするだけでなく、組織内のすべてのユーティリティ、ファイルへの便利なアクセスを提供し、便利で人気のあるアプリケーションの長いリストと統合します。上記のMicrosoftTeamsのヒントは、MicrosoftTeamsを使用してオンラインで作業および学習する際の好みを高めるのに役立つことを願っています。
詳細:
スターフィールドで船を略奪したり乗っ取ろうとする場合は、まず船が戦闘から逃れられないことを確認する必要があります。船舶のエンジンを無効にすることは、
複雑な計算を実行できることで知られる Microsoft Excel は、単純な割り算にも役立ちます。これは現実の状況でも便利です。
iPhone を使用しているときにアプリがクラッシュしたり、速度が大幅に低下したりした場合、通常はデバイスを再起動して、再び正常に動作するようにします。しかし
インターネットを利用している人なら誰でも、「このサイトは Cookie を使用しています」というポップアップに遭遇したことがあるでしょう。すべてを受け入れるかどうかのオプションが常に与えられます。
Excel で大量のデータを計算するのは圧倒的で時間がかかる場合があるため、自動化が役立ちます。 Excel を定期的に使用する場合は、
Apple Watch のバンドを交換する時期が来ていますか?この役立つチュートリアルでは、Apple Watch バンドを取り外す方法を説明します。
Web ポップアップは不要なページの代名詞となっているため、ほとんどのブラウザはデフォルトで Web ポップアップをブロックします。ただし、場合によっては、サイトに
Sims 4 は、約 20 年前に始まったゲーム シリーズの最新作です。現在、ユーザーに提供する機能と隠し設定が提供されています。
生活がよりバーチャルになるにつれて、ビジネス上の理由であろうと個人的な理由であろうと、メッセンジャー アプリで添付ファイルを適切に送信する方法を知ることが重要になっています。
撮影や編集が好きな理由はたくさんあります。訪れた場所や愛する人たちを撮影し、撮りたい特別な瞬間を捉えることができます。
Steam マニフェストを利用できないというエラーが発生した場合、Steam クライアントはマニフェストにアクセスできませんでした。プラットフォームが見つからない場合にエラーが発生します
Google マップを使用すると、道に迷うことを心配せずに新しい場所を訪れることができます。出発地と目的地を入力するだけで、
Telegram へのアカウント登録中に、個人情報に電話番号を追加する必要があります。他の人の確認に興味がある場合は、
CapCut は TikTok の親会社によって作成されましたが、TikTok よりもビデオをはるかに細かく制御できます。 CapCut の優れた編集ツールを使用すると、
Zoom 通話中に背後のスペースを隠してプライバシーを維持したい場合は、Zoom のぼかし機能を利用するのが最善の方法かもしれません。
このガイドでは、Amazon Photos を使用して Amazon Echo Show をデジタル フォトフレームに変える方法を説明します。
Chrome を初めて使用するときに、Chrome をデフォルトのブラウザにすることができます。プロンプトをスキップしても、ブラウザは引き続き使用できます
オンライン注文フォームを使用すると、企業は顧客から手間をかけずに注文を受けることができます。オーダーフォームを使用して、顧客は製品の注文、
シンプルさ、セキュリティ、機能に関しては、AnyDesk は遅延のないデスクトップ共有として瞬く間にヒット商品となり、すぐに TeamViewer を上回りました。もし、あんたが
YouTube では、視聴体験を向上させるためのいくつかのアクセシビリティ機能を視聴者に提供しています。そのうち 2 つは字幕と字幕です。最近の


















