スマートテレビにインストールすべき6つの最高のアプリ
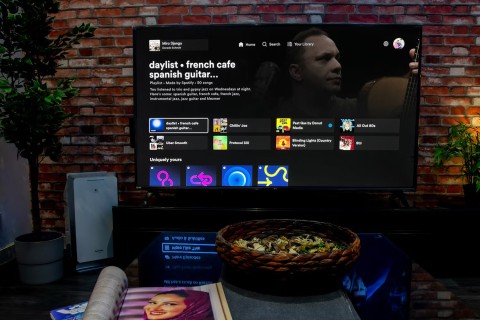
コンソールでゲームをプレイしたり、お気に入りのストリーミング プラットフォーム、テレビ チャンネル、ケーブル サブスクリプションで映画や番組を視聴したりすることもできますが、それ以外にも多くのことができることをご存知でしたか?
多くのユーザーがGoogle Meetを使用する際、ビデオ会議に参加するとカメラが自動的にズームインすることに気付きます。これはビデオの品質を低下させ、参加者に不快感を与える問題です。以下では、この問題を解決するための具体的な方法を解説します。
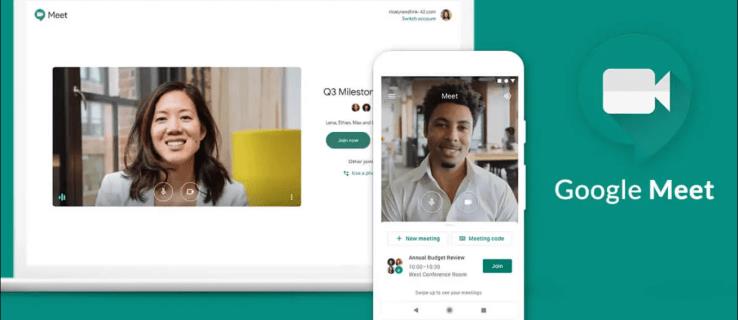
2022年11月、GoogleハングアウトはGoogle MeetとGoogle Chatに統合されました。この統合の過程で、一部のユーザーからビデオ品質に関する不満が寄せられています。特に力を入れてプレゼンテーションを行う際には、画面共有時にズームインされることで視認性に影響が出ることがあります。
他のビデオアプリを使用して問題がカメラにあるのか、Google Meet側にあるのかを確認しましょう。カメラ設定はデバイスやOSによって異なるため、設定を適切に見直すことが重要です。
この新機能は、会議中にあなたを適切に再フレームするためのものです。以下の手順で無効にします:
Ctrlキーとマイナスキーを同時に押すことで、ビデオをズームアウトできます。
Google ChromeやMicrosoft Edgeでは問題が生じることがあります。他のブラウザ(Safari、Firefoxなど)を使用してみてください。
ビデオドライバーが古い場合も問題の原因となります。デバイスマネージャーでカメラのドライバーを最新のものに更新しましょう。
以上の方法で解決しない場合は、Google Meetの公式サポートを利用して解決策を探ることも重要です。
Google Meetでのズームイン問題は多くのユーザーが直面している問題ですが、上記の手順を試すことで解決できる可能性があります。あなたの経験やその他の解決策があれば、ぜひコメントセクションでお知らせください。
コンソールでゲームをプレイしたり、お気に入りのストリーミング プラットフォーム、テレビ チャンネル、ケーブル サブスクリプションで映画や番組を視聴したりすることもできますが、それ以外にも多くのことができることをご存知でしたか?
Google Meetで画面共有エラーを修正する方法を紹介。Google Meetで画面を共有できない場合の解決策を詳しく解説します。
Google Meetでの小会議室機能を活用して、リモート教育や会議をより効率的に行う方法を解説します。
2018年からタブレット向けに提供されているGoogle Hangouts MeetをAmazon Fireタブレットで使用する方法について説明します。
VPNとは何か、そのメリットとデメリットは何でしょうか?WebTech360と一緒に、VPNの定義、そしてこのモデルとシステムを仕事にどのように適用するかについて考えてみましょう。
Windows セキュリティは、基本的なウイルス対策だけにとどまりません。フィッシング詐欺の防止、ランサムウェアのブロック、悪意のあるアプリの実行防止など、様々な機能を備えています。しかし、これらの機能はメニューの階層構造に隠れているため、見つけにくいのが現状です。
一度学んで実際に試してみると、暗号化は驚くほど使いやすく、日常生活に非常に実用的であることがわかります。
以下の記事では、Windows 7で削除されたデータを復元するためのサポートツールRecuva Portableの基本操作をご紹介します。Recuva Portableを使えば、USBメモリにデータを保存し、必要な時にいつでも使用できます。このツールはコンパクトでシンプルで使いやすく、以下のような機能を備えています。
CCleaner はわずか数分で重複ファイルをスキャンし、どのファイルを安全に削除できるかを判断できるようにします。
Windows 11 でダウンロード フォルダーを C ドライブから別のドライブに移動すると、C ドライブの容量が削減され、コンピューターの動作がスムーズになります。
これは、Microsoft ではなく独自のスケジュールで更新が行われるように、システムを強化および調整する方法です。
Windows ファイルエクスプローラーには、ファイルの表示方法を変更するためのオプションが多数用意されています。しかし、システムのセキュリティにとって非常に重要なオプションが、デフォルトで無効になっていることをご存知ない方もいるかもしれません。
適切なツールを使用すれば、システムをスキャンして、システムに潜んでいる可能性のあるスパイウェア、アドウェア、その他の悪意のあるプログラムを削除できます。
以下は、新しいコンピュータをインストールするときに推奨されるソフトウェアのリストです。これにより、コンピュータに最も必要な最適なアプリケーションを選択できます。
フラッシュドライブにオペレーティングシステム全体を保存しておくと、特にノートパソコンをお持ちでない場合、非常に便利です。しかし、この機能はLinuxディストリビューションに限ったものではありません。Windowsインストールのクローン作成に挑戦してみましょう。
これらのサービスのいくつかをオフにすると、日常の使用に影響を与えずに、バッテリー寿命を大幅に節約できます。
Ctrl + Z は、Windows で非常によく使われるキーの組み合わせです。基本的に、Ctrl + Z を使用すると、Windows のすべての領域で操作を元に戻すことができます。
短縮URLは長いリンクを簡潔にするのに便利ですが、実際のリンク先を隠すことにもなります。マルウェアやフィッシング詐欺を回避したいのであれば、盲目的にリンクをクリックするのは賢明ではありません。
長い待ち時間の後、Windows 11 の最初のメジャー アップデートが正式にリリースされました。


















エリカ -
他にもズームインに関するヒントがあれば、ぜひ教えてください!もっと良くしたいです。
Miki チュロ -
私もその修正を試してみようと思います!ズームインの問題は本当にイライラしますね。
アヤカ -
私の職場でも同じ問題があったので、仲間に紹介してみます。みんな助かると思いますよ
太郎 -
この記事はとても役に立ちました!Google Meetのズームイン機能を修正する方法を探していたので、これを見つけられてうれしいです。
サトシ -
Google Meetのズームインの問題、実際に解決できて嬉しいです!このような情報をもっと共有してほしいです
リョウタ -
もしかして、ズームイン以外の機能も修正できる方法があるのでしょうか?興味があります
コウジ -
この方法、実際に効果ありました!もうイライラすることがないと思うとホッとしました
おばさん -
ズームインのトラブルにずっと悩まされていたのですが、やっと解決できました。ありがたいです
カズヤ -
ありがとう!この方法を試したら、ズームインの問題がすぐに解決しました!素晴らしい記事ですね
Poko -
これで会議がスムーズに進むといいなぁ。ありがとう
猫ちゃん -
ズームインの問題、私も悩んでいました。これを見て解決できたので本当に感謝しています。みんなも試してみて!
まゆみ -
簡単にできる修正方法ですね!他の人にも教えてあげなきゃ。みんなに役立つ情報をありがとう!
じろう -
ズームインの修正、どうやったら効果的にできるのか疑問に思っていましたが、やっと解決しました!嬉しい
健二 -
友達にこの情報を教えてあげました!みんな困っていたので、感謝されると思います。
アキコ -
この情報は本当に役立ちました!私もこの問題で時間を無駄にしていましたが、今はスムーズに会議ができそうです
Nico -
記事をシェアしました!たくさんの人がこの情報を必要としていると思います
Haru -
この方法を試してみたら、ズームインが驚くほどスムーズになりました!本当にありがとうございました
ゆり -
私も同じ状態でしたが、記事を見てとても助かりました。こんなに簡単にできるとは思わなかったです
Sora -
本当に素晴らしい情報です!私も試してみたら、すぐに問題が解決しました!感謝の気持ちでいっぱいです。
やまねこ -
本当に役立つ情報です!今までずっと悩んでいて、やっと解決できました。感謝です!
Ryota -
この記事を見たとき、本当に嬉しかったです。ズームインの問題がやっとクリアになりました
あや -
皆さん、これを試してみて!ズームインの問題、解決できるかも!感謝
花子 -
この方法を試してみて、実際にズームインが直りました!感謝します!他にもトラブルシューティングの記事をお願いします