スマートテレビにインストールすべき6つの最高のアプリ
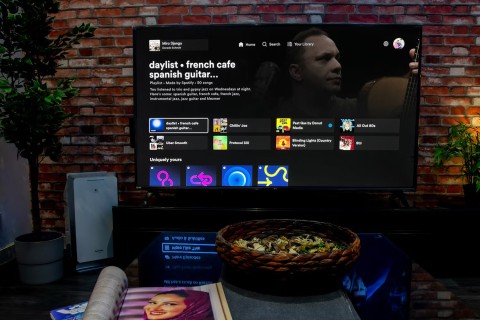
コンソールでゲームをプレイしたり、お気に入りのストリーミング プラットフォーム、テレビ チャンネル、ケーブル サブスクリプションで映画や番組を視聴したりすることもできますが、それ以外にも多くのことができることをご存知でしたか?
Google Meetでの画面共有は、このオンライン学習アプリケーションの重要な機能の一つです。しかし、画面共有に関するエラーが発生すると、会議や授業が中断され、ユーザーにストレスを与えます。この記事では、Google Meetでの画面共有エラーの修正法を詳しく解説します。

会議の参加者に画面共有の許可が与えられているかを確認し、必要であれば許可を与えます。会議の所有者であれば、参加者に対して簡単に権限を付与できます。
以下の手順に従って、画面共有の問題を解決します:
使用しているブラウザがGoogle Meetを相互運用できるか確認します。古いブラウザを使用している場合、画面共有にエラーが発生することがあります。
Chromeを更新するには、[設定] > [Chromeについて] > [再起動]に移動します。

Firefoxを使用している場合、画面共有のアクセス許可を確認する必要があります。会議を開き、右クリックして[ビデオページ情報]を選択します。その後、[権限]タブを開き、「画面を共有」オプションをチェックします。
Edgeでも、同様の手順でブラウザを更新し、その後画面共有ができるかを確認します。
ブラウザを閉じて再度開くか、F5キーを押してリセットします。これにより、多くのエラーが解決できます。
Macのシステム設定を開き、[セキュリティとプライバシー]を確認します。画面録画を有効にする必要があります。

スマートフォンから画面を共有する場合、iOSまたはAndroidの設定を確認し、アプリを更新する必要があります。
Windows 10では、ビデオ通話アプリの設定を確認し、エラーが発生した場合は、アプリを再インストールします。
カメラのエラーが原因で画面共有ができないことがあります。カメラが正常に動作しているか、また必要な権限が与えられているかを確認してください。
ウイルス対策ソフトウェアがカメラのアクセスをブロックしている場合があります。設定を見直し、必要なアプリの権限を確認してください。
Google Meet使用中にブルースクリーンが表示された場合は、Google Chromeのハードウェアアクセラレーションをオフにし、グラフィックドライバーを更新します。
セカンドスクリーンがない場合、Duallessブラウザ拡張機能を使用することで、画面を分割して参加者を確認できます。
視覚効果拡張機能をインストールし、新しいパネルから「フリーズ」を選択することで実現できます。
コンソールでゲームをプレイしたり、お気に入りのストリーミング プラットフォーム、テレビ チャンネル、ケーブル サブスクリプションで映画や番組を視聴したりすることもできますが、それ以外にも多くのことができることをご存知でしたか?
Google Meetでの小会議室機能を活用して、リモート教育や会議をより効率的に行う方法を解説します。
Google Meetを使用している多くの人は、ビデオ会議に参加するとカメラが自動的にズームインすることに気づいています。この問題を解決する手軽な方法を解説します。
2018年からタブレット向けに提供されているGoogle Hangouts MeetをAmazon Fireタブレットで使用する方法について説明します。
Samsung の携帯電話で Galaxy AI を使用する必要がなくなった場合は、非常に簡単な操作でオフにすることができます。 Samsung の携帯電話で Galaxy AI をオフにする手順は次のとおりです。
InstagramでAIキャラクターを使用する必要がなくなったら、すぐに削除することもできます。 Instagram で AI キャラクターを削除するためのガイドをご紹介します。
Excel のデルタ記号 (Excel では三角形記号とも呼ばれます) は、統計データ テーブルで頻繁に使用され、増加または減少する数値、あるいはユーザーの希望に応じた任意のデータを表現します。
すべてのシートが表示された状態で Google スプレッドシート ファイルを共有するだけでなく、ユーザーは Google スプレッドシートのデータ領域を共有するか、Google スプレッドシート上のシートを共有するかを選択できます。
ユーザーは、モバイル版とコンピューター版の両方で、ChatGPT メモリをいつでもオフにするようにカスタマイズすることもできます。 ChatGPT ストレージを無効にする手順は次のとおりです。
デフォルトでは、Windows Update は自動的に更新プログラムをチェックし、前回の更新がいつ行われたかを確認することもできます。 Windows が最後に更新された日時を確認する手順は次のとおりです。
基本的に、iPhone で eSIM を削除する操作も簡単です。 iPhone で eSIM を削除する手順は次のとおりです。
iPhone で Live Photos をビデオとして保存するだけでなく、ユーザーは iPhone で Live Photos を Boomerang に簡単に変換できます。
多くのアプリでは FaceTime を使用すると SharePlay が自動的に有効になるため、誤って間違ったボタンを押してしまい、ビデオ通話が台無しになる可能性があります。
Click to Do を有効にすると、この機能が動作し、クリックしたテキストまたは画像を理解して、判断を下し、関連するコンテキスト アクションを提供します。
キーボードのバックライトをオンにするとキーボードが光ります。暗い場所で操作する場合や、ゲームコーナーをよりクールに見せる場合に便利です。ノートパソコンのキーボードのライトをオンにするには、以下の 4 つの方法から選択できます。
Windows を起動できない場合でも、Windows 10 でセーフ モードに入る方法は多数あります。コンピューターの起動時に Windows 10 をセーフ モードに入れる方法については、WebTech360 の以下の記事を参照してください。
Grok AI は AI 写真ジェネレーターを拡張し、有名なアニメ映画を使ったスタジオジブリ風の写真を作成するなど、個人の写真を新しいスタイルに変換できるようになりました。
Google One AI Premium では、ユーザーが登録して Gemini Advanced アシスタントなどの多くのアップグレード機能を体験できる 1 か月間の無料トライアルを提供しています。
iOS 18.4 以降、Apple はユーザーが Safari で最近の検索を表示するかどうかを決めることができるようになりました。


















もりた -
この情報をもとにいろいろ試してみます!ありがとう
佐藤花子 -
この問題、ずっと悩んでたから、解決できる情報が知れてよかったです!
直樹 -
多くの人がこの問題に直面するんですね。みんなで一緒に解決しましょう
太郎君 -
私もエラーに困ってたので、これで解決できそうです
たくや -
この情報があれば、次の会議も安心!シェアしときます。
タカシ -
すごい役立つ!問題解決できたので、嬉しいです!
ねこぴょん -
みんながこのエラーで悩んでるの理解できた!
健太 -
同意!特に画面共有の設定はいつも困る。
ひとみ -
これを読んでエラー消えたら、また来ます
山田太郎 -
Google Meetの画面共有エラーを直す方法、ほんとに助かります!ありがとう
すみれ -
このブログを見つけて本当によかった!エラーで困ってたので!
まきこ -
細かい設定が大事なんですね。次から気をつけます
猫のミケ -
グーグルミートのバグ、まさかこんなに簡単に解決できるとは思わなかった!
リサ -
画面共有のトラブル、よくあるから、これを参考にしますね!感謝
中村智子 -
このヒント、私のビデオ会議でとても役立ちました!感謝します!
マイケル -
この内容、友達にもシェアします!みんな困ってると思う
ユウキ -
同じ問題で困っている人が多い!助け合いが大切ですね。
ゆうこ -
画面共有エラー、もう二度と起きないようにしたい
ももこ -
このトピックに関して質問がありますが、音声はどうですか?共有時に音声も必要です
リョウ -
ここで教わった方法を使って、無事に会議ができました!本当にありがとう!
玲奈 -
この情報を見つけた時、本当に嬉しかったです
ダイゴ -
設定を見直すだけで改善するのは、盲点でした!助けてもらいました
しんじ -
このページのおかげで焦らずに済んだ。ほんとありがとう
ユウタ -
ビデオ会議でのパニック、これで解消されるといいな
ひろし -
ヒントをもらったので、次回の会議は安心。感謝です!
サチコ -
画面共有の際にエラーが出ることが多いので、試してみます
ひろみ -
この方法でようやく会議がスムーズに進められました。ありがとう!
高橋一郎 -
最初は焦ったけど、冷静に取り組んでみたら解決しました
じゅん -
どうやったら画面共有がスムーズになるか知りたいです
かおり -
詳しい解説があってとても助かります!エラー解決できました
てつや -
重要なのは接続環境ですね。もしかすると混雑が原因かも
けんいち -
特にネット接続の確認が大事ですね。解決策が具体的でとても助かります!
ジン -
これからは画面共有の準備も万全にしないとですね
犬のポチ -
解決策を見つけた瞬間、まるで魔法のようでした!ありがとう
かずや -
感謝!これで会議を円滑に進められそうです
セイヤ -
このエラー、ほんとストレスです。同じ経験の人、多いと思います
アキラ -
本当に助かる情報です!シェアしました
あかり -
助かった〜!この具体的な方法は本当に役立ちますね
猫🐾 -
この手順を試してみて、本当にうまくいきました!感謝です!
たかし -
この方法が効いたらいいな〜。試してみます!