スマートテレビにインストールすべき6つの最高のアプリ
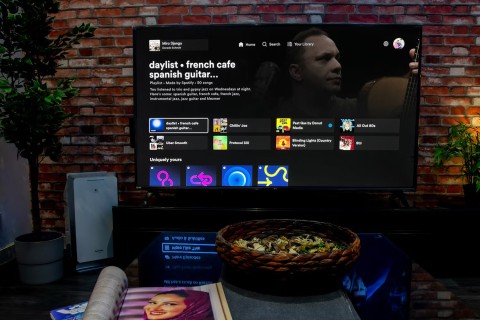
コンソールでゲームをプレイしたり、お気に入りのストリーミング プラットフォーム、テレビ チャンネル、ケーブル サブスクリプションで映画や番組を視聴したりすることもできますが、それ以外にも多くのことができることをご存知でしたか?
2018 年からタブレット向けに提供されている Google Hangouts Meet は、多くの優れた機能を提供するビデオ会議アプリです。ただし、Amazon Fire タブレットにダウンロードしようとすると、おそらく問題が発生するでしょう。理由は、このアプリは Google のパッケージの一部であり、Amazon の Appstore では利用できないためです。

しかし、心配する必要はありません。FireタブレットはAndroidをベースとしたFire OSで動作します。したがって、Androidで動作するすべてのアプリはFire OSでも動作する必要があります。本記事では、Fire タブレットに Google Meet をダウンロードし、よくある問題への対処法について解説します。
Amazon Fire タブレットはカスタムバージョンの Android で動作しているため、Google の Android バージョンの Meet と互換性が得られるはずですが、Amazon はデバイス内でアプリのインストールを制限しています。これが問題を引き起こします:
| 問題 | 説明 |
|---|---|
| Google Play ストアへのアクセス制限 | Amazon Fireタブレットでは、公式ストア以外からアプリをダウンロードできません。 |
| アプリの互換性 | 一部のアプリはFire OSと互換性がない場合があります。 |
以下の手順でGoogle Meetをダウンロードできます。
この設定により、外部のソースからアプリを取得できるようになりますが、信頼できるソースからのみダウンロードしてください。
次に、Fire タブレットに適合する Play ストアの APK ファイルをダウンロードします。強く推奨されるサイトは APK Mirror です。
APK ファイルを以下の順で検索します:
インストールが完了すると、Google Meet アイコンが表示されます。
App Store で入手できないアプリを Play Store からダウンロードする前に、互換性を確認してください。一部の Android アプリは Fire OS と互換性がない場合があり、デバイスのパフォーマンスに影響を及ぼすことがあります。
Fire タブレットでの Google Meet の使用は、やや手間がかかりますが、正しい手順に従えば可能です。問題や他のアプリの推奨があれば、コメントでお知らせください。
コンソールでゲームをプレイしたり、お気に入りのストリーミング プラットフォーム、テレビ チャンネル、ケーブル サブスクリプションで映画や番組を視聴したりすることもできますが、それ以外にも多くのことができることをご存知でしたか?
Google Meetで画面共有エラーを修正する方法を紹介。Google Meetで画面を共有できない場合の解決策を詳しく解説します。
Google Meetでの小会議室機能を活用して、リモート教育や会議をより効率的に行う方法を解説します。
Google Meetを使用している多くの人は、ビデオ会議に参加するとカメラが自動的にズームインすることに気づいています。この問題を解決する手軽な方法を解説します。
VPNとは何か、そのメリットとデメリットは何でしょうか?WebTech360と一緒に、VPNの定義、そしてこのモデルとシステムを仕事にどのように適用するかについて考えてみましょう。
Windows セキュリティは、基本的なウイルス対策だけにとどまりません。フィッシング詐欺の防止、ランサムウェアのブロック、悪意のあるアプリの実行防止など、様々な機能を備えています。しかし、これらの機能はメニューの階層構造に隠れているため、見つけにくいのが現状です。
一度学んで実際に試してみると、暗号化は驚くほど使いやすく、日常生活に非常に実用的であることがわかります。
以下の記事では、Windows 7で削除されたデータを復元するためのサポートツールRecuva Portableの基本操作をご紹介します。Recuva Portableを使えば、USBメモリにデータを保存し、必要な時にいつでも使用できます。このツールはコンパクトでシンプルで使いやすく、以下のような機能を備えています。
CCleaner はわずか数分で重複ファイルをスキャンし、どのファイルを安全に削除できるかを判断できるようにします。
Windows 11 でダウンロード フォルダーを C ドライブから別のドライブに移動すると、C ドライブの容量が削減され、コンピューターの動作がスムーズになります。
これは、Microsoft ではなく独自のスケジュールで更新が行われるように、システムを強化および調整する方法です。
Windows ファイルエクスプローラーには、ファイルの表示方法を変更するためのオプションが多数用意されています。しかし、システムのセキュリティにとって非常に重要なオプションが、デフォルトで無効になっていることをご存知ない方もいるかもしれません。
適切なツールを使用すれば、システムをスキャンして、システムに潜んでいる可能性のあるスパイウェア、アドウェア、その他の悪意のあるプログラムを削除できます。
以下は、新しいコンピュータをインストールするときに推奨されるソフトウェアのリストです。これにより、コンピュータに最も必要な最適なアプリケーションを選択できます。
フラッシュドライブにオペレーティングシステム全体を保存しておくと、特にノートパソコンをお持ちでない場合、非常に便利です。しかし、この機能はLinuxディストリビューションに限ったものではありません。Windowsインストールのクローン作成に挑戦してみましょう。
これらのサービスのいくつかをオフにすると、日常の使用に影響を与えずに、バッテリー寿命を大幅に節約できます。
Ctrl + Z は、Windows で非常によく使われるキーの組み合わせです。基本的に、Ctrl + Z を使用すると、Windows のすべての領域で操作を元に戻すことができます。
短縮URLは長いリンクを簡潔にするのに便利ですが、実際のリンク先を隠すことにもなります。マルウェアやフィッシング詐欺を回避したいのであれば、盲目的にリンクをクリックするのは賢明ではありません。
長い待ち時間の後、Windows 11 の最初のメジャー アップデートが正式にリリースされました。


















さとし -
オンラインでの会議がないときもタブレットを使う理由が増えましたね!期待しています!
あやか -
面白い記事ありがとうございます!これからもずっと役立てていきますね
リオ -
会議の合間にちょっとしたゲームができればいいのに!今後の改善を期待しています
うさぎさん -
どんな種類のアプリが必要なのか詳しく教えてもらえると嬉しいです!初心者なんで不安です。
こういち -
特にプライバシーの設定についても説明してもらえるともっと安心して使えそうです。これから試してみます
たくや -
すごく役立つ情報ですね!今度、遠くに住んでいる父と話すときに使います!
おにぎり -
これを読んで、やっとテクノロジーを使いこなせた気がします!大感謝です
恵子 -
他のアプリとの互換性が気になります。他に試している方いらっしゃいますか?ぜひ教えてください!
猫王子 -
試してみたけど、やっぱり画面が小さいとちょっと見づらいです。でもこの方法は知っておきたいですね
ひろみ -
友人と一緒にオンラインで勉強する際に使えそうです!いい情報をありがとう
みかん -
Google Meetの解像度はタブレットでどのぐらいなんでしょう?授業で使うかもなので、気になります
あかり -
前からこのアプリを使ってみたかったので、今回の説明が本当に助かりました!早速試してみます
しんじ -
便利な情報をありがとう!今度、オンライン飲み会の時に見てみます!楽しい時間を過ごすことができそうです
佐藤花子 -
簡単に説明してくれてありがとう!これで私も友達と遠隔で会話ができそうです。タブレットをもっと活用したいと思います
みどり -
本当に助かります!お友達と定期的に会う際に使ってみます。楽しみです!
ヒロシ -
教えてもらった方法をしっかり試してみました!簡単でびっくりしました。これからも活用します
山田太郎 -
Amazon FireタブレットでGoogle Meetができるなんて、本当に便利ですね!特にオンライン会議が多い時期にとても役立ちそうです。
けんじ -
すごい!Amazon Fireタブレットの可能性に驚いています。特に外出先でも使えるのが嬉しいです
あきこ -
会議中にタブレットが役立たないか心配だったけど、画面が大きいのはいいですね。プロジェクトに使えそう
ゆうた -
この情報すごくありがたいです!使ってみたら良かったら友人にも教えますね!
りんご -
すごい!Google Meetにこんなに簡単にアクセスできるなんて知らなかった!試してみます
さくら -
さらに与える情報を共有してもらえると助かります!私はまだ未経験なので...
もも -
私もこのタブレットを使って通話できるようになりたいです。難しそうだけど、頑張ります
りょうた -
タブレットの使い方が本当に参考になります!特にリモートワーク中に重宝しそうです
タカシ -
これってゲームもできるのかな?ゲームと会議両方使えるなら最高ですね!誰か試したことありますか
マリオ -
タブレットでの使い方、親切な説明ありがとうございます!これでサークルの活動がもっと楽になります
てつや -
簡単に使えるとのことですが、具体的なステップがあるともっとわかりやすいかもしれませんね