ハードドライブへのアクセスを回復し、ハードドライブを開けないエラーを修正する方法

この記事では、ハードドライブが故障した場合に、アクセスを回復する方法をご紹介します。さあ、一緒に進めていきましょう!
Google Chromeは、スムーズなユーザーインターフェースで最高のブラウジング体験を提供するため、ほとんどのユーザーにとってデフォルトのブラウザです。以前のChromeブラウザでは、ブラウザのアドレスバーにホームボタンがありました。このホームボタンを使用すると、ユーザーはクリックするだけでホーム画面または優先Webサイトに移動できます。さらに、特定のWebサイトを追加して、ホームボタンをカスタマイズすることもできます。したがって、ホームボタンをクリックするたびに、好みのWebサイトに戻ることができます。ホームボタン機能は、特定のWebサイトを使用していて、そのWebサイトに移動するたびにWebサイトのアドレスを入力したくない場合に便利です。
ただし、Googleはアドレスバーからホームボタンを削除しました。ただし、ホームボタン機能は失われず、手動でChromeアドレスバーに戻すことができます。あなたを助けるために、私たちはあなたが従うことができるグーグルクロームのホームボタンを有効にする方法についての小さなガイドを持っています。
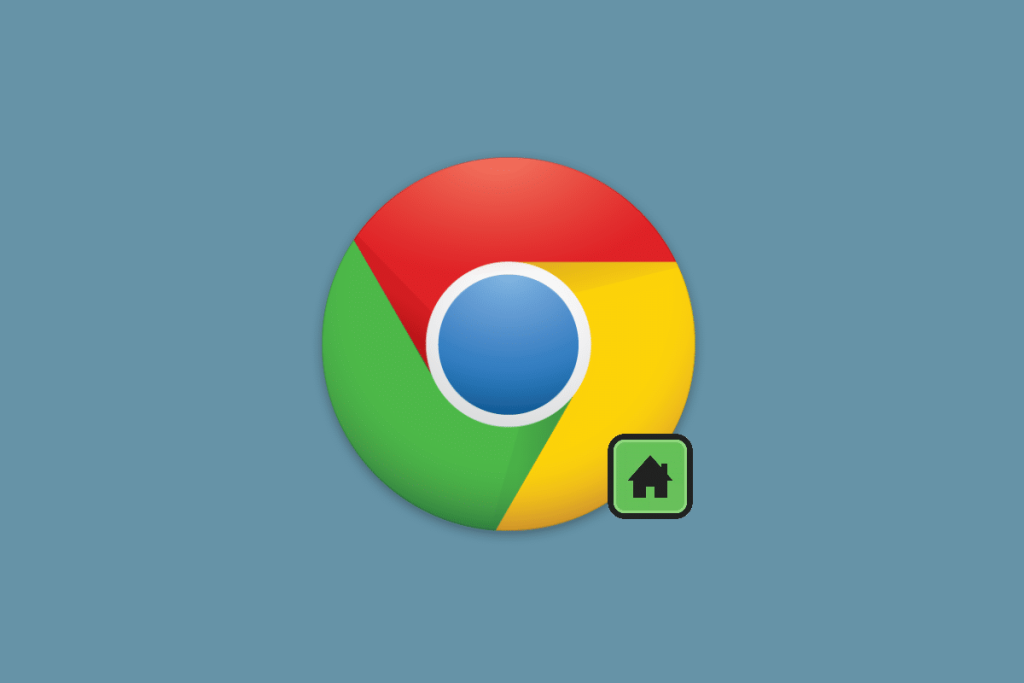
GoogleChromeでホームボタンを表示または非表示にする方法
Chromeにホームボタンを追加する方法がわからない場合は、Chromeブラウザでホームボタンを表示または非表示にするための手順をリストアップしています。手順は、Android、IOS、またはデスクトップバージョンでもほぼ同じです。
1.Chromeブラウザを開きます。
2.画面の右上隅にある3つの縦のドットをクリックします。IOSデバイスの場合、画面の下部に3つのドットがあります。
3.次に、[設定]をクリックします。または、ChromeブラウザのアドレスバーにChrome:// settingsと入力して、[設定]に直接移動することもできます。
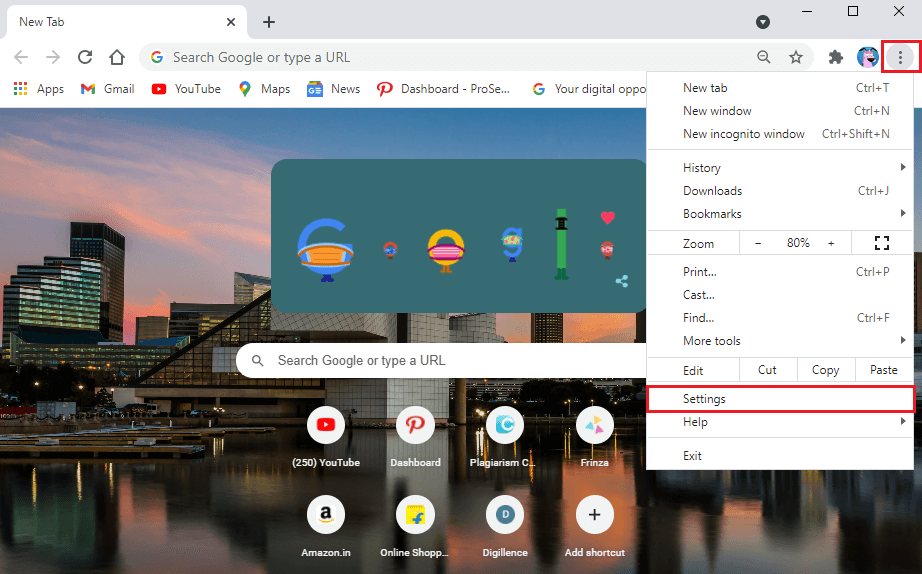
4.左側のパネルから[外観]タブをクリックします。
5.外観の下で、[ホームボタンを表示]オプションの横にあるトグルをオンにします。
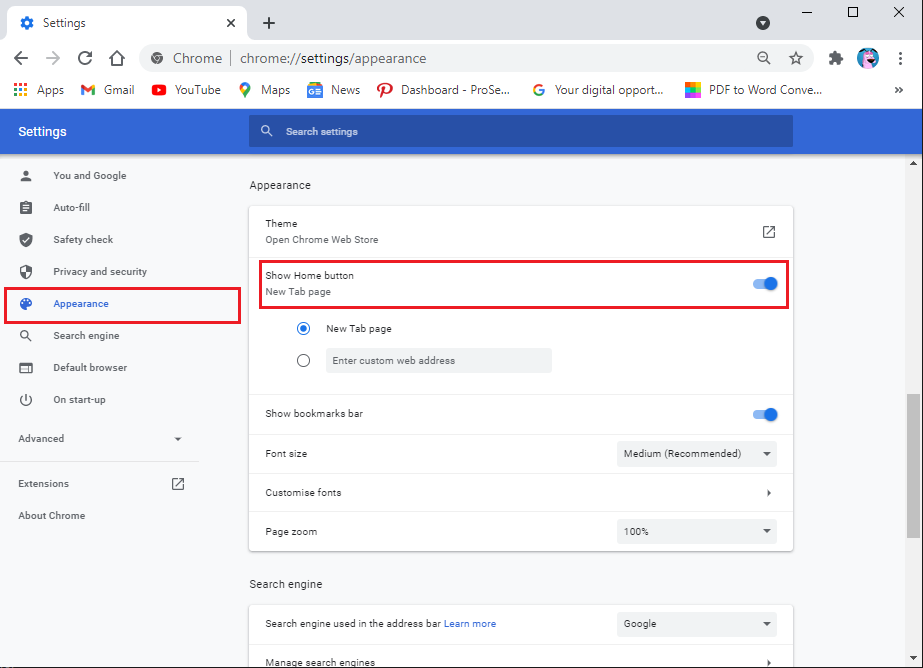
6.これで、[ホーム]ボタンを簡単に選択して新しいタブに戻るか、カスタムWebアドレスを入力できます。
7.特定のWebアドレスに戻るには、「カスタムWebアドレスを入力してください」というボックスにWebサイトアドレスを入力する必要があります。
それでおしまい; Googleは、アドレスバーの左側に小さなホームボタンアイコンを表示します。ホームボタンをクリックすると、ホームページまたは設定したカスタムWebサイトにリダイレクトされます。
ただし、ブラウザからホームボタンを無効にするか削除する場合は、手順1から手順4と同じ手順に従って、Chromeの設定に戻ることができます。最後に、[表示]の横にあるトグルをオフにすることができます。ブラウザからホームボタンアイコンを削除するホームボタン'オプション。
また読む: Chromeアドレスバーを画面の下部に移動する方法
よくある質問(FAQ)
Q1。Chromeでホームボタンをオンにするにはどうすればよいですか?
デフォルトでは、GoogleはChromeブラウザからホームボタンを削除します。ホームボタンを有効にするには、Chromeブラウザを開き、画面の右上隅にある3つの縦のドットをクリックして設定をナビゲートします。設定で、左から[外観]セクションに移動し、[ホームボタンを表示]の横にあるトグルをオンにします。
Q2。Google Chromeのホームボタンとは何ですか?
ホームボタンは、ブラウザのアドレスフィールドにある小さなホームアイコンです。ホームボタンを使用すると、ホーム画面またはカスタムWebサイトをクリックするたびにナビゲートできます。Google Chromeの[ホーム]ボタンを簡単に有効にして、クリックするだけでホーム画面または好みのWebサイトに移動できます。
おすすめされた:
このガイドがお役に立てば幸いです。また、GoogleChromeでホームボタンを有効にできたことを願っています。この記事に関してまだ質問がある場合は、コメントセクションで遠慮なく質問してください。
この記事では、ハードドライブが故障した場合に、アクセスを回復する方法をご紹介します。さあ、一緒に進めていきましょう!
一見すると、AirPodsは他の完全ワイヤレスイヤホンと何ら変わりません。しかし、あまり知られていないいくつかの機能が発見されたことで、すべてが変わりました。
Apple は、まったく新しいすりガラスデザイン、よりスマートなエクスペリエンス、おなじみのアプリの改善を伴うメジャーアップデートである iOS 26 を発表しました。
学生は学習のために特定のタイプのノートパソコンを必要とします。専攻分野で十分なパフォーマンスを発揮できるだけでなく、一日中持ち運べるほどコンパクトで軽量であることも重要です。
Windows 10 にプリンターを追加するのは簡単ですが、有線デバイスの場合のプロセスはワイヤレス デバイスの場合とは異なります。
ご存知の通り、RAMはコンピューターにとって非常に重要なハードウェア部品であり、データ処理のためのメモリとして機能し、ノートパソコンやPCの速度を決定づける要因です。以下の記事では、WebTech360がWindowsでソフトウェアを使ってRAMエラーをチェックする方法をいくつかご紹介します。
スマートテレビはまさに世界を席巻しています。数多くの優れた機能とインターネット接続により、テクノロジーはテレビの視聴方法を変えました。
冷蔵庫は家庭ではよく使われる家電製品です。冷蔵庫には通常 2 つの部屋があり、冷蔵室は広く、ユーザーが開けるたびに自動的に点灯するライトが付いていますが、冷凍室は狭く、ライトはありません。
Wi-Fi ネットワークは、ルーター、帯域幅、干渉以外にも多くの要因の影響を受けますが、ネットワークを強化する賢い方法がいくつかあります。
お使いの携帯電話で安定した iOS 16 に戻したい場合は、iOS 17 をアンインストールして iOS 17 から 16 にダウングレードするための基本ガイドを以下に示します。
ヨーグルトは素晴らしい食べ物です。ヨーグルトを毎日食べるのは良いことでしょうか?ヨーグルトを毎日食べると、身体はどう変わるのでしょうか?一緒に調べてみましょう!
この記事では、最も栄養価の高い米の種類と、どの米を選んだとしてもその健康効果を最大限に引き出す方法について説明します。
睡眠スケジュールと就寝時の習慣を確立し、目覚まし時計を変え、食生活を調整することは、よりよく眠り、朝時間通りに起きるのに役立つ対策の一部です。
レンタルして下さい! Landlord Sim は、iOS および Android 向けのシミュレーション モバイル ゲームです。あなたはアパートの大家としてプレイし、アパートの内装をアップグレードして入居者を受け入れる準備をしながら、アパートの賃貸を始めます。
Bathroom Tower Defense Roblox ゲーム コードを入手して、魅力的な報酬と引き換えましょう。これらは、より高いダメージを与えるタワーをアップグレードしたり、ロックを解除したりするのに役立ちます。













