ハードドライブへのアクセスを回復し、ハードドライブを開けないエラーを修正する方法

この記事では、ハードドライブが故障した場合に、アクセスを回復する方法をご紹介します。さあ、一緒に進めていきましょう!
ISOファイルまたはISOイメージという用語に出くわしたかもしれません。それが何を意味するのか疑問に思ったことはありますか?ディスク(CD、DVDなど)の内容を表すファイルは、ISOファイルと呼ばれます。より一般的にはISOイメージと呼ばれます。これは、光ディスクの内容の複製です。
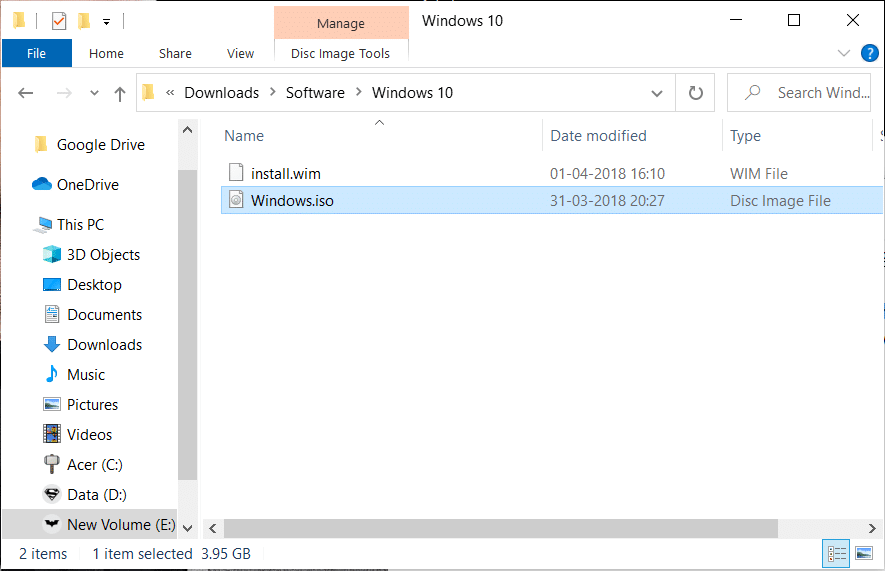
ただし、ファイルはすぐに使用できる状態ではありません。これの適切な例えは、フラットパック家具の箱の例えです。ボックスにはすべての部品が含まれています。家具を使い始める前に、パーツを組み立てるだけです。箱自体は、部品が設置されるまで何の役にも立ちません。同様に、ISOイメージを使用するには、ISOイメージを開いて組み立てる必要があります。
コンテンツ
ISOファイルとは何ですか?
ISOファイルは、CDやDVDなどの光ディスクからのすべてのデータを含むアーカイブファイルです。これは、光メディア(ISO 9660)に見られる最も一般的なファイルシステムにちなんで名付けられました。ISOファイルはどのようにして光ディスクのすべての内容を保存しますか?データは圧縮されずにセクターごとに保存されます。ISOイメージを使用すると、光ディスクのアーカイブを維持し、後で使用するために保存することができます。ISOイメージを新しいディスクに書き込んで、前のディスクの正確なコピーを作成できます。最近のいくつかのOSでは、ISOイメージを仮想ディスクとしてマウントすることもできます。ただし、すべてのアプリケーションは、実際のディスクが配置されている場合と同じように動作します。
ISOファイルはどこで使用されますか?
ISOファイルの最も一般的な使用法は、インターネット上で配布したい複数のファイルを含むプログラムがある場合です。プログラムをダウンロードしたい人は、ユーザーが必要とするすべてのものを含む単一のISOファイルを簡単にダウンロードできます。ISOファイルのもう1つの顕著な用途は、光ディスクのバックアップを維持することです。ISOイメージが使用されるいくつかの例:
ISO形式を使用すると、ファイルをダウンロードするのに便利です。ディスクやその他のデバイスに書き込むためにすぐに利用できます。
次のセクションでは、ISOファイルに関するさまざまな操作(マウント方法、ディスクへの書き込み方法、抽出方法、最後にディスクからISOイメージを作成する方法)について説明します。
1.ISOイメージのマウント
ISOイメージのマウントは、ISOイメージを仮想ディスクとしてセットアップするプロセスです。前述のように、アプリケーションの動作に変更はありません。イメージは実際の物理ディスクとして扱われます。これは、ISOイメージのみを使用しているときに、システムをだまして実際のディスクがあると信じ込ませるようなものです。これはどのように役立ちますか?物理ディスクを挿入する必要があるビデオゲームをプレイしたいとします。以前にディスクのISOイメージを作成したことがある場合は、実際のディスクを挿入する必要はありません。
ファイルを開くには、ディスクエミュレータを使用する必要があります。次に、ISOイメージを表すドライブ文字を選択します。Windowsは、これを実際のディスクを表す文字のように扱います。無料で入手できる多くのサードパーティアプリケーションの1つを使用して、ISOイメージをマウントできます。ただし、これはWindows7ユーザーのみが対象です。人気のある無料プログラム���は、WinCDEmuとPismo File Mount AuditPackageがあります。Windows8およびWindows10ユーザーの方が簡単です。マウントソフトウェアはOSに組み込まれています。ISOファイルを直接右クリックして、[マウント]オプションをクリックできます。サードパーティのソフトウェアを使用しない場合、システムは自動的に仮想ドライブを作成します。
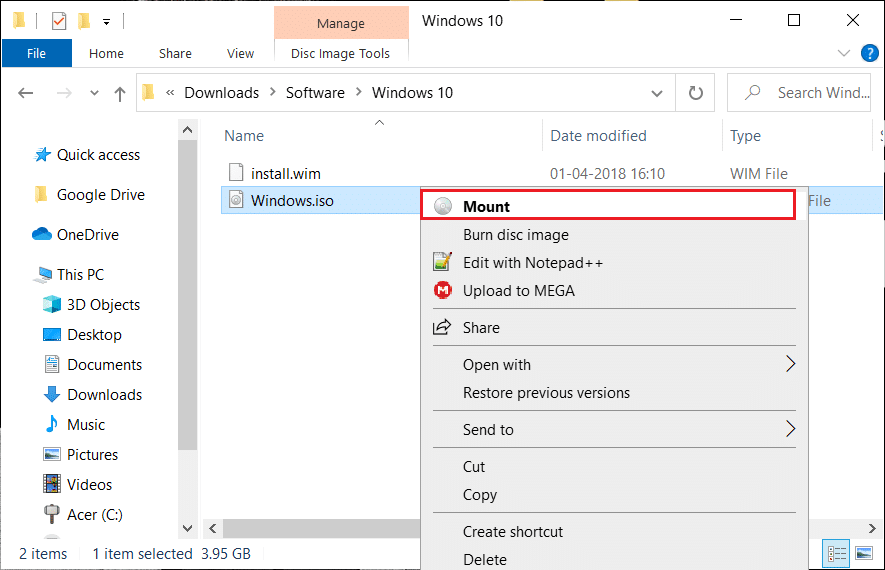
注: ISOイメージは、OSが実行されている場合にのみ使用できることに注意してください。OS以外の目的でISOファイルをダウンロードすることはできません(一部のハードドライブ診断ツール、メモリテストプログラムなどのファイルなど)
また読む: Windows10でISOファイルをマウントまたはアンマウントする3つの方法
2.ISOイメージをディスクに書き込む
ISOファイルをディスクに書き込むことは、ISOファイルを使用する最も一般的な方法の1つです。このプロセスは、通常のファイルをディスクに書き込むのとは異なります。使用するソフトウェアは、最初にISOファイル内のさまざまなソフトウェアをアセンブルしてから、ディスクに書き込む必要があります。
Windows 7、Windows 8、Windows 10などの最新のオペレーティングシステムでは、ISOファイルをディスクに書き込むためにサードパーティのソフトウェアは必要ありません。ファイルをダブルクリックして、後続のウィザードを実行します。
ISOイメージをUSBドライブに書き込むこともできます。これは、最近好まれているストレージデバイスです。オペレーティングシステムの外部で動作する一部のプログラムでは、ISOイメージをディスクまたはその他のリムーバブルメディアに書き込むことが、ISOイメージを使用する唯一の方法です。
ISO形式で配布されている特定のプログラム(Microsoft Officeなど)は、から起動できません。これらのプログラムは通常、OSの外部で実行する必要がないため、ISOイメージから起動する必要はありません。
ヒント:ダブルクリックしてもISOファイルが開かない場合は、プロパティに移動し、ISOファイルを開くプログラムとしてisoburn.exeを選択します。
3.ISOファイルの抽出
ISOファイルをディスクまたはリムーバブルデバイスに書き込みたくない場合は、抽出をお勧めします。ISOファイルの内容は、圧縮/解凍プログラムを使用してフォルダーに抽出できます。ISOファイルの抽出に使用される無料のソフトウェアプログラムには、7-ZipとWinZipがあります。このプロセスにより、ISOファイルの内容がシステム上のフォルダーにコピーされます。このフォルダは、システム上の他のフォルダとまったく同じです。ただし、フォルダをリムーバブルデバイスに直接書き込むことはできません。7-Zipを使用すると、ISOファイルをすばやく抽出できます。ファイルを右クリックし、7-Zipをクリックしてから、[Extract to '\']オプションをクリックします。
圧縮/解凍アプリケーションがインストールされると、アプリは自動的にISOファイルに関連付けられます。したがって、これらのファイルを操作している間、ファイルエクスプローラーの組み込みコマンドは表示されなくなります。ただし、デフォルトのオプションを使用することをお勧めします。したがって、圧縮アプリをインストールしている場合は、以下の手順に従って、ISOファイルをファイルエクスプローラーに再度関連付けます。
4.光ディスクからファイルを作成する
光ディスクのコンテンツをデジタルバックアップする場合は、ディスクからISOファイルを作成する方法を知っておく必要があります。これらのISOファイルは、システムにマウントすることも、リムーバブルデバイスに書き込むこともできます。ISOファイルを配布することもできます。
一部のオペレーティングシステム(macOSおよびLinux)には、ディスクからISOファイルを作成するソフトウェアがプリインストールされています。ただし、Windowsはこれを提供していません。Windowsユーザーの場合は、サードパーティのアプリを使用して光ディスクからISOイメージを作成する必要があります。
概要
この記事では、ハードドライブが故障した場合に、アクセスを回復する方法をご紹介します。さあ、一緒に進めていきましょう!
一見すると、AirPodsは他の完全ワイヤレスイヤホンと何ら変わりません。しかし、あまり知られていないいくつかの機能が発見されたことで、すべてが変わりました。
Apple は、まったく新しいすりガラスデザイン、よりスマートなエクスペリエンス、おなじみのアプリの改善を伴うメジャーアップデートである iOS 26 を発表しました。
学生は学習のために特定のタイプのノートパソコンを必要とします。専攻分野で十分なパフォーマンスを発揮できるだけでなく、一日中持ち運べるほどコンパクトで軽量であることも重要です。
Windows 10 にプリンターを追加するのは簡単ですが、有線デバイスの場合のプロセスはワイヤレス デバイスの場合とは異なります。
ご存知の通り、RAMはコンピューターにとって非常に重要なハードウェア部品であり、データ処理のためのメモリとして機能し、ノートパソコンやPCの速度を決定づける要因です。以下の記事では、WebTech360がWindowsでソフトウェアを使ってRAMエラーをチェックする方法をいくつかご紹介します。
スマートテレビはまさに世界を席巻しています。数多くの優れた機能とインターネット接続により、テクノロジーはテレビの視聴方法を変えました。
冷蔵庫は家庭ではよく使われる家電製品です。冷蔵庫には通常 2 つの部屋があり、冷蔵室は広く、ユーザーが開けるたびに自動的に点灯するライトが付いていますが、冷凍室は狭く、ライトはありません。
Wi-Fi ネットワークは、ルーター、帯域幅、干渉以外にも多くの要因の影響を受けますが、ネットワークを強化する賢い方法がいくつかあります。
お使いの携帯電話で安定した iOS 16 に戻したい場合は、iOS 17 をアンインストールして iOS 17 から 16 にダウングレードするための基本ガイドを以下に示します。
ヨーグルトは素晴らしい食べ物です。ヨーグルトを毎日食べるのは良いことでしょうか?ヨーグルトを毎日食べると、身体はどう変わるのでしょうか?一緒に調べてみましょう!
この記事では、最も栄養価の高い米の種類と、どの米を選んだとしてもその健康効果を最大限に引き出す方法について説明します。
睡眠スケジュールと就寝時の習慣を確立し、目覚まし時計を変え、食生活を調整することは、よりよく眠り、朝時間通りに起きるのに役立つ対策の一部です。
レンタルして下さい! Landlord Sim は、iOS および Android 向けのシミュレーション モバイル ゲームです。あなたはアパートの大家としてプレイし、アパートの内装をアップグレードして入居者を受け入れる準備をしながら、アパートの賃貸を始めます。
Bathroom Tower Defense Roblox ゲーム コードを入手して、魅力的な報酬と引き換えましょう。これらは、より高いダメージを与えるタワーをアップグレードしたり、ロックを解除したりするのに役立ちます。













