ハードドライブへのアクセスを回復し、ハードドライブを開けないエラーを修正する方法

この記事では、ハードドライブが故障した場合に、アクセスを回復する方法をご紹介します。さあ、一緒に進めていきましょう!
あるコンピュータから別のコンピュータにデータやファイルを転送する場合、複数のオプションがあります。ペンドライブ、外付けハードドライブ、メールまたはオンラインファイル転送ツールを介して転送します。データ転送のためにペンドライブや外付けハードドライブを何度も置くのは面倒な作業だと思いませんか?さらに、あるコンピューターから別のコンピューターに巨大なファイルやデータを転送する場合は、オンラインツールを選択するのではなく、LANケーブルを使用することをお勧めします。この方法は、LANケーブルを使用して2台のコンピューター間でファイルを転送する、非常に効果的で安全かつ瞬時です。LANケーブル(イーサネット)を使用して2台のコンピューター間でファイルを転送する場合は、このガイドが役立ちます。

なぜLANケーブルを使用するのですか?
あるコンピュータから別のコンピュータに大量のデータを転送する場合、最速の方法はLANケーブルを使用することです。これは、データを安全に転送するための最も古くて最速の方法の1つです。イーサネットケーブルを使用すると、最も安いので、当然の選択であるイーサネットケーブルをサポートスピードアップの1Gbpsへ。また、USB 2.0を使用してデータを転送する場合でも、USB2.0は最大480MBPSの速度をサポートしているため、高速です。
コンテンツ
LANケーブルを使用して2台のコンピューター間でファイルを転送する
このオプションを開始するには、LANケーブルが必要です。両方のコンピューターをLANケーブルで接続すると、残りの手順は非常に簡単です。
ステップ1:LANケーブルを介して両方のコンピューターを接続する
最初のステップは、LANケーブルを使用して両方のコンピューターを接続することです。また、最近のPCで使用するLANケーブル(イーサネットケーブルまたはクロスケーブル)は、どちらのケーブルにも機能上の違いがほとんどないため、問題ではありません。
手順2:両方のコンピューターでネットワーク共有を有効にする
1. Windows Searchに「control」と入力し、検索結果から[コントロールパネル]をクリックします。

2.次に、コントロールパネルから[ネットワークとインターネット]をクリックします。

3. [ネットワークとインターネット]で、[ネットワークと共有センター]をクリックします。

4.左側のウィンドウペインから[詳細な共有設定の変更]リンクをクリックします。

5. [共有オプションの変更]で、[すべてのネットワーク]の横にある下向き矢印をクリックします。
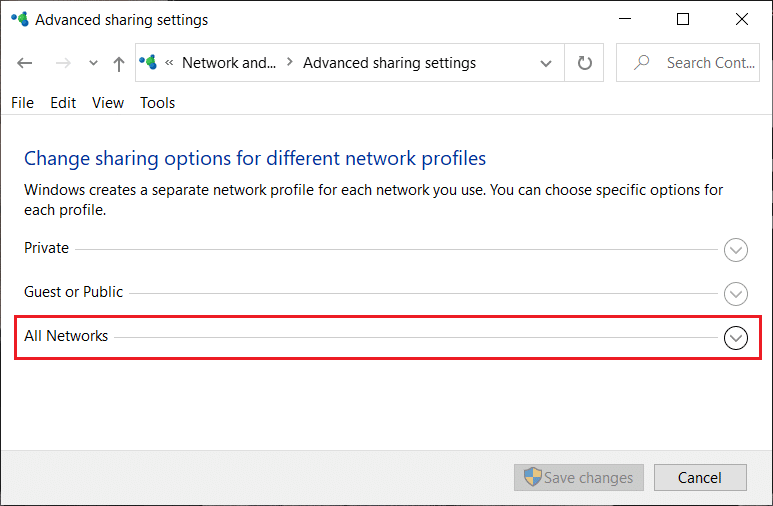
6.次に、[すべてのネットワーク]で次の設定にチェックマークを付けます。
注:接続されている2台のコンピューター間でファイルを共有するために、パブリック共有を有効にしています。また、これ以上構成せずに接続を成功させるために、パスワード保護なしで共有することを選択しました。これは良い習慣ではありませんが、一度例外を設けることができます。ただし、2台のコンピューター間でファイルまたはフォルダーを共有し終えたら、必ずパスワードで保護された共有を有効にしてください。
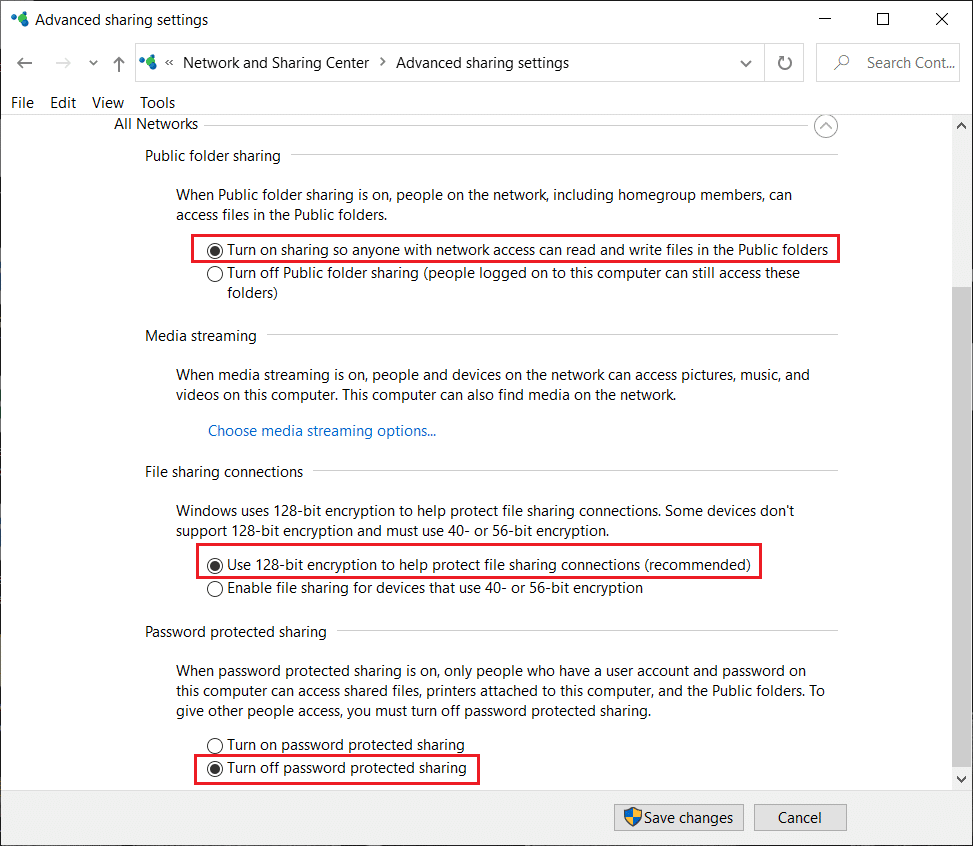
7.完了したら、最後に[変更を保存]ボタンをクリックします。
ステップ3:LAN設定を構成する
両方のコンピューターで共有オプションを有効にしたら、次に両方のコンピューターで静的IPを設定する必要があります。
1.共有オプションを有効にするには、コントロールパネルに移動し、[ネットワークとインターネット]をクリックします。
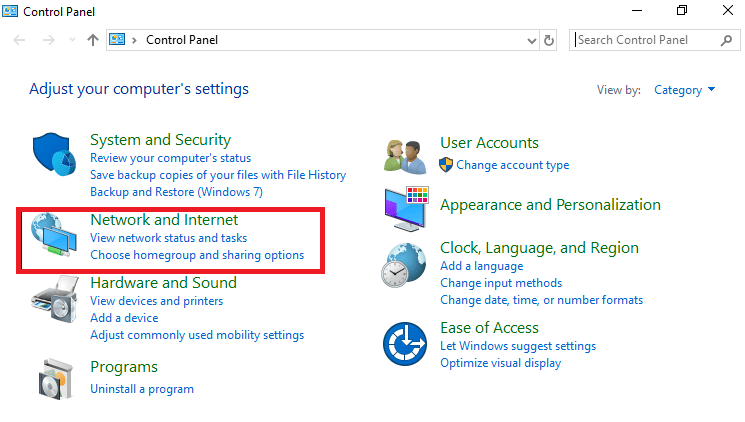
2. [ネットワークとインターネット]で[ネットワークと共有センター]をクリックし、左側のペインで[アダプター設定の変更]を選択します。

3. [アダプタ設定の変更]をクリックすると、[ネットワーク接続]ウィンドウが開きます。ここでは、適切な接続を選択する必要があります。
4.選択する必要のある接続はイーサネットです。 イーサネットネットワークを右クリックして、「プロパティ」オプションを選択します。
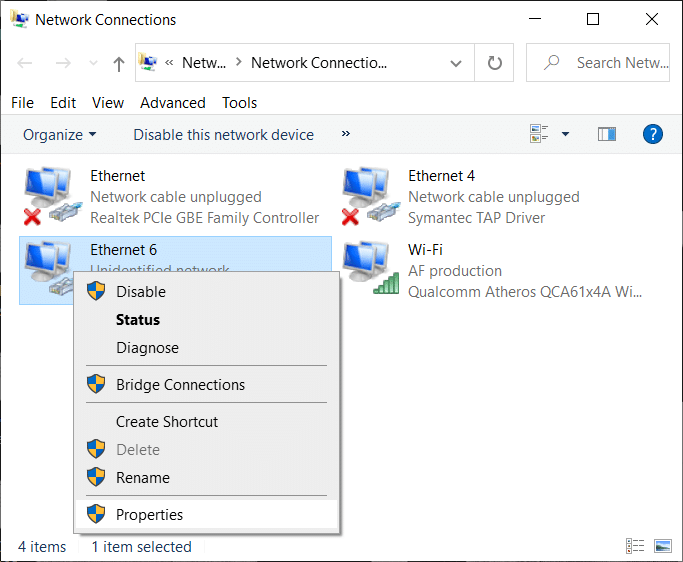
また読む: Windows10でイーサネットが機能しない問題を修正[解決済み]
5. [イーサネットのプロパティ]ウィンドウがポップアップし、[ネットワーク]タブで[インターネットプロトコルバージョン4(TCP / IPv4) ]を選択します。次に、下部にある[プロパティ]ボタンをクリックします。

6.チェックマーク「次のIPアドレスを使う」と、後述する入力したIPアドレスを最初のコンピュータに:
IPアドレス:192.168.1.1
サブネットマスク:225.225.225.0
デフォルトゲートウェイ:192.168.1.2
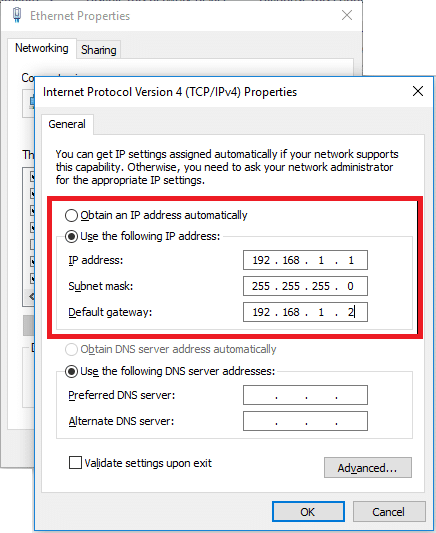
7. 2台目のコンピューターで上記の手順を実行し、2台目のコンピューターで以下のIP構成を使用します。
IPアドレス:192.168.1.2
サブネットマスク:225.225.225.0
デフォルトゲートウェイ:192.168.1.1
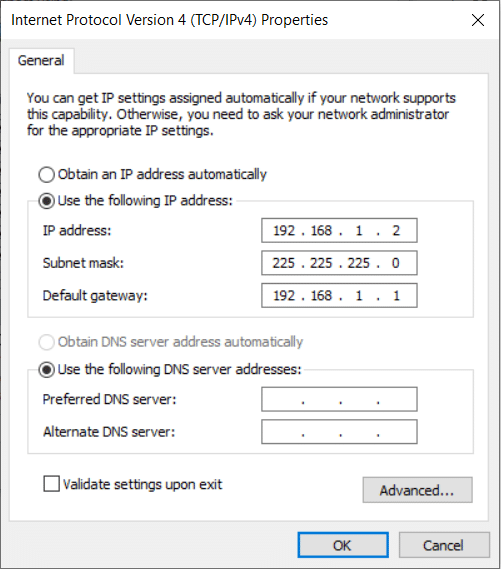
注:クラスAまたはBのIPアドレスを使用できるため、上記のIPアドレスを使用する必要はありません。ただし、IPアドレスがわからない場合は、上記の詳細を使用する必要があります。
8.すべての手順を注意深く実行すると、コンピューターの[ネットワーク]オプションの下に2つのコンピューター名が表示されます。
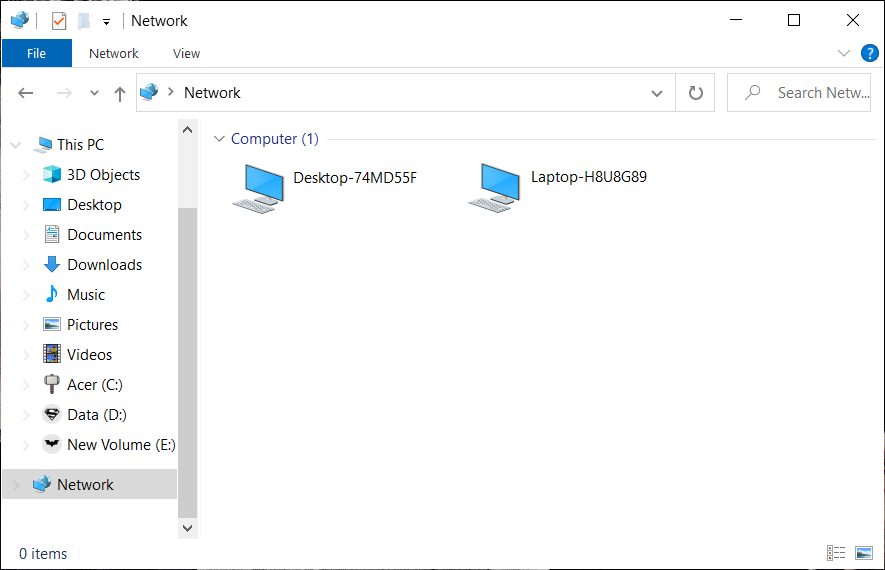
ステップ4:ワークグループを構成する
ケーブルを正しく接続し、前述のとおりにすべてを実行した場合は、2台のコンピューター間でファイルまたはフォルダーの共有または転送を開始します。適切なイーサネットケーブルを接続していることを確認することが非常に重要です。
1.次のステップでは、このPCを右クリックして、[プロパティ]を選択する必要があります。
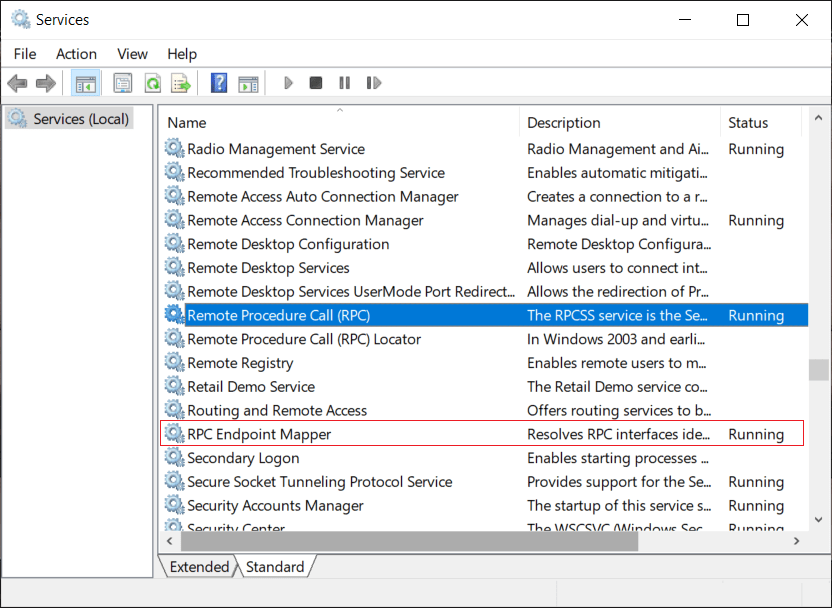
2.ワークグループの名前の横にある[設定の変更]リンクをクリックします。ここでは、ワークグループの値が両方のコンピューターで同じであることを確認する必要があります。
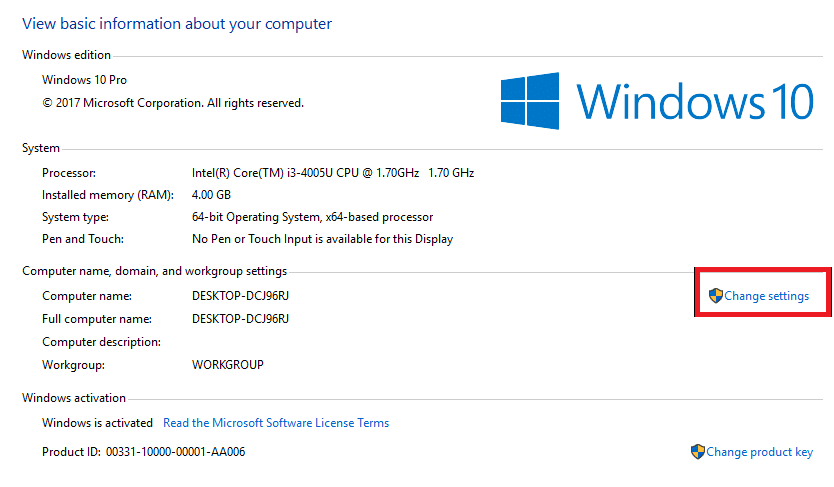
3. [コンピューター名]ウィンドウで、下部にある[変更]ボタンをクリックします。通常、ワークグループにはデフォルトでワークグループという名前が付けられていますが、変更することもできます。
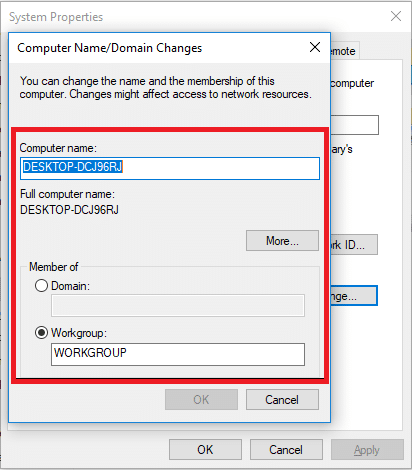
4.次に、共有またはアクセスを許可するドライブまたはフォルダーを選択する必要があります。ドライブを右クリックし、 [プロパティ]を選択します。
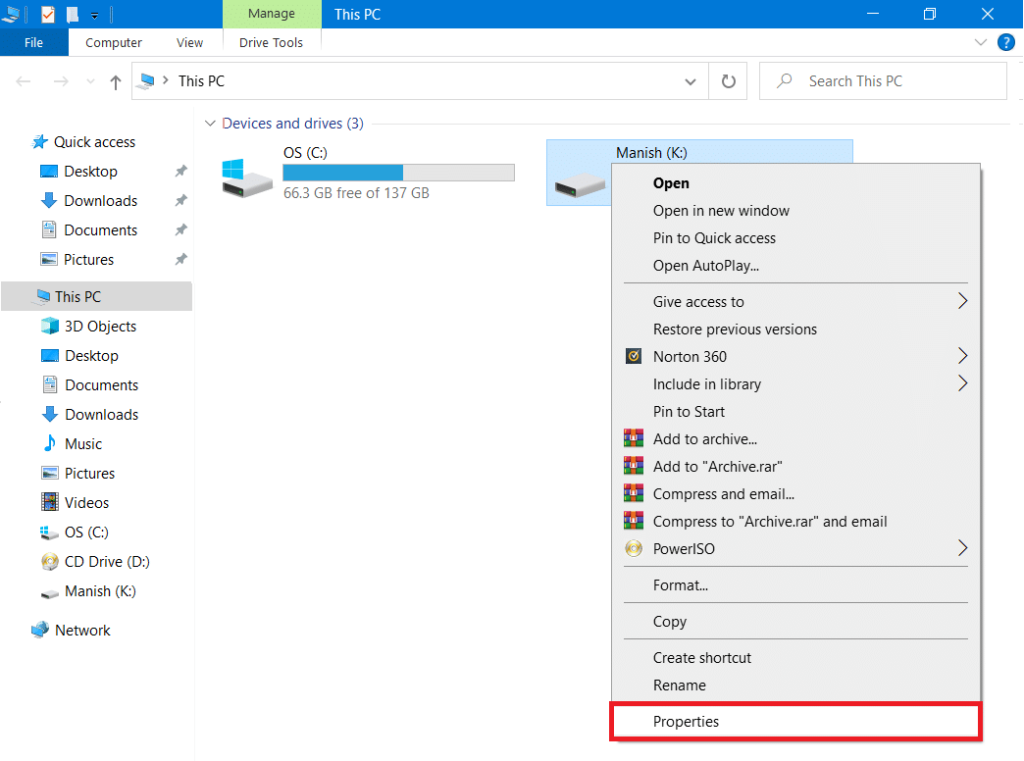
5. [プロパティ]タブで、[共有]タブに切り替えて、[高度な共有]ボタンをクリックします。
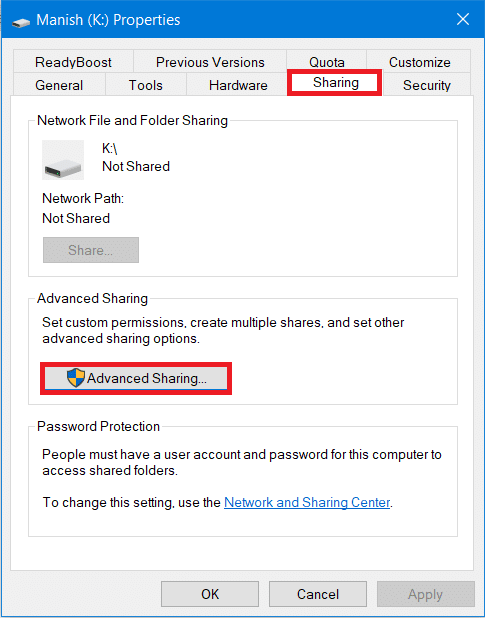
6. [詳細設定]ウィンドウで、[このフォルダを共有する]にチェックマークを付け、[適用]、[OK]ボタンの順にクリックします。
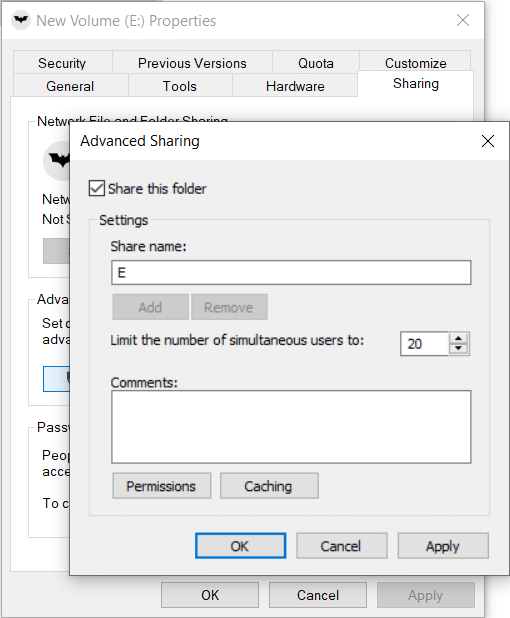
この段階で、2台のWindowsコンピューターを正常に接続して、ドライブをそれらの間で共有できるようになります。
最後に、LANケーブルを介して2台のコンピューターを接続し、それらの間でドライブを共有しました。別のコンピュータとすぐに共有できるため、ファイルサイズは関係ありません。
また読む: AndroidからPCにファイルを転送する方法
ステップ5:LANを使用して2台のコンピューター間でファイルを転送する
1.転送または共有する特定のフォルダーまたはファイルを右クリックし、 [アクセスを許可する]を選択して、[特定のユーザー]オプションを選択します。
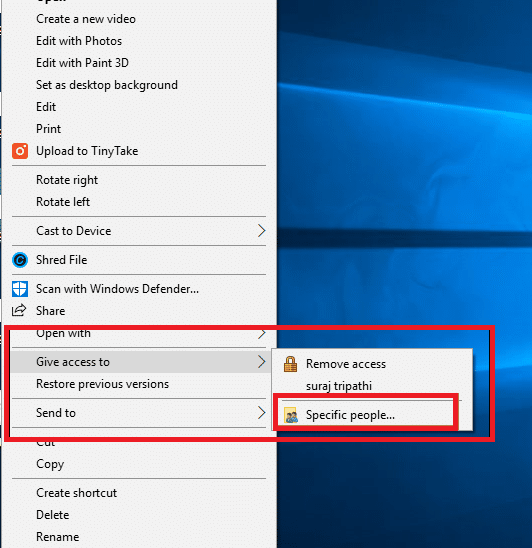
2.ドロップダウンメニューから[全員]オプションを選択する必要があるファイル共有ウィンドウが表示されたら、[追加]ボタンをクリックします。完了したら、下部にある[共有]ボタンをクリックします。
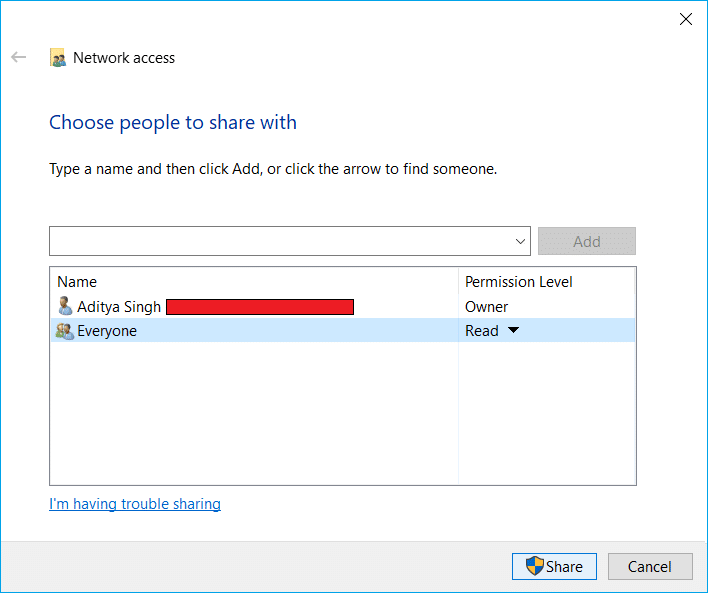
3.以下のダイアログボックスが表示され、すべてのパブリックネットワークでファイル共有をオンにするかどうかを尋ねられます。選択に応じて、任意の1つのオプションを選択してください。ネットワークをプライベートネットワークにする場合は最初に選択し、すべてのネットワークでファイル共有をオンにする場合は2番目に選択します。

4.共有ファイルまたはフォルダーのコンテンツを表示するには、他のユーザーがこのパスにアクセスする必要があるため、表示されるフォルダーのネットワークパスを書き留めます。

5.右下隅にある[完了]ボタンをクリックしてから、[閉じる]ボタンをクリックします。
以上です。次に、上記の共有ファイルまたはフォルダーにアクセスする2番目のコンピューターに戻り、ネットワークパネルを開いて、他のコンピューターの名前をクリックします。(上記の手順で共有した)フォルダ名が表示され、コピーして貼り付けるだけでファイルまたはフォルダを転送できるようになります。
これで、必要な数のファイルを即座に転送できます。このPCから[ネットワーク]パネルに簡単に移動し、[コンピューター名]をクリックして、特定のコンピューターのファイルとフォルダーにアクセスできます。
結論: LANまたはイーサネットケーブルを介したファイル転送は、ユーザーが使用する最も古い方法です。ただし、この方法の関連性は、その使いやすさ、即時の転送速度、およびセキュリティのためにまだ存続しています。他のファイル転送やデータの方法を選択すると、データの盗難やデータの置き忘れなどの恐れがあります。さらに、他の方法をLANのデータ転送方法と比較すると、時間がかかります。
うまくいけば、前述の手順は、LANケーブルを使用して2台のコンピューター間でファイルを接続および転送するために確実に機能します。すべての手順を注意深く実行し、次の手順に進む前に前の手順を完了することを忘れないでください。
この記事では、ハードドライブが故障した場合に、アクセスを回復する方法をご紹介します。さあ、一緒に進めていきましょう!
一見すると、AirPodsは他の完全ワイヤレスイヤホンと何ら変わりません。しかし、あまり知られていないいくつかの機能が発見されたことで、すべてが変わりました。
Apple は、まったく新しいすりガラスデザイン、よりスマートなエクスペリエンス、おなじみのアプリの改善を伴うメジャーアップデートである iOS 26 を発表しました。
学生は学習のために特定のタイプのノートパソコンを必要とします。専攻分野で十分なパフォーマンスを発揮できるだけでなく、一日中持ち運べるほどコンパクトで軽量であることも重要です。
Windows 10 にプリンターを追加するのは簡単ですが、有線デバイスの場合のプロセスはワイヤレス デバイスの場合とは異なります。
ご存知の通り、RAMはコンピューターにとって非常に重要なハードウェア部品であり、データ処理のためのメモリとして機能し、ノートパソコンやPCの速度を決定づける要因です。以下の記事では、WebTech360がWindowsでソフトウェアを使ってRAMエラーをチェックする方法をいくつかご紹介します。
スマートテレビはまさに世界を席巻しています。数多くの優れた機能とインターネット接続により、テクノロジーはテレビの視聴方法を変えました。
冷蔵庫は家庭ではよく使われる家電製品です。冷蔵庫には通常 2 つの部屋があり、冷蔵室は広く、ユーザーが開けるたびに自動的に点灯するライトが付いていますが、冷凍室は狭く、ライトはありません。
Wi-Fi ネットワークは、ルーター、帯域幅、干渉以外にも多くの要因の影響を受けますが、ネットワークを強化する賢い方法がいくつかあります。
お使いの携帯電話で安定した iOS 16 に戻したい場合は、iOS 17 をアンインストールして iOS 17 から 16 にダウングレードするための基本ガイドを以下に示します。
ヨーグルトは素晴らしい食べ物です。ヨーグルトを毎日食べるのは良いことでしょうか?ヨーグルトを毎日食べると、身体はどう変わるのでしょうか?一緒に調べてみましょう!
この記事では、最も栄養価の高い米の種類と、どの米を選んだとしてもその健康効果を最大限に引き出す方法について説明します。
睡眠スケジュールと就寝時の習慣を確立し、目覚まし時計を変え、食生活を調整することは、よりよく眠り、朝時間通りに起きるのに役立つ対策の一部です。
レンタルして下さい! Landlord Sim は、iOS および Android 向けのシミュレーション モバイル ゲームです。あなたはアパートの大家としてプレイし、アパートの内装をアップグレードして入居者を受け入れる準備をしながら、アパートの賃貸を始めます。
Bathroom Tower Defense Roblox ゲーム コードを入手して、魅力的な報酬と引き換えましょう。これらは、より高いダメージを与えるタワーをアップグレードしたり、ロックを解除したりするのに役立ちます。













