ハードドライブへのアクセスを回復し、ハードドライブを開けないエラーを修正する方法

この記事では、ハードドライブが故障した場合に、アクセスを回復する方法をご紹介します。さあ、一緒に進めていきましょう!
Logitechワイヤレスマウスが機能しない問題を修正する: Logitechワイヤレスマウスが機能しないか接続されていない場合は、ドライバの破損または互換性がない、バッテリー残量が少ない、適切なUSBポートに接続されていないなどの原因が考えられます。ラップトップをお持ちの場合は、その方法をご存知でしょう。タッチパッドを使用してPC内を移動するのは難しい場合があるため、ほとんどの場合、ワイヤレスマウスを使用してこの問題を回避します。Logitechマウスが接続されない、または問題が検出されない場合は非常に煩わしいことがあるため、ワイヤレスマウスで直面する問題を解決するためにこのガイドを作成しました。

この問題を解決するには、対処する必要のあるいくつかの問題が存在する可能性があります。Windows 10を新しいビルドに更新すると、古いドライバーに互換性がなくなる場合や、ワイヤレスマウス内のバッテリーが切れているなどの理由で問題が発生する場合があります。ご覧のとおり、いくつかの原因が考えられます。無駄にしないでください。以下にリストされているトラブルシューティングガイドの助けを借りて、いつでもLogitechワイヤレスマウスが機能しない問題を修正する方法を見てみましょう。
コンテンツ
Logitechワイヤレスマウスが機能しない問題を修正
何か問題が発生した場合に備えて、必ず復元ポイントを作成してください 。
方法1:ワイヤレスマウスからバッテリーを取り外します
電池とワイヤレスマウスレシーバーを取り外してから、デバイスが放電するまで数秒待つことをお勧めします。この方法はハードリセットと呼ばれ、ほとんどの場合、これで問題が修正されます。数秒後、もう一度電池を挿入し、レシーバーをPCに接続し直して、Logitech WirelessMouseを使用できるかどうかを確認します。
方法2:電池を交換します
ワイヤレスマウス内の電池がすでに切れている場合は、どのようなトラブルシューティングを行っても、ワイヤレスマウスを使用することはできません。したがって、電池に問題がないと思われる場合でも、新しい電池を購入して、マウスの古い電池と交換するだけです。
ワイヤレスマウスは、PCとのワイヤレス接続を確立するために適度な電力を必要とし、マウスが平均よりも多くのバッテリーを消費しているように見えることがあり、バッテリーの電力が弱くなる可能性があります。バッテリーが弱いと、ワイヤレス接続も弱くなり、マウスが正しく機能していないように見えますが、実際にはマウスは問題ありません。

方法3:USBマウスを変更してマウスパッドを使用する
マウスレシーバーが接続されているUSBポートが破損していると、何をしてもマウスは機能しません。そのため、レシーバーを別のUSBポートに接続して、問題が解決するかどうかを確認してください。
この問題のもう1つの解決策は、粗い表面ではマウスが機能しないため、マウスパッドを使用することです。マウスパッドがない場合は、さまざまな面でマウスを使用してみてください。また、ワイヤレスマウスと受信機の接続を妨げる可能性のある電気器具を近づけないでください。

方法4:マウスドライバーを更新する
1.Windowsキー+ Rを押してから、「devmgmt.msc」と入力し、Enterキーを押してデバイスマネージャーを開きます。

2.マウスとその他のポインティングデバイスを展開し、Logitech Mouseを右クリックして、[ドライバーの更新]を選択します。
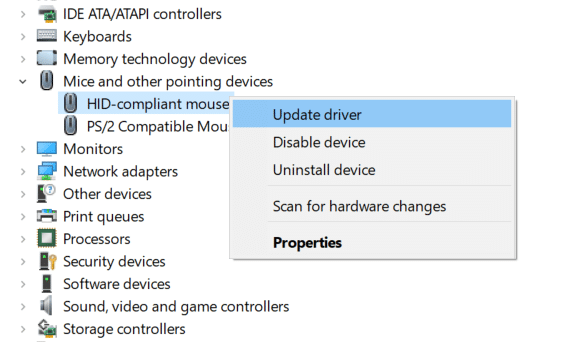
3.次の画面で、[コンピューターを参照してドライバーソフトウェアを探します]をクリックします。「「

4.「コンピューター上のデバイスドライバーのリストから選択させてください」をクリックします。

5.適切なドライバを選択し、[次へ]をクリックしてインストールします。
6. PCを再起動して変更を保存し、Logitechワイヤレスマウスが機能しない問題を修正できるかどうかを確認します。
7.それでも問題が発生する場合は、[ドライバーの選択]ページで(ここでも1〜4の手順に従います)、[ PS / 2互換マウス]ドライバーを選択し、[次へ]をクリックします。
注:あなたがPS / 2互換マウスドライバが見つからない場合は、チェックを外し、「互換性のあるハードウェアを表示「。

8. PCを再起動し、Windows10でLogitechワイヤレスマウスが機能しない問題を修正できるかどうかを確認します。
方法5:マウスドライバーを再インストールする
1.Windowsキー+ Rを押してから、devmgmt.mscと入力し、Enterキーを押します。

2.マウスとその他のポインティングデバイスを展開し、Logitechマウスを右クリックして、[アンインストール]を選択します。
3. PCを再起動して変更を保存すると、Windowsがデバイスのデフォルトドライバーを自動的にインストールします。
方法6:Logitechワイヤレスマウスをリセットする
1. USBレシーバーをPCに接続し、マウスの電源がオンになっていることを確認します。
2.マウス下部の電源スイッチをONの位置にスライドさせます。

3.もう一度マウスを裏返すと、マウスの下部にリセットボタンがあります。
4.リセットボタンを5〜6秒間押し続けて、マウスをリセットします。
5.これにより、ワイヤレス接続が更新され、Logitechワイヤレスマウスが機能しない問題が修正されます。
方法7:別のPCでLogitechワイヤレスマウスを試す
上記のすべての手順を実行しても、Logitechワイヤレスマウスが機能しない問題を修正できない場合は、マウスが故障している可能性があります。そして、この理論をテストするには、別のPCでマウスを試してください。マウスが機能する場合、デバイスは正常に機能しており、問題はPCのみにあります。ただし、マウスが機能しない場合は、マウスが死んでいる可能性があり、新しいマウスと交換する必要があります。
おすすめされた:
上記の手順がお役に立てば幸いです。Logitechワイヤレスマウスが機能しない問題を修正できるようになりますが、この記事に関してまだ質問がある場合は、コメントセクションでお気軽にお問い合わせください。
この記事では、ハードドライブが故障した場合に、アクセスを回復する方法をご紹介します。さあ、一緒に進めていきましょう!
一見すると、AirPodsは他の完全ワイヤレスイヤホンと何ら変わりません。しかし、あまり知られていないいくつかの機能が発見されたことで、すべてが変わりました。
Apple は、まったく新しいすりガラスデザイン、よりスマートなエクスペリエンス、おなじみのアプリの改善を伴うメジャーアップデートである iOS 26 を発表しました。
学生は学習のために特定のタイプのノートパソコンを必要とします。専攻分野で十分なパフォーマンスを発揮できるだけでなく、一日中持ち運べるほどコンパクトで軽量であることも重要です。
Windows 10 にプリンターを追加するのは簡単ですが、有線デバイスの場合のプロセスはワイヤレス デバイスの場合とは異なります。
ご存知の通り、RAMはコンピューターにとって非常に重要なハードウェア部品であり、データ処理のためのメモリとして機能し、ノートパソコンやPCの速度を決定づける要因です。以下の記事では、WebTech360がWindowsでソフトウェアを使ってRAMエラーをチェックする方法をいくつかご紹介します。
スマートテレビはまさに世界を席巻しています。数多くの優れた機能とインターネット接続により、テクノロジーはテレビの視聴方法を変えました。
冷蔵庫は家庭ではよく使われる家電製品です。冷蔵庫には通常 2 つの部屋があり、冷蔵室は広く、ユーザーが開けるたびに自動的に点灯するライトが付いていますが、冷凍室は狭く、ライトはありません。
Wi-Fi ネットワークは、ルーター、帯域幅、干渉以外にも多くの要因の影響を受けますが、ネットワークを強化する賢い方法がいくつかあります。
お使いの携帯電話で安定した iOS 16 に戻したい場合は、iOS 17 をアンインストールして iOS 17 から 16 にダウングレードするための基本ガイドを以下に示します。
ヨーグルトは素晴らしい食べ物です。ヨーグルトを毎日食べるのは良いことでしょうか?ヨーグルトを毎日食べると、身体はどう変わるのでしょうか?一緒に調べてみましょう!
この記事では、最も栄養価の高い米の種類と、どの米を選んだとしてもその健康効果を最大限に引き出す方法について説明します。
睡眠スケジュールと就寝時の習慣を確立し、目覚まし時計を変え、食生活を調整することは、よりよく眠り、朝時間通りに起きるのに役立つ対策の一部です。
レンタルして下さい! Landlord Sim は、iOS および Android 向けのシミュレーション モバイル ゲームです。あなたはアパートの大家としてプレイし、アパートの内装をアップグレードして入居者を受け入れる準備をしながら、アパートの賃貸を始めます。
Bathroom Tower Defense Roblox ゲーム コードを入手して、魅力的な報酬と引き換えましょう。これらは、より高いダメージを与えるタワーをアップグレードしたり、ロックを解除したりするのに役立ちます。













