ChromebookでMicrosoft Officeを無料で使う方法
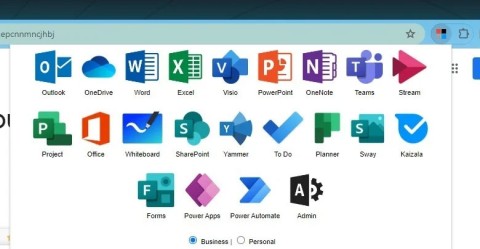
ご存知のとおり、Chromebook は通常の Windows ラップトップとは異なり、Windows アプリをインストールすることはできません。ただし、Chromebook で Microsoft Office を無料で実行できる方法があります。

Microsoft Office の再インストールで問題が発生していますか?
おそらく、製品アクティベーション キーを忘れてしまったのでしょう。Microsoft Office ソフトウェアには、リテール、サブスクリプション、ボリューム、および OEM の 4 つのタイプがあります。それぞれに、インストールと再インストールの具体的な方法とプロダクト キーの保存方法と使用方法が記載されています。
残念ながら、Microsoft は Office 2013 から変更を加え、プロダクトキーの最後の 5 桁のみが PC に保存されるようになりました。
| # | 方法 | 詳細 |
|---|---|---|
| 1 | 組織の管理者からキーを受け取る | Office ボリュームキーが提供されます。 |
| 2 | PC 購入時に添付のキー | プロダクトキーがシールに記載されている場合があります。 |
| 3 | 物理的な製品版を購入する | パッケージにプロダクトキーが同梱されています。 |
| 4 | 電子メールで新しいプロダクトキーを受け取る | サードパーティの販売者から受け取ることがあります。 |
| 5 | Office 2010 以前を使用している | フルキーが取得できます。 |
注意:Office 2013 以降のプロダクトキーを Microsoft アカウントに登録すると、PC にはキーの最後の 5 文字のみが含まれるようになります。
Windows 10 および 11 では、Powershell、コマンドプロンプト、レジストリ、さらにはサードパーティソフトウェアを使用して、プロダクトキーの最後の 5 文字を回復できます。最初に Microsoft アカウントから Office プロダクトキーを確認します。
wmic path SoftwareLicensingService get OA3xOriginalProductKeyMacBook で Microsoft Office のロックを解除する方法を以下に示します。
RecoverKeys や XenArmor All-In-One KeyFinder Pro などのツールを使用すると、プロダクトキーを見つけるのに役立ちます。特に、Office 2010 以前では完全なキーが表示されます。
物理的な小売製品からプロダクトキーを取得する方法としては、パッケージに含まれる小さなカードを確認することが重要です。オンライン購入の場合は、受信メールも確認してください。
最後に、Microsoft Office キーを探す際には、アカウント情報や購入記録をしっかりと管理しましょう。
あなたが最後に Microsoft Office キーを検索したのはいつですか?どのようにして復元しましたか? コメント欄で教えてください。
ご存知のとおり、Chromebook は通常の Windows ラップトップとは異なり、Windows アプリをインストールすることはできません。ただし、Chromebook で Microsoft Office を無料で実行できる方法があります。
両面印刷の必要性は今でははるかに一般的になっています。しかし、すべてのプリンターが両面印刷をサポートできるわけではありません。また、両面印刷が可能なプリンターではどのようにすればよいのでしょうか。
Office のさまざまなバージョン (Office 2016、Office 365、Office Online) ではどのような機能が利用できますか?
Microsoft Office には多くの機能がありますが、ほとんどの人はその表面だけを理解しているだけです。 10 年使用した後でも、生産性とワークフローを大幅に向上させる隠れた名品がまだ見つかります。
Web アプリケーションを使用して写真の背景を削除するのは非常に簡単で、実装も複雑ではありません。
Microsoft は現在、ブラウザーで作業したり月額料金を支払ったりしたくない場合に、「無料で続行」オプションを提供しています。
ダーク モードは、あらゆるアプリケーション プラットフォームに欠かせない機能になりつつあります。
VPNとは何か、そのメリットとデメリットは何でしょうか?WebTech360と一緒に、VPNの定義、そしてこのモデルとシステムを仕事にどのように適用するかについて考えてみましょう。
Windows セキュリティは、基本的なウイルス対策だけにとどまりません。フィッシング詐欺の防止、ランサムウェアのブロック、悪意のあるアプリの実行防止など、様々な機能を備えています。しかし、これらの機能はメニューの階層構造に隠れているため、見つけにくいのが現状です。
一度学んで実際に試してみると、暗号化は驚くほど使いやすく、日常生活に非常に実用的であることがわかります。
以下の記事では、Windows 7で削除されたデータを復元するためのサポートツールRecuva Portableの基本操作をご紹介します。Recuva Portableを使えば、USBメモリにデータを保存し、必要な時にいつでも使用できます。このツールはコンパクトでシンプルで使いやすく、以下のような機能を備えています。
CCleaner はわずか数分で重複ファイルをスキャンし、どのファイルを安全に削除できるかを判断できるようにします。
Windows 11 でダウンロード フォルダーを C ドライブから別のドライブに移動すると、C ドライブの容量が削減され、コンピューターの動作がスムーズになります。
これは、Microsoft ではなく独自のスケジュールで更新が行われるように、システムを強化および調整する方法です。
Windows ファイルエクスプローラーには、ファイルの表示方法を変更するためのオプションが多数用意されています。しかし、システムのセキュリティにとって非常に重要なオプションが、デフォルトで無効になっていることをご存知ない方もいるかもしれません。
適切なツールを使用すれば、システムをスキャンして、システムに潜んでいる可能性のあるスパイウェア、アドウェア、その他の悪意のあるプログラムを削除できます。
以下は、新しいコンピュータをインストールするときに推奨されるソフトウェアのリストです。これにより、コンピュータに最も必要な最適なアプリケーションを選択できます。
フラッシュドライブにオペレーティングシステム全体を保存しておくと、特にノートパソコンをお持ちでない場合、非常に便利です。しかし、この機能はLinuxディストリビューションに限ったものではありません。Windowsインストールのクローン作成に挑戦してみましょう。
これらのサービスのいくつかをオフにすると、日常の使用に影響を与えずに、バッテリー寿命を大幅に節約できます。
Ctrl + Z は、Windows で非常によく使われるキーの組み合わせです。基本的に、Ctrl + Z を使用すると、Windows のすべての領域で操作を元に戻すことができます。
短縮URLは長いリンクを簡潔にするのに便利ですが、実際のリンク先を隠すことにもなります。マルウェアやフィッシング詐欺を回避したいのであれば、盲目的にリンクをクリックするのは賢明ではありません。
長い待ち時間の後、Windows 11 の最初のメジャー アップデートが正式にリリースされました。
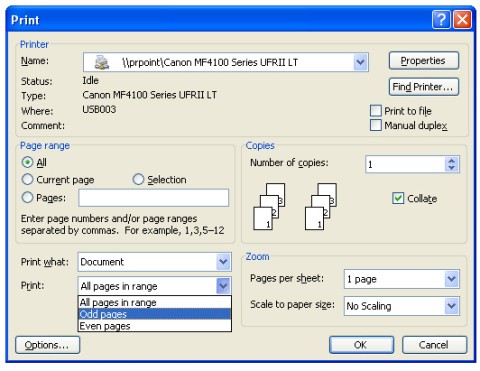

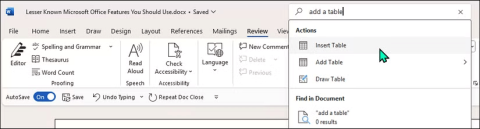
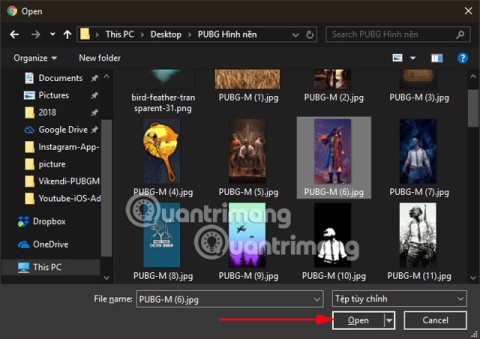
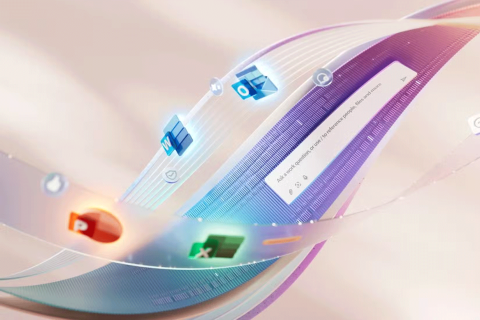
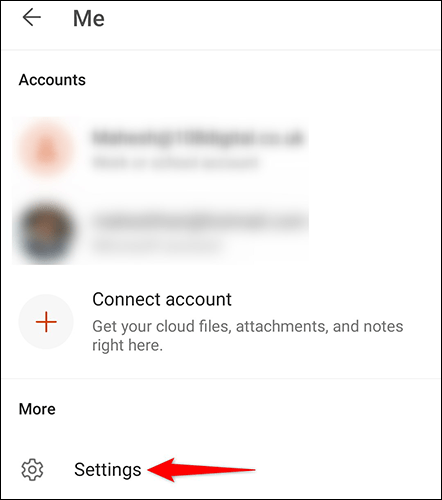















そうた -
途中で躓いたけど、助けてもらえたthanks!もっと詳しい内容の記事も読んでみたいな
未来のエンジニア -
プロダクトキーを確認するのに、こんなに簡単な方法があったとは驚きです!今度試してみます
ゆうじ -
とても役立つ情報でした!おかげで、無事にOfficeのプロダクトキーを見つけられました
健太 -
この記事の内容は本当に役立ちました!特にプロダクトキーの確認方法が分かりやすくて助かりました。
つかさ -
今まで無駄な時間を使ってたんだな…これからは、この記事を参考にします!最高
カズヤ -
何回もOfficeのインストールをしてきたけど、この記事を見たのは初めて。新しい発見があったよ!
ナオミ -
記事をシェアさせてもらいました!私の友達も同じことに困っているので、役立つと思います。
トム -
こんな簡単に見つけられるなんて思わなかった!また何か困ったらこのサイトを参考にするね
ハナ -
すごく詳しい説明で、つい引き込まれて読んじゃった!プロダクトキーが必要な人には超おすすめ。
オスカー -
記事のおかげで、サクッとプロダクトキーが見つかりました!こんなに簡単にできるとは!
アイリ -
この情報は本当に役に立った!Microsoft Officeをインストールしたばかりなので、大助かり
なお -
プロダクトキー確認の裏技、もっとあったら知りたいな!新しい発見があれば教えてください
サクラちゃん -
Microsoft Officeのプロダクトキーを探していたんだけど、この記事のおかげで簡単に見つけられた!感謝です
みお -
時々、Officeが使えなくなるので、不安だったけど、この方法で確認できてよかった。これからも頼りにするよ
あかり -
プロダクトキーの確認方法、すごく具体的で分かりやすかった!助けてくれてありがとう
花子 -
やっほー!私もこの方法を使ってプロダクトキーを見つけたよ!すごくうれしかった!
じゅんぺい -
プロダクトキーの探し方は各種メディアで見かけるけど、この記事が一番わかりやすい!すごい。
ひかる -
本当に困っていたので助かりました!こういう情報をもっと共有してほしいです
くまさん -
どんな方法でも一つは試してみようと思う。これで駄目ならサポートに連絡するしかないね
ユウタ -
この方法って、どのバージョンのOfficeにも使えるのかな?やってみたいけど不安です。
なつき -
この記事を友達にも紹介したよ!みんな同じ悩みを抱えているから、きっと助かると思う!
ヒカリ -
記事を見て試したら、すぐにプロダクトキーを見つけました!嬉しいです、ありがとうございました!
しんた -
サポートセンターは待たされるから、この方法を知っておいて良かった!素早く解決できたよ。
もも -
なんでこんなに簡単な方法があるのに、今まで気づかなかったのか…。これからは苦労しません!
まみ -
私も確認できた!やっぱり公式な方法が一番確実だね。これからも役立つ情報を期待しています
エリカ -
この方法、私もやってみたけど、うまく行かなかった…。何かコツがあったら教えて欲しい
さっちゃん -
Microsoft Office、バージョンによってプロダクトキーの場所が違うので注意が必要ですね。この情報は面白かったです
ひろし -
これでやっとプロダクトキーを確認できました!長い間、探していたので、本当に嬉しいです
りっちゃん -
Microsoft Officeのプロダクトキーが見つからず、ずっと悩んでたけど、この記事で解決しました。ありがとう
マオ -
もしプロダクトキーを忘れた場合、どうすればいいんだろう?サポートに連絡する以外に方法があったら教えてほしいな
リョウタ -
自分も試してみたら、プロダクトキーが見つかって心底安心した!ありがとう