ハードドライブへのアクセスを回復し、ハードドライブを開けないエラーを修正する方法

この記事では、ハードドライブが故障した場合に、アクセスを回復する方法をご紹介します。さあ、一緒に進めていきましょう!
MS Wordに度記号を挿入する方法をお探しですか?このガイドでは、度記号を簡単に追加できる4つの異なる方法について説明します。
MS Wordは、最も使用されているMicrosoft製品の1つです。手紙、ワークシート、ニュースレターなど、さまざまな種類のドキュメントを作成するために使用されます。画像、記号、グラフフォントなどをドキュメントに追加するのに役立ついくつかの機能が埋め込まれています。私たちは皆、私たちの生活の中で一度この製品を使用したでしょう。頻繁に使用する場合は、MS Wordに度記号を挿入するのは、他の記号を挿入するのと同じように簡単ではないことに気付いたかもしれません。はい、ほとんどの場合、記号を追加するオプションが見つからないため、単に「度」と書くだけです。キーボードに度記号のショートカットは表示されません。度記号は、摂氏と華氏の温度、および場合によっては角度を示すために使用されます(例:33 ° Cと80 °の角度)。
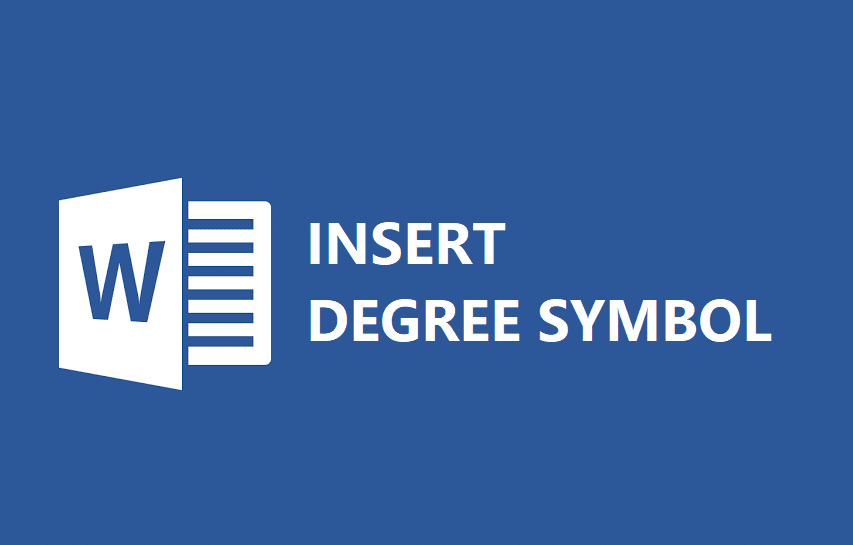
Webから度記号をコピーして、単語ファイルに貼り付けることがあります。これらのすべての方法を利用できますが、キーボードから直接MSWordファイルに度記号を挿入するようにガイドできるとしたらどうでしょうか。はい、このチュートリアルでは、シンボルを挿入する方法について説明します。アクションを始めましょう!
コンテンツ
MicrosoftWordに度記号を挿入する4つの方法
方法1:シンボルメニューオプション
このオプションを使用して、Wordファイルにさまざまな記号を挿入した可能性があります。ただし、度記号も存在することに気付かなかったでしょう。MS Wordには、ドキュメントに追加するあらゆる種類の記号を見つけることができるこの組み込み機能があります。この機能を使用したことがない場合でも、心配する必要はありません。以下の手順に従ってください。
ステップ1- [挿入]タブをクリックし、右端にある[シンボル]オプションに移動します。それをクリックすると、さまざまな記号を含むWindowsボックスが表示されます。ここでは、ドキュメントに追加する度記号が見つからない場合があります。

ステップ2– [その他の記号]をクリックすると、記号の包括的なリストが表示されます。
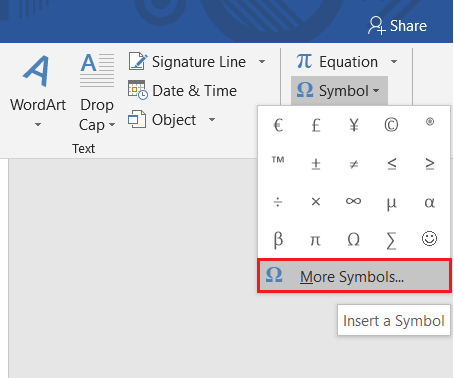
ステップ3–次に、学位記号がどこにあるかを見つける必要があります。そのシンボルを見つけたら、それをクリックします。上記の「オートコレクト」ボタンで説明を確認できるので、その記号が学位か何か他のものかを簡単に確認できます。
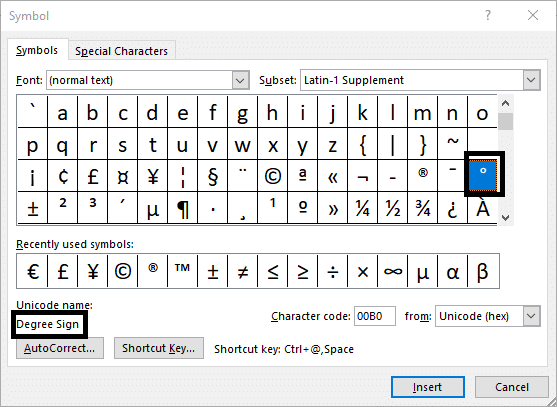
ステップ4–度記号を挿入するドキュメント内でカーソルを移動し、挿入する必要があります。これで、度記号を挿入するたびに、最近使用した記号が強調表示される記号機能をクリックすることで、簡単に取得できます。これは、度記号を何度も見つける必要がないことを意味します。これにより、時間を節約できます。
方法2:キーボードショートカットを使用してMSWordに度記号を挿入する
ショートカット自体は簡単さを意味します。はい、ショートカットキーは、デバイスで何かを実行したり、アクティブ化したり、起動したりするための最良の方法です。MS Wordファイルに度記号を挿入するためのショートカットキーはどうですか?はい、ショートカットキーがあるので、記号リストまで下にスクロールして、挿入する度記号を見つける必要はありません。うまくいけば、このメソッドは、キーの組み合わせを押すことによって、ドキュメントファイルの任意の場所に記号を挿入するのに役立ちます。
注:この方法は、ナンバーパッドが搭載されたデバイスでのみ機能します。デバイスにテンキーがない場合、この方法は使用できません。一部のメーカーは、スペースの制限とデバイスの軽量化とスリム化のために、最新バージョンにナンバーパッドを含めていないことに注意してください。
ステップ1-度記号を配置する場所にカーソルを移動します。
ステップ2– Altキーをクリックして押したまま、テンキーを使用して「0176」と入力します。ここで、キーを離すと、ファイルに度記号が表示されます。
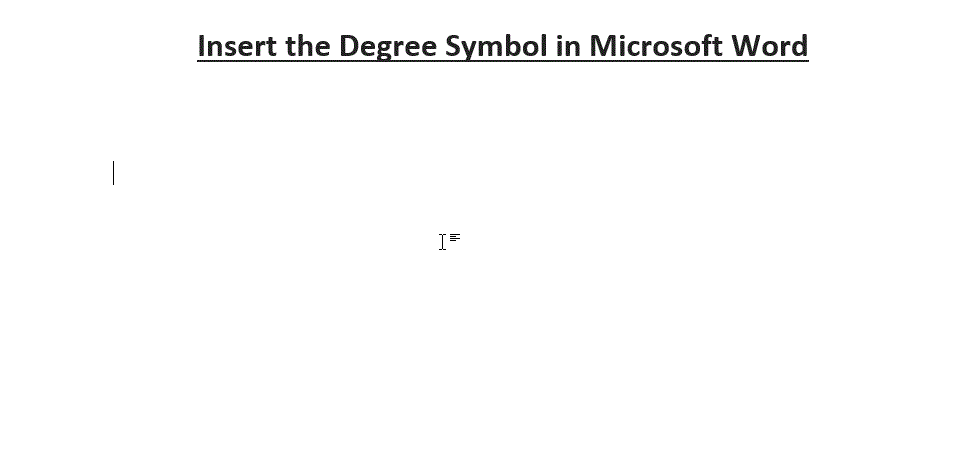
この方法を適用している間は、NumLockがオンになっていることを確認してください。
方法3:度記号のUnicodeを使用する
これは、MicrosoftWordで度記号を挿入するために誰でも使用できる最も簡単な方法です。この方法では、度記号のUnicodeを入力してから、Alt + Xキーを同時に押します。これにより、Unicodeが即座に度記号に変更されます。
したがって、度記号のUnicodeは00B0です。これをMSWordに入力し、Alt + Xキーを同時に押して出来上がり!Unicodeは即座に度記号に置き換えられます。
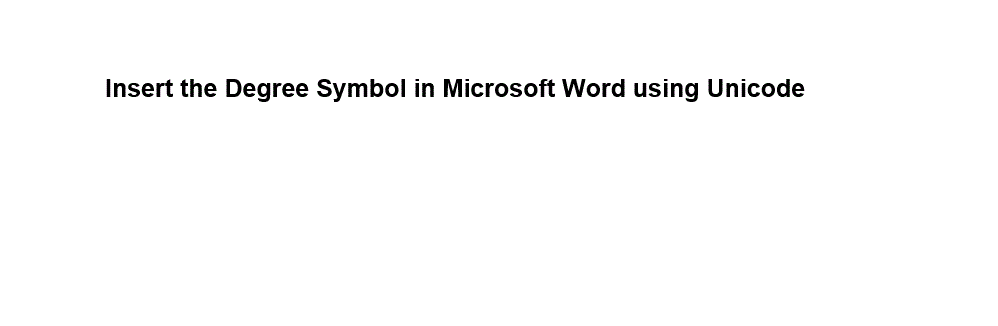
注:他の単語や数字と一緒に使用する場合は、必ずスペースを使用してください。たとえば、41°が必要な場合は、4100B0などのコードを使用せず、代わりに41 00B0のように41と00B0の間にスペースを追加して、Altキーを押します。 + Xを押してから、41と度記号の間のスペースを削除します。
方法4:文字コード表を使用して度記号を挿入する
この方法は、仕事を成し遂げるのにも役立ちます。以下の手順に従ってください。
ステップ1- Windowsの検索バーに「文字コード表」と入力して起動できます。
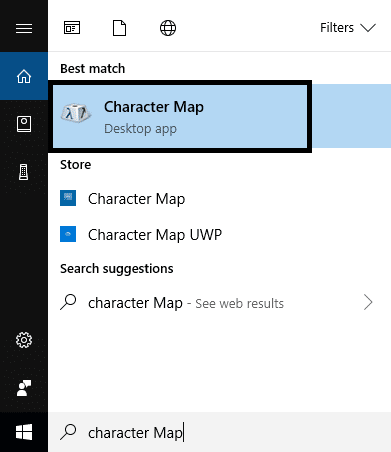
ステップ2–文字コード表を起動すると、いくつかの記号や文字を簡単に見つけることができます。
ステップ3– Windowsボックスの下部に、[詳細表示]オプションがあり、それをクリックします。すでにチェックされている場合は、そのままにしておきます。この機能を有効にする理由は、何千もの文字や記号の中から度記号を見つけるために複数回スクロールすることができないためです。この方法を使用すると、度記号をすぐに簡単に検索できます。
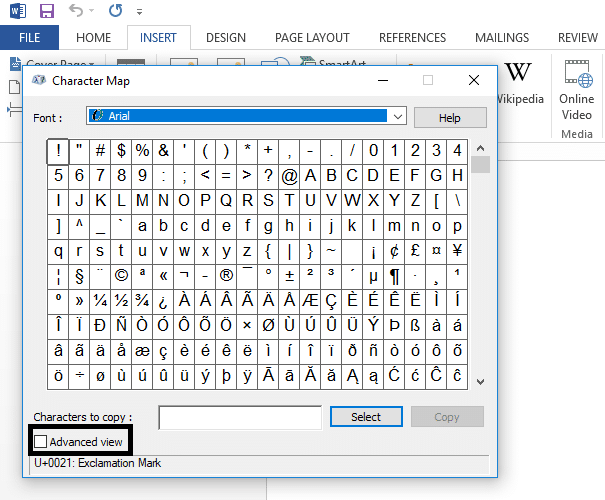
ステップ4 -あなただけ入力する必要があります学位記号を、それが学位記号を移入し、それを強調表示し、検索ボックスに。
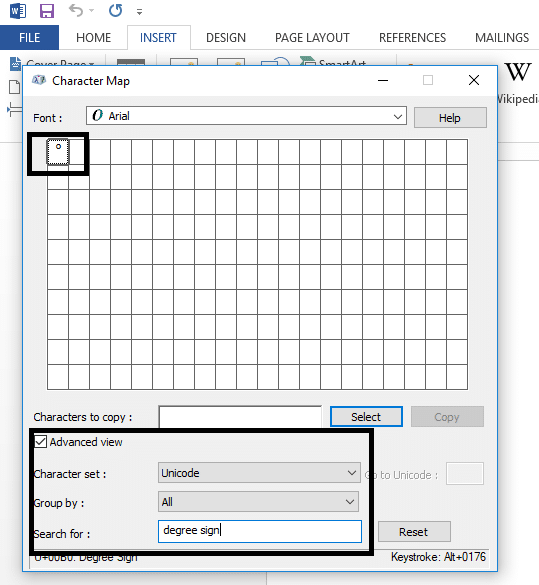
ステップ5–度記号をダブルクリックし、[コピー]オプションをクリックする必要があります。次に、挿入するドキュメントに戻って貼り付けます。さらに、同じプロセスを使用して、ドキュメントファイルに他の記号や文字を挿入できます。
おすすめされた:
これで、Microsoft Wordに度記号を挿入する方法を正常に学習 できましたが、この投稿に関してまだ質問がある場合は、コメントのセクションで気軽に質問してください。
この記事では、ハードドライブが故障した場合に、アクセスを回復する方法をご紹介します。さあ、一緒に進めていきましょう!
一見すると、AirPodsは他の完全ワイヤレスイヤホンと何ら変わりません。しかし、あまり知られていないいくつかの機能が発見されたことで、すべてが変わりました。
Apple は、まったく新しいすりガラスデザイン、よりスマートなエクスペリエンス、おなじみのアプリの改善を伴うメジャーアップデートである iOS 26 を発表しました。
学生は学習のために特定のタイプのノートパソコンを必要とします。専攻分野で十分なパフォーマンスを発揮できるだけでなく、一日中持ち運べるほどコンパクトで軽量であることも重要です。
Windows 10 にプリンターを追加するのは簡単ですが、有線デバイスの場合のプロセスはワイヤレス デバイスの場合とは異なります。
ご存知の通り、RAMはコンピューターにとって非常に重要なハードウェア部品であり、データ処理のためのメモリとして機能し、ノートパソコンやPCの速度を決定づける要因です。以下の記事では、WebTech360がWindowsでソフトウェアを使ってRAMエラーをチェックする方法をいくつかご紹介します。
スマートテレビはまさに世界を席巻しています。数多くの優れた機能とインターネット接続により、テクノロジーはテレビの視聴方法を変えました。
冷蔵庫は家庭ではよく使われる家電製品です。冷蔵庫には通常 2 つの部屋があり、冷蔵室は広く、ユーザーが開けるたびに自動的に点灯するライトが付いていますが、冷凍室は狭く、ライトはありません。
Wi-Fi ネットワークは、ルーター、帯域幅、干渉以外にも多くの要因の影響を受けますが、ネットワークを強化する賢い方法がいくつかあります。
お使いの携帯電話で安定した iOS 16 に戻したい場合は、iOS 17 をアンインストールして iOS 17 から 16 にダウングレードするための基本ガイドを以下に示します。
ヨーグルトは素晴らしい食べ物です。ヨーグルトを毎日食べるのは良いことでしょうか?ヨーグルトを毎日食べると、身体はどう変わるのでしょうか?一緒に調べてみましょう!
この記事では、最も栄養価の高い米の種類と、どの米を選んだとしてもその健康効果を最大限に引き出す方法について説明します。
睡眠スケジュールと就寝時の習慣を確立し、目覚まし時計を変え、食生活を調整することは、よりよく眠り、朝時間通りに起きるのに役立つ対策の一部です。
レンタルして下さい! Landlord Sim は、iOS および Android 向けのシミュレーション モバイル ゲームです。あなたはアパートの大家としてプレイし、アパートの内装をアップグレードして入居者を受け入れる準備をしながら、アパートの賃貸を始めます。
Bathroom Tower Defense Roblox ゲーム コードを入手して、魅力的な報酬と引き換えましょう。これらは、より高いダメージを与えるタワーをアップグレードしたり、ロックを解除したりするのに役立ちます。













