ハードドライブへのアクセスを回復し、ハードドライブを開けないエラーを修正する方法

この記事では、ハードドライブが故障した場合に、アクセスを回復する方法をご紹介します。さあ、一緒に進めていきましょう!
Windows 10の問題で動作しないNetflixアプリを修正しようとしている場合は、他の何千人もの人がNetflixアプリが動作せず、他の方法を選択する以外に選択肢がないという同様の状況に直面しているので、心配しないでくださいPCでNetflixのビデオや映画を見るのです。ただし、このガイドでは、この問題を簡単に解決するためのさまざまな方法について説明しますので、ご安心ください。しかし、先に進む前に、Netflixと根本的な問題についてもう少し理解しましょう。
Netflix: Netflixは、リードヘイスティングスとマークランドルフによって1997年に設立されたアメリカのメディアサービスプロバイダーです。同社の主なビジネスモデルは、サブスクリプションベースのストリーミングサービスであり、これにより、顧客は、社内で制作されたものを含め、多数の映画、テレビシリーズ、ドキュメンタリーをストリーミングできます。Netflixのすべてのコンテンツは広告なしであり、Netflixを使用するために必要なのは、有料会員であれば良好なインターネット接続だけです。
Netflixは、世の中で最も人気があり最高のビデオストリーミングサービスの1つですが、完璧なものはないため、PCでNetflixをストリーミングしているときにさまざまな問題が発生します。Windows 10 Netflixアプリが機能しない、クラッシュする、開かない、ビデオを再生できないなど、さまざまな理由があります。また、Netflixを起動すると、テレビの画面が真っ暗になるという苦情が寄せられています。何もストリーミングできません。

上記の問題のいずれかに直面しているそのようなユーザーの中にいる場合は、Windows 10PCでNetflixアプリが正しく機能しない問題のトラブルシューティングを行うので心配しないでください。
コンテンツ
NetflixアプリがWindows10で動作しないのはなぜですか?
Netflixが機能しない理由はさまざまですが、その一部を以下に示します。
ただし、事前のトラブルシューティング方法を試す前に、常に次のことを確認することをお勧めします。
上記を実行した後、Netflixアプリがまだ正しく機能しない場合は、以下の方法を試してください。
NetflixアプリがWindows10で機能しない問題を修正する方法
以下に、Windows10でNetflixアプリが機能しないという問題を解決するためのさまざまな方法を示します。
方法1:更新を確認する
Windowsにいくつかの重要な更新がないか、Netflixアプリが更新されていないために、Netflixアプリが機能していないという問題が発生している可能性があります。Windowsを更新し、Netflixアプリを更新することで、問題が解決する場合があります。
ウィンドウを更新するには、次の手順に従います。
1.Windowsキー+ Iを押して[設定]を開き、[更新とセキュリティ]をクリックします。

2.左側のメニューから[WindowsUpdate]をクリックします。
3.次に、[更新の確認]ボタンをクリックして、利用可能な更新を確認します。

4.保留中の更新がある場合は、[更新のダウンロードとインストール]をクリックします。

5.アップデートがダウンロードされたら、それらをインストールすると、Windowsが最新になります。
Netflixアプリを更新するには、次の手順に従います。
1.検索バーを使用してMicrosoftStoreを検索し、MicrosoftStoreを開きます。
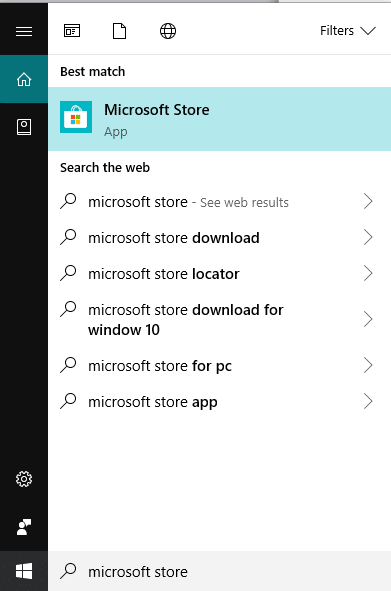
2.検索結果の上部にあるEnterキーを押すと、MicrosoftStoreが開きます。
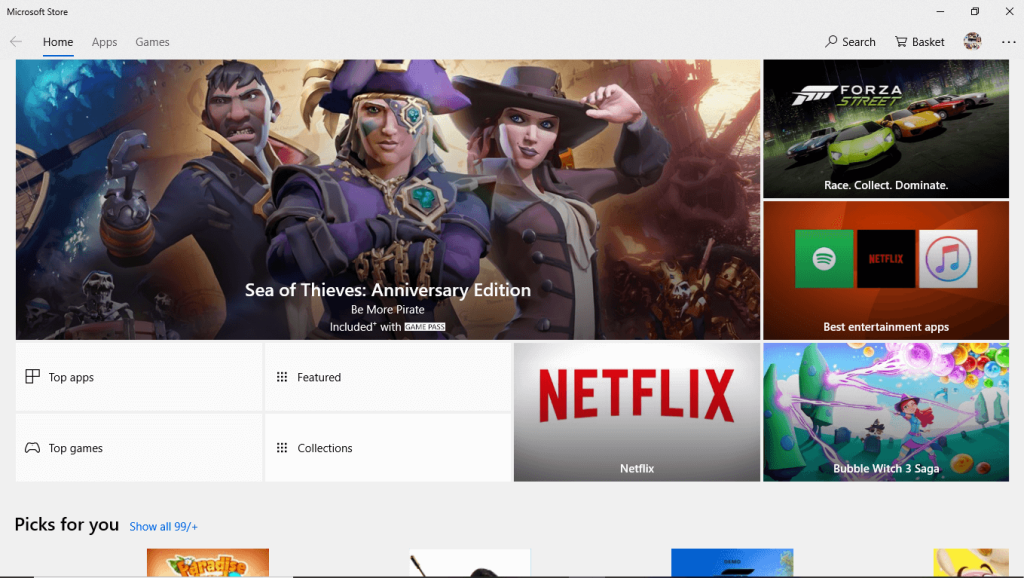
3.右上隅にある3つのドットアイコンをクリックします。
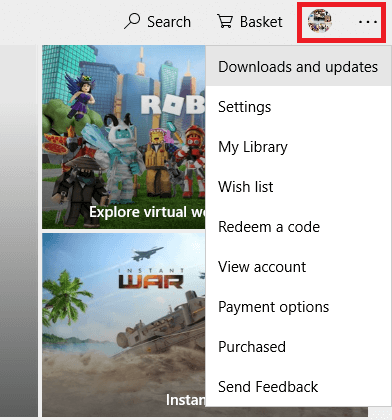
4. [ダウンロードと更新]をクリックします。
5.次に、[更新を取得]ボタンをクリックします。
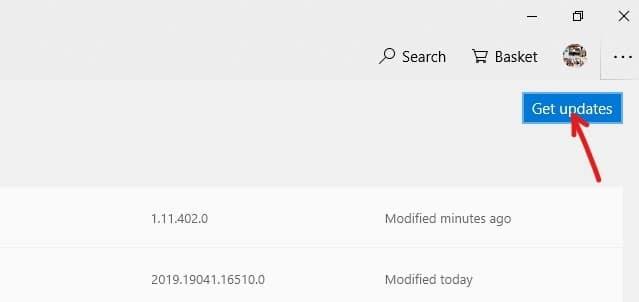
6.利用可能なアップデートがある場合は、自動的にダウンロードおよびインストールされます。
WindowsとNetflixアプリを更新した後、Netflixアプリが正しく機能しているかどうかを確認します。
方法2:Windows10でNetflixアプリをリセットする
Netflixアプリをデフォルト設定のままにしておくと、Netflixアプリが正常に動作し始める場合があります。Netflix Windowsアプリをリセットするには、次の手順に従います。
1.Windowsキー+ Iを押して[設定]を開き、[アプリ]をクリックします。

2.From左側のメニュー、選択アプリ&特徴その後、Netflixアプリを検索検索ボックスにします。
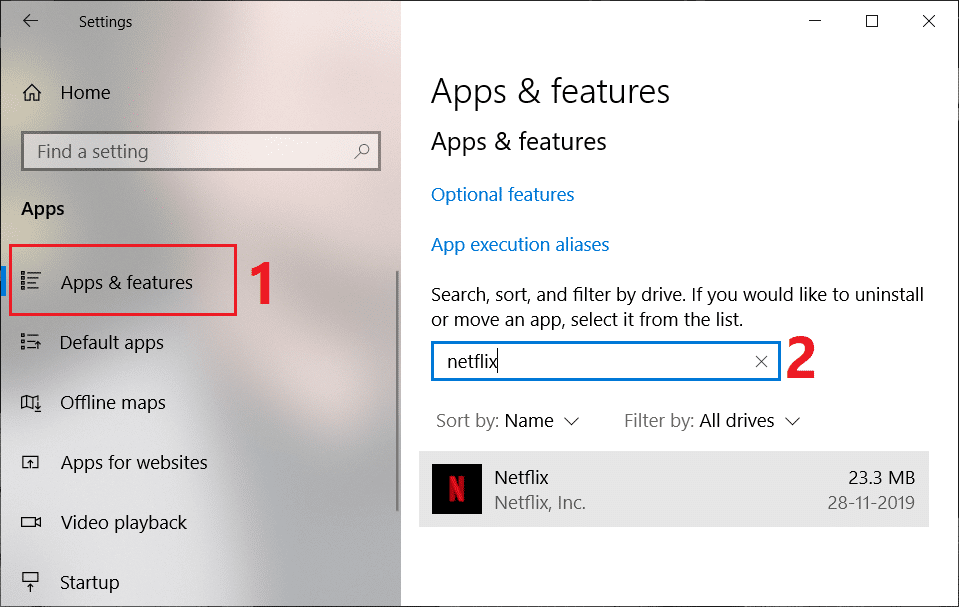
3. Netflixアプリをクリックしてから、[詳細オプション]リンクをクリックします。
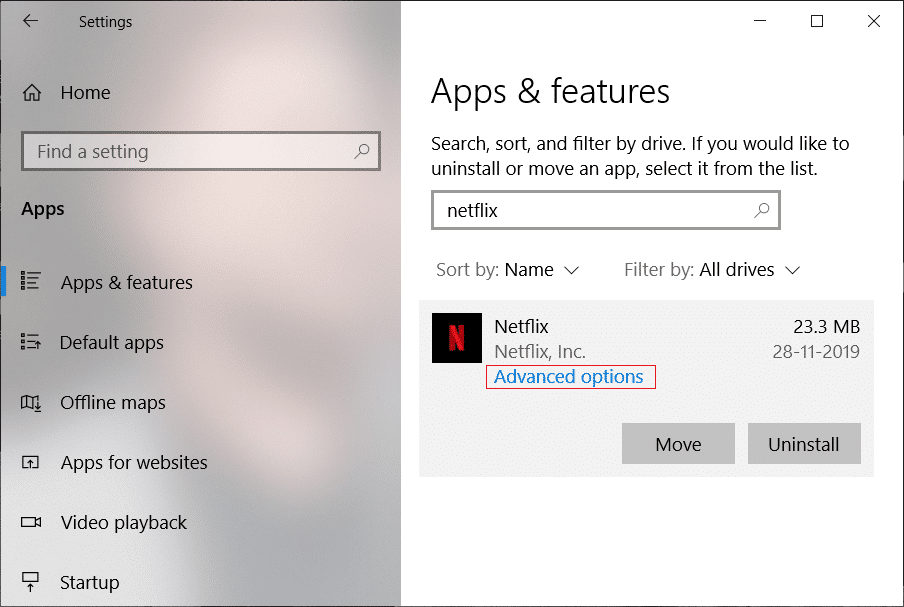
4. [詳細オプション]で、下にスクロールして[リセット]オプションを見つけます。
5.次に、[リセット]オプションの下にある[リセット]ボタンをクリックします。
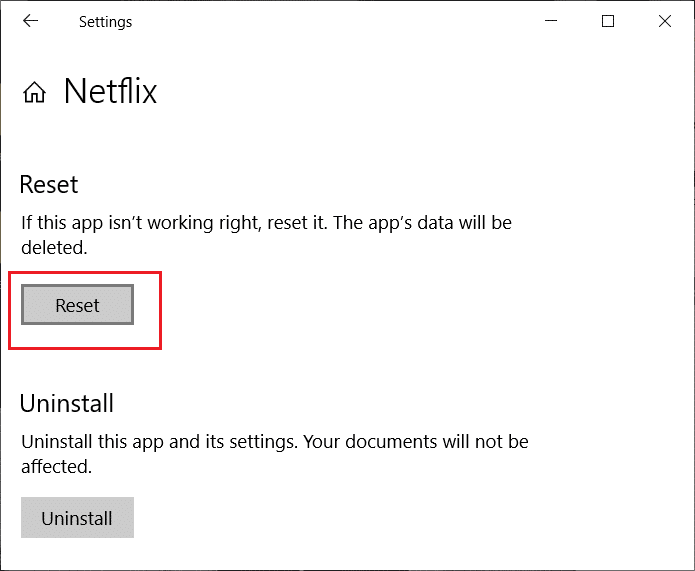
6. Netflixアプリをリセットすると、問題が解決する場合があります。
方法3:グラフィックスドライバーを更新する
Netflixアプリが機能しないという問題に直面している場合、このエラーの最も可能性の高い原因は破損しているか、グラフィックカードドライバーが古くなっています。Windowsを更新したり、サードパーティのアプリをインストールしたりすると、システムのビデオドライバーが破損する可能性があります。このような問題が発生した場合は、グラフィックカードドライバー を簡単に更新して、Netflixアプリの問題を解決できます。

グラフィックドライバーを更新したら、PCを再起動して、Windows10で動作しないNetflixアプリを修正できるかどうかを確認します。
グラフィックカードドライバを再インストールします
1.Windowsキー+ Rを 押してから、devmgmt.mscと入力し、Enterキーを押してデバイスマネージャーを開きます。
2.ディスプレイアダプタを展開し、NVIDIAグラフィックカードを右クリックして、[アンインストール]を選択します。

2.確認を求められたら、[はい]を選択します。
3.Windowsキー+ Xを押してから、[コントロールパネル]を選択します。

4.コントロールパネルから[プログラムのアンインストール]をクリックします。

5.次に、Nvidiaに関連するすべてをアンインストールします。

6.システムを再起動して変更を保存し、製造元のWebサイトからセットアップを再度ダウンロードします。

5.すべてを削除したことを確認したら、ドライバーのインストールを再試行します。
方法4:mspr.hdsファイルを削除する
mspr.hdsファイルは、Netflixを含むほとんどのオンラインストリーミングサービスで使用されるデジタル著作権管理(DRM)プログラムであるMicrosoftPlayReadyによって使用されます。ファイル名mspr.hds自体は、Microsoft PlayReadyHDSファイルを意味します。このファイルは、次のディレクトリに保存されています。
Windowsの場合:C:\ ProgramData \ Microsoft \ PlayReady \
MacOS Xの場合:/ Library / Application Support / Microsoft / PlayReady /
mspr.hdsファイルを削除すると、Windowsにエラーのない新しいファイルを作成させることができます。mspr.hdsファイルを削除するには、次の手順に従います。
1.Windowsキー+ Eを押して、Windowsファイルエクスプローラーを開きます。
2.次に、C: ドライブ(Windowsドライブ)をダブルクリックして開きます。
3.右上隅にある検索ボックスから、mspr.hdsファイルを検索します。
注:または、C:\ ProgramData \ Microsoft \ PlayReady \に直接移動することもできます
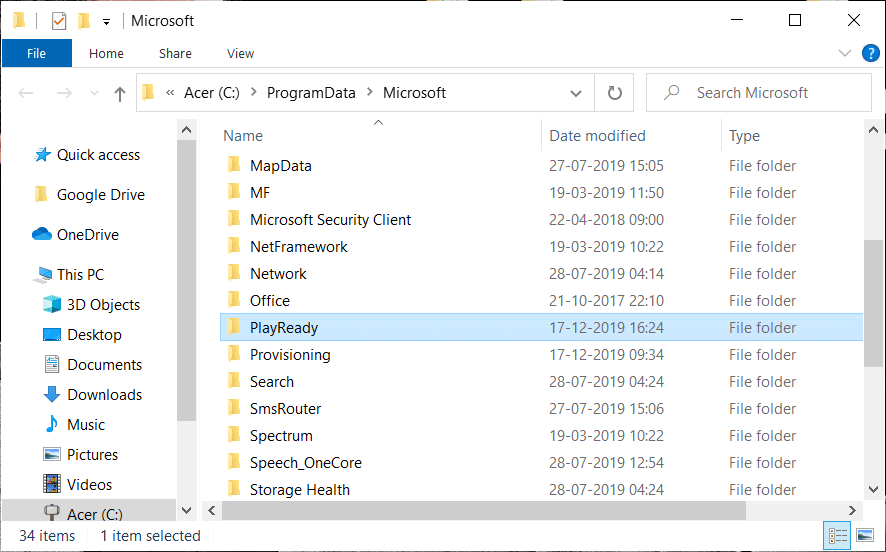
4.検索ボックスにmspr.hdsと入力し、Enterキーを押します。検索が完全に終了するまで待ちます。
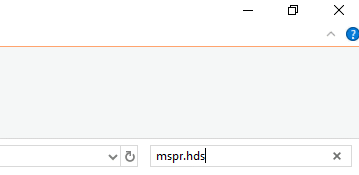
5.検索が完了したら、mspr.hdsの下にあるすべてのファイルを選択します。
6.キーボードの削除ボタンを押すか、任意の1つのファイルを右クリックして、コンテキストメニューから削除オプションを選択します。
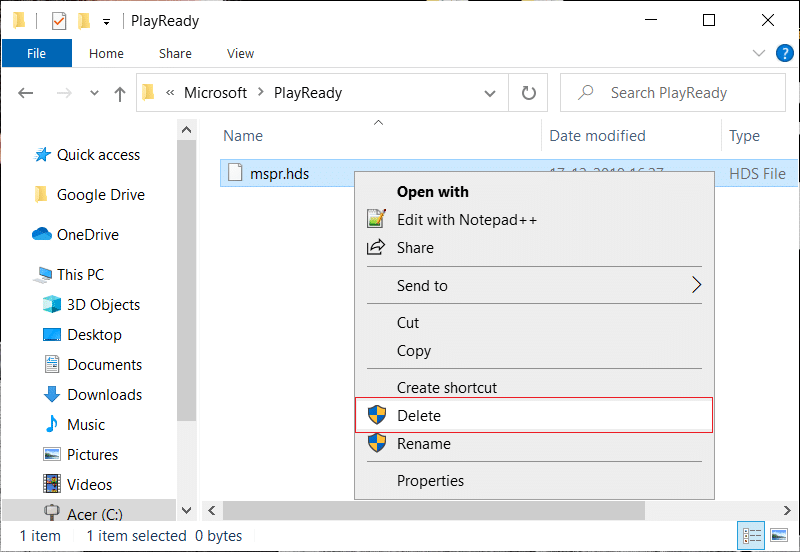
7. mspr.hdsに関連するすべてのファイルが削除されたら、コンピューターを再起動します。
コンピューターが再起動したら、もう一度Netflixアプリを実行してみてください。問題なく実行される可能性があります。
方法5:DNSをフラッシュしてTCP / IPをリセットする
Netflixアプリは、入力されたURLのサーバーIPアドレスを解決しようとしているためにインターネットに接続しないことがあります。これは、もはや有効ではない可能性があり、そのため、対応する有効なサーバーIPアドレスを見つけることができません。したがって、DNSをフラッシュしてTCP / IPをリセットすることで、問題が修正される可能性があります。DNSをフラッシュするには、次の手順に従います。
1. Windowsボタンを右クリックし、「コマンドプロンプト(管理者)」を選択します。または、このガイドを使用して、高度なコマンドプロンプトを開くことができます。

2.次のコマンドを1つずつ入力し、各コマンドを入力してからEnterキーを押します。
ipconfig / release ipconfig / renew netsh winsock reset netsh int ip reset ipconfig / flushdns ipconfig / registerdns netsh int tcp set heuristics disabled netsh int tcp set global autotuninglevel = disabled netsh int tcp set global rss = enabled netsh int tcp show global


3. PCを再起動して変更を保存すると、準備が整います。
上記の手順を完了すると、TCP / IPアドレスがリセットされます。ここで、Netflixアプリを実行してみてください。そうすれば、問題が解決する可能性があります。
方法6:DNSサーバーアドレスを変更する
1.Windowsキー+ Iを押して[設定]を開き、[ネットワークとインターネット]をクリックします。

2.必ず[ステータス]をクリックし、ページの一番下までスクロールして、[ネットワークと共有センター]リンクをクリックしてください。
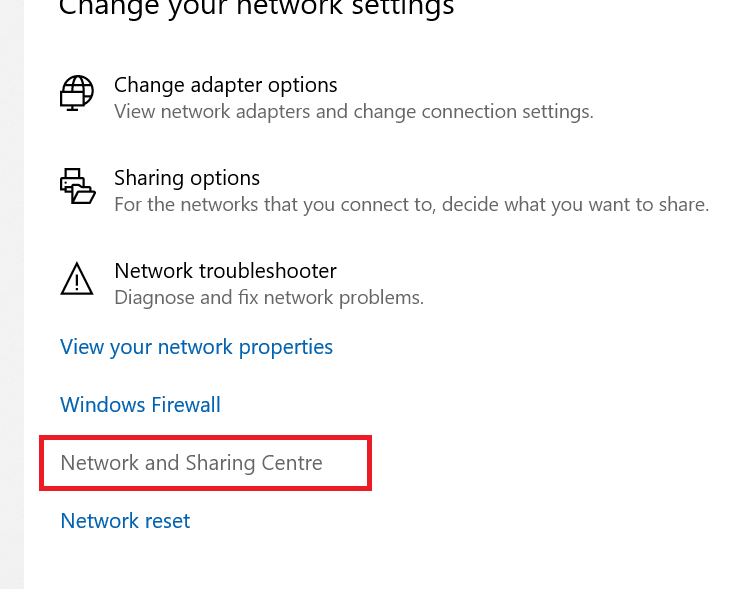
3.ネットワーク接続(Wi-Fi)をクリックし、[プロパティ]ボタンをクリックします。
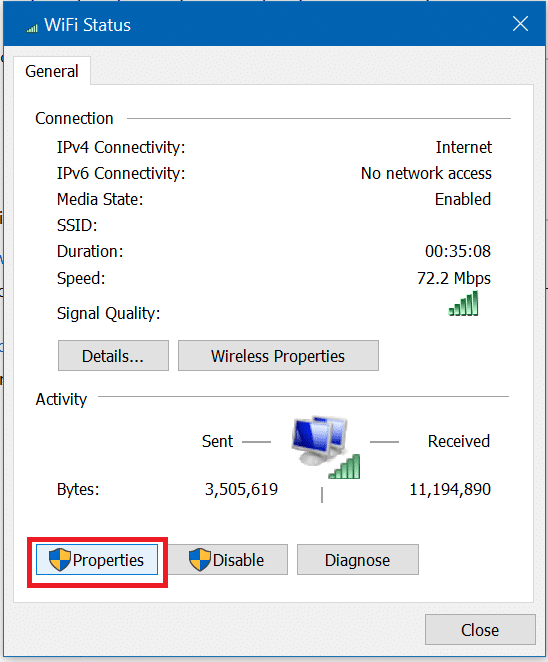
4.インターネットプロトコルバージョン4(TCP / IPv4)を選択し、[プロパティ]ボタンをもう一度クリックします。

5.「次のDNSサーバーアドレスを使用する 」にチェックマークを付け、それぞれのフィールドに次のように入力します。
優先DNSサーバー:8.8.8.8代替DNSサーバー:8.8.4.4
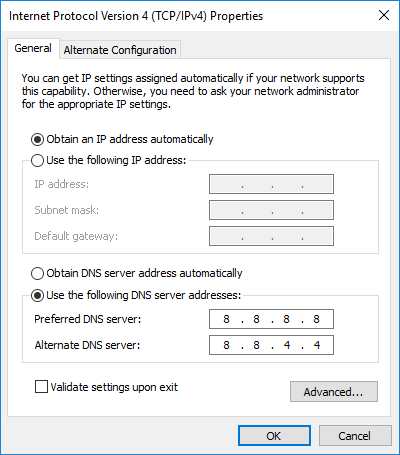
6.設定を保存して再起動します。
方法7:最新バージョンのSilverlightをインストールする
Windows 10でビデオをストリーミングするために、NetflixアプリはSilverlightを使用します。通常、Microsoft Silverlightは、Windowsの更新中に自動的に最新バージョンに更新されます。ただし、MicrosoftのWebサイトからダウンロードしてインストールすることにより、手動で更新することもできます。インストールが完了したら、コンピュータを再起動して、問題が解決したかどうかを確認します。
方法8:Netflixアプリを再インストールします
上記の方法のいずれも機能しない場合は、Netflixアプリをアンインストールして、再インストールします。この方法で問題を解決できる場合があります。
Netflixアプリをアンインストールするには、次の手順に従います。
1. Windowsの検索バーにcontrolと入力し、上部の結果をクリックしてコントロールパネルを開きます。

2. [プログラム]の下の[プログラムのアンインストール]リンクをクリックします。
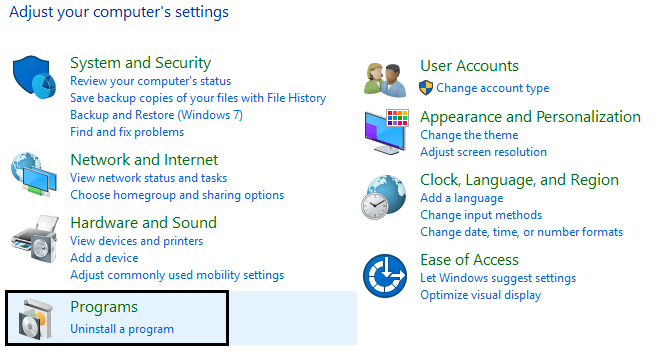
3.下にスクロールして、リストからNetflixアプリを見つけます。
4. Netflixアプリを右クリックして、[アンインストール]を選択します。
5.確認を求める場合は、[はい]をクリックします。
6.コンピューターを再起動すると、Netflixアプリがデバイスから完全に削除されます。
7. Netflixを再度インストールするには、MicrosoftStoreからダウンロードしてインストールします。
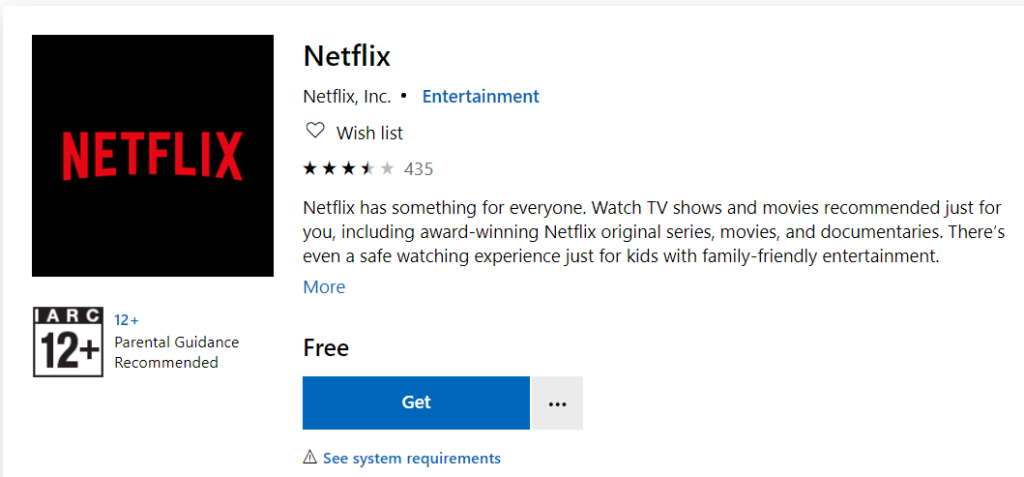
8. Netflixアプリを再度インストールすると、問題が解決する場合があります。
方法9:Netflixのステータスを確認する
最後に、ここにアクセスして、Netflixがダウンしているかどうかを確認します。エラーコードがある場合は、ここで検索することもできます。
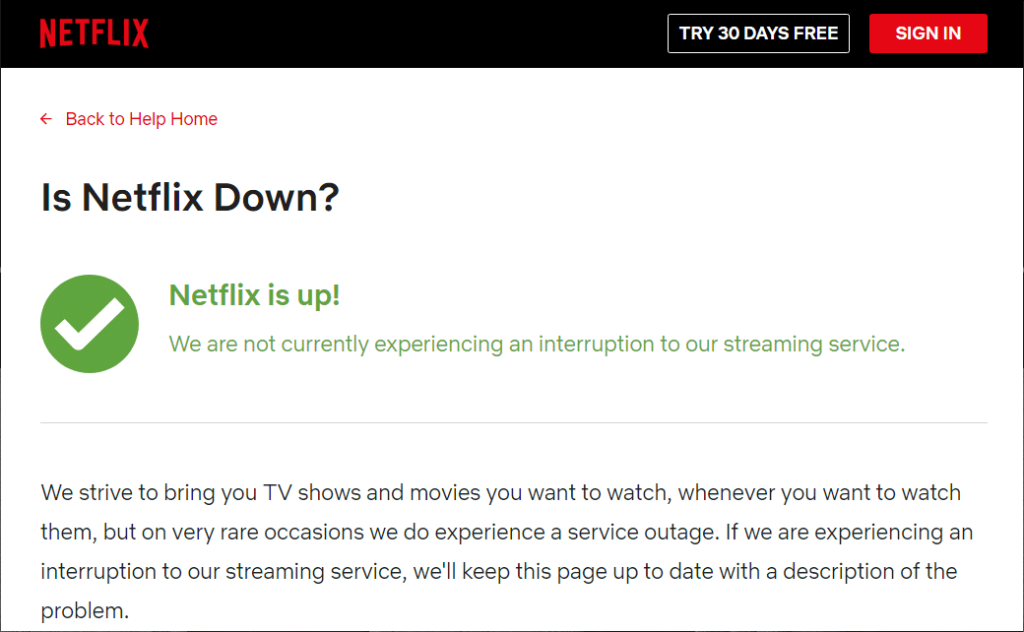
おすすめされた:
うまくいけば、上記の方法のいずれかを使用して、Windows 10でNetflixアプリが機能しない問題を修正でき、中断することなくNetflixビデオを再び楽しむことができるようになります。
この記事では、ハードドライブが故障した場合に、アクセスを回復する方法をご紹介します。さあ、一緒に進めていきましょう!
一見すると、AirPodsは他の完全ワイヤレスイヤホンと何ら変わりません。しかし、あまり知られていないいくつかの機能が発見されたことで、すべてが変わりました。
Apple は、まったく新しいすりガラスデザイン、よりスマートなエクスペリエンス、おなじみのアプリの改善を伴うメジャーアップデートである iOS 26 を発表しました。
学生は学習のために特定のタイプのノートパソコンを必要とします。専攻分野で十分なパフォーマンスを発揮できるだけでなく、一日中持ち運べるほどコンパクトで軽量であることも重要です。
Windows 10 にプリンターを追加するのは簡単ですが、有線デバイスの場合のプロセスはワイヤレス デバイスの場合とは異なります。
ご存知の通り、RAMはコンピューターにとって非常に重要なハードウェア部品であり、データ処理のためのメモリとして機能し、ノートパソコンやPCの速度を決定づける要因です。以下の記事では、WebTech360がWindowsでソフトウェアを使ってRAMエラーをチェックする方法をいくつかご紹介します。
スマートテレビはまさに世界を席巻しています。数多くの優れた機能とインターネット接続により、テクノロジーはテレビの視聴方法を変えました。
冷蔵庫は家庭ではよく使われる家電製品です。冷蔵庫には通常 2 つの部屋があり、冷蔵室は広く、ユーザーが開けるたびに自動的に点灯するライトが付いていますが、冷凍室は狭く、ライトはありません。
Wi-Fi ネットワークは、ルーター、帯域幅、干渉以外にも多くの要因の影響を受けますが、ネットワークを強化する賢い方法がいくつかあります。
お使いの携帯電話で安定した iOS 16 に戻したい場合は、iOS 17 をアンインストールして iOS 17 から 16 にダウングレードするための基本ガイドを以下に示します。
ヨーグルトは素晴らしい食べ物です。ヨーグルトを毎日食べるのは良いことでしょうか?ヨーグルトを毎日食べると、身体はどう変わるのでしょうか?一緒に調べてみましょう!
この記事では、最も栄養価の高い米の種類と、どの米を選んだとしてもその健康効果を最大限に引き出す方法について説明します。
睡眠スケジュールと就寝時の習慣を確立し、目覚まし時計を変え、食生活を調整することは、よりよく眠り、朝時間通りに起きるのに役立つ対策の一部です。
レンタルして下さい! Landlord Sim は、iOS および Android 向けのシミュレーション モバイル ゲームです。あなたはアパートの大家としてプレイし、アパートの内装をアップグレードして入居者を受け入れる準備をしながら、アパートの賃貸を始めます。
Bathroom Tower Defense Roblox ゲーム コードを入手して、魅力的な報酬と引き換えましょう。これらは、より高いダメージを与えるタワーをアップグレードしたり、ロックを解除したりするのに役立ちます。













