ハードドライブへのアクセスを回復し、ハードドライブを開けないエラーを修正する方法

この記事では、ハードドライブが故障した場合に、アクセスを回復する方法をご紹介します。さあ、一緒に進めていきましょう!
「NVIDIAディスプレイ設定は利用できません」というエラーメッセージが表示された場合、これは、NVIDIAGPUに接続されているモニターまたはディスプレイを現在使用していないことを意味します。したがって、Nvidiaに接続されているディスプレイを使用していない場合は、Nvidiaディスプレイの設定にアクセスできないことは理にかなっています。
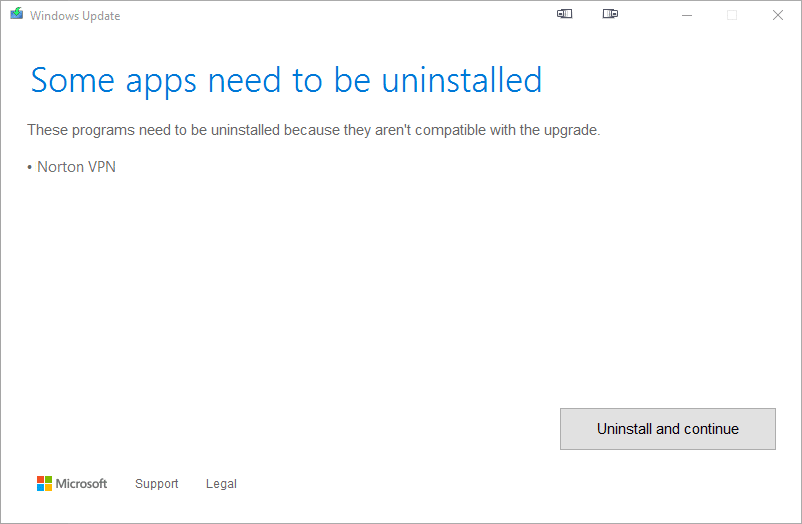
NVIDIAの表示設定が利用可能でないことは非常に共通の問題であり、あなたのディスプレイのように、この背後にある多くの理由があることができ、間違ったポートに接続されているなど、ドライバの問題がある可能性がありますしかし、あなたは、ディスプレイを使用している場合Nvidia GPUに接続されていても、上記のエラーメッセージが表示されますか?その場合、問題を完全に解決するには、問題のトラブルシューティングを行い、根本的な原因を修正する必要があります。
コンテンツ
NVIDIAディスプレイ設定が利用できないエラーを修正
何か問題が発生した場合に備えて、必ず復元ポイントを作成してください 。
以下に、NVIDIAディスプレイ設定が利用できない問題を修正するために使用できるさまざまな方法を示します。
方法1:GPUを無効にして再度有効にする
先に進む前に、まずNvidiaGPUを無効にしてから再度有効にするという基本的なトラブルシューティング手順を試してみましょう。この手順で問題が解決する可能性があるため、一見の価値があります。GPUを無効にしてから再度有効にするには、次の手順に従います。
1.Windowsキー+ Rを押してから、「devmgmt.msc」(引用符なし)と入力し、Enterキーを押してデバイスマネージャーを開きます。

2.次に、[ディスプレイアダプター]を展開し、Nvidiaグラフィックカードを右クリックして[無効にする]を選択します。
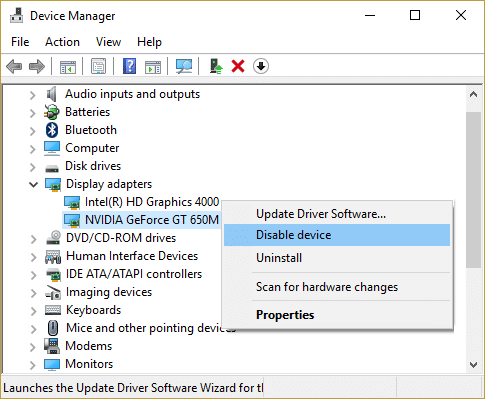
3.無効化デバイスが機能を停止し、確認を求める警告ダイアログボックス。このデバイスを無効にする場合は、[はい]ボタンをクリックしてください。
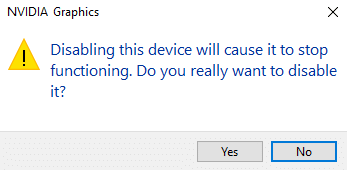
4.ここで、Nvidia Graphicsカードをもう一度右クリックしますが、今回は[有効にする]を選択します。

4.これにより、デバイスが再び有効になり、デバイスの通常の動作が再開されます。
上記の手順を完了した後、NVIDIAディスプレイ設定が利用できない問題を解決できるかどうかを確認します。
方法2:ディスプレイの接続を確認する
チェックする必要があるもう1つの重要なことは、モニターが正しいポートに接続されているかどうかです。ディスプレイケーブルを挿入できるポートは2つあります。
モニターがディスクリートポートとも呼ばれるグラフィックポートに接続されていることを確認してください。別のポートに接続されている場合は、変更してグラフィックポートに挿入します。上記の変更を行った後、コンピュータを再起動します。これにより、NVIDIAディスプレイ設定が利用できない問題が修正される場合があります。
方法3:アダプター出力を変更する
ポートを変更し、モニターケーブルをグラフィックポートに使用した後でも問題が発生する場合は、コンバーターを使用するか、アダプター(グラフィックカード)の出力を変更する必要があります。
コンバーターの場合は、VGAからHDMIへのコンバーターを使用してからグラフィックカードのHDMIポートを使用するか、出力の形式を直接変更できます。たとえば、HDMIまたはVGAの代わりにディスプレイポートを使用すると、問題が解決する場合があります。
方法4:いくつかのNvidiaサービスを再起動します
NVIDIAディスプレイドライバーを管理し、ディスプレイドライバーの円滑な機能を保証する、システム上で実行されているいくつかのNVIDIAサービスがあります。これらのサービスは基本的に、NVIDIAハードウェアとオペレーティングシステムの間の仲介者です。また、これらのサービスがサードパーティのソフトウェアによって停止された場合、コンピューターがNVIDIAディスプレイハードウェアを検出できず、NVIDIAディスプレイ設定が利用できないという問題が発生する可能性 があります。
したがって、問題を修正するには、NVIDIAサービスが実行されていることを確認してください。Nvidiaサービスが実行されているかどうかを確認するには、次の手順に従います。
1.Windowsキー+ Rを押してから、services.mscと入力し、Enterキーを押します。

2.これで、次のNVIDIAサービスが見つかりました。
NVIDIAディスプレイコンテナLS
NVIDIAのLocalSystemコンテナ
NVIDIAのNetworkServiceコンテナ
NVIDIAテレメトリコンテナ

3. NVIDIA Display Container LSを右クリックし、[プロパティ]を選択します。

4. [停止]をクリックし、[スタートアップの種類]ドロップダウンから[自動]を選択します。数分待ってから、もう一度[スタート]ボタンをクリックして、特定のサービスを開始します。

5.NVIDIAの他のすべての残りのサービスについて、手順3と4を繰り返します。
6.終了したら、[適用]、[OK]の順にクリックして、変更を保存します。
Nvidiaサービスが稼働していることを確認したら、「NVIDIAディスプレイ設定は利用できません」というエラーメッセージが引き続き表示されるかどうかを確認します。
方法5:グラフィックカードドライバーを更新する
Nvidia Graphicsドライバーが破損しているか、古くなっているか、互換性がない場合、WindowsはNVIDIAハードウェアの検出に失敗し、エラーメッセージが表示されます。Windowsを更新したり、サードパーティのアプリをインストールしたりすると、システムのビデオドライバーが破損する可能性があります。NVIDIAディスプレイの設定が利用できない、NVIDIAコントロールパネルが開かない、NVIDIAドライバーが常にクラッシュするなどの問題が発生した場合は、根本的な原因を修正するためにグラフィックカードドライバーを更新する必要があります。このような問題が発生した場合は、このガイドを使用してグラフィックカードドライバを簡単に更新できます。

方法6:システムからNvidiaを完全にアンインストールします
PCをセーフモードで起動し、次の手順に従います。
1.Windowsキー+ Rを押してから、devmgmt.mscと入力し、Enterキーを押します。

2.ディスプレイアダプタを展開し、NVIDIAグラフィックカードを右クリックして、[アンインストール]を選択します。

2.確認を求められたら、[はい]を選択します。
3.Windowsキー+ Rを押してから、controlと入力し、Enterキーを押してコントロールパネルを開き ます。

4.コントロールパネルから[プログラムのアンインストール]をクリックします。

5.次に、Nvidiaに関連するすべてをアンインストールします。

6.次のパスに移動します:C:\ Windows \ System32 \ DriverStore \ FileRepository \
7.次のファイルを見つけて右クリックし、[削除]を選択します。
nvdsp.inf
nv_lh
nvoclock
8.次のディレクトリに移動します。
C:\ Program Files \ NVIDIA Corporation \
C:\ Program Files(x86)\ NVIDIA Corporation \

9.上記の2つのフォルダの下にあるファイルをすべて削除します。
10.システムを再起動して変更を保存し、セットアップを再度ダウンロードします。
11.再度NVIDIAインストーラーを実行し、今度は「カスタム」を選択し、「クリーンインストールを実行する」にチェックマークを付けます。

12.すべてを削除したことを確認したら、ドライバーを再度インストールして、NVIDIAディスプレイの設定が利用できない問題を修正できるかどうかを確認します。
おすすめされた:
うまくいけば、上記の方法のいずれかを使用して、NVIDIAディスプレイ設定が利用できないという問題を修正できるようになります。ただし、まだ問題が発生している場合は、心配しないでください。コメントのセクションでお知らせください。折り返しご連絡いたします。
この記事では、ハードドライブが故障した場合に、アクセスを回復する方法をご紹介します。さあ、一緒に進めていきましょう!
一見すると、AirPodsは他の完全ワイヤレスイヤホンと何ら変わりません。しかし、あまり知られていないいくつかの機能が発見されたことで、すべてが変わりました。
Apple は、まったく新しいすりガラスデザイン、よりスマートなエクスペリエンス、おなじみのアプリの改善を伴うメジャーアップデートである iOS 26 を発表しました。
学生は学習のために特定のタイプのノートパソコンを必要とします。専攻分野で十分なパフォーマンスを発揮できるだけでなく、一日中持ち運べるほどコンパクトで軽量であることも重要です。
Windows 10 にプリンターを追加するのは簡単ですが、有線デバイスの場合のプロセスはワイヤレス デバイスの場合とは異なります。
ご存知の通り、RAMはコンピューターにとって非常に重要なハードウェア部品であり、データ処理のためのメモリとして機能し、ノートパソコンやPCの速度を決定づける要因です。以下の記事では、WebTech360がWindowsでソフトウェアを使ってRAMエラーをチェックする方法をいくつかご紹介します。
スマートテレビはまさに世界を席巻しています。数多くの優れた機能とインターネット接続により、テクノロジーはテレビの視聴方法を変えました。
冷蔵庫は家庭ではよく使われる家電製品です。冷蔵庫には通常 2 つの部屋があり、冷蔵室は広く、ユーザーが開けるたびに自動的に点灯するライトが付いていますが、冷凍室は狭く、ライトはありません。
Wi-Fi ネットワークは、ルーター、帯域幅、干渉以外にも多くの要因の影響を受けますが、ネットワークを強化する賢い方法がいくつかあります。
お使いの携帯電話で安定した iOS 16 に戻したい場合は、iOS 17 をアンインストールして iOS 17 から 16 にダウングレードするための基本ガイドを以下に示します。
ヨーグルトは素晴らしい食べ物です。ヨーグルトを毎日食べるのは良いことでしょうか?ヨーグルトを毎日食べると、身体はどう変わるのでしょうか?一緒に調べてみましょう!
この記事では、最も栄養価の高い米の種類と、どの米を選んだとしてもその健康効果を最大限に引き出す方法について説明します。
睡眠スケジュールと就寝時の習慣を確立し、目覚まし時計を変え、食生活を調整することは、よりよく眠り、朝時間通りに起きるのに役立つ対策の一部です。
レンタルして下さい! Landlord Sim は、iOS および Android 向けのシミュレーション モバイル ゲームです。あなたはアパートの大家としてプレイし、アパートの内装をアップグレードして入居者を受け入れる準備をしながら、アパートの賃貸を始めます。
Bathroom Tower Defense Roblox ゲーム コードを入手して、魅力的な報酬と引き換えましょう。これらは、より高いダメージを与えるタワーをアップグレードしたり、ロックを解除したりするのに役立ちます。













