マイクロソフト、Windows 11向けの新しい付箋アプリをリリース

何年も同じ状態が続いた後、2024 年半ばの Sticky Note アップデートによって状況は一変しました。
Steve Larnerによる最終更新/編集日は2023 年 11 月 3 日です。

1 日に数時間もデスクトップのモニターを見続けている場合、士気を高めるためにできる最も簡単な方法は、素敵な壁紙を見ることです。それはあなたにインスピレーションを与え、喜びを与え、何か素晴らしいことをする意欲を与えてくれます。
Windows 3.1 の昔から Windows 11 まで、Windows のすべてのバージョンには、オペレーティング システムのユーザーがデスクトップに配置できる壁紙画像のライブラリが提供されてきました。壁紙はデスクトップの背景として設定できる画像で、この世界には一日のほとんどを構成するテキストや数字以外にもたくさんのものがあることを思い出させてくれます。
壁紙は、ワークスペースをパーソナライズし、モチベーションを高める簡単な方法です。開いているウィンドウが画像を覆ってしまう可能性がありますが、インスピレーションを与えるものを背景に置くことをお勧めします。職場のコンピューター、個人のコンピューター、または学校で使用しているコンピューターでも、壁紙を好きなものに設定できます。複数のモニターがある場合は、視覚的な魅力が加わります。 PC で Windows の壁紙を検索して使用する方法は次のとおりです。
壁紙画像を探す
Windows には、デスクトップ テーマと背景と呼ばれる 2 つの機能があり、壁紙、またはシステムに壁紙オプション、カスタム アイコン、フレームの色、デザインを提供するテーマを選択することで、デスクトップの外観をカスタマイズできます。
まず、コンピュータ上で利用可能な画像を確認してください。 Windows 10 の壁紙インストール内の画像を、別のデバイスや古いバージョンの Windows の背景など、他の方法で使用したい場合は、表示されるファイルの実際の場所を見つける必要があります。幸いなことに、これは難しいことではありません。
Windows 10 では、デフォルトで壁紙画像が「C:\Windows\Web」ディレクトリに保存されます。このディレクトリにアクセスするには、Windows タスクバーの検索バーをクリックし、「C:\Windows\Web」と入力して Return キーを押します。
ディレクトリがすぐにポップアップ表示されます。壁紙を保存できるサブディレクトリがいくつかあります。ディレクトリをクリックして移動するだけで、画像が見つかります。
Microsoft Store の壁紙を使用する
デスクトップの背景をより包括的に選択したい場合は、Microsoft Store Web サイトから何百もの壁紙をダウンロードできます。これらの壁紙には、動物、アート、自動車、ゲーム、季節、風景、自然、植物、その他の種類の画像が含まれます。
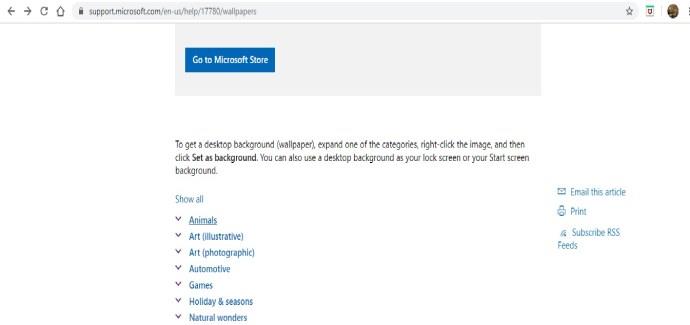
カテゴリのリストから画像を選択し、画像を開いて右クリックします。次に、「背景として設定」を選択します。
個人の写真を壁紙として使用する
コンピューター上の何百ものデフォルトの壁紙をスクロールしたり、Microsoft Store を閲覧したりしても、デスクトップの背景に最適な写真が見つからない場合は、自分の心に近い写真を選択する必要があるかもしれません。
確かに、デジタル カメラで素敵な写真を撮り、コンピュータに保存しました。そうですね、これらの写真がまさにあなたが探しているものかもしれません。
Windows では、個人ファイルの画像をデスクトップの壁紙として使用できます。これを行うには、次の手順に従います。
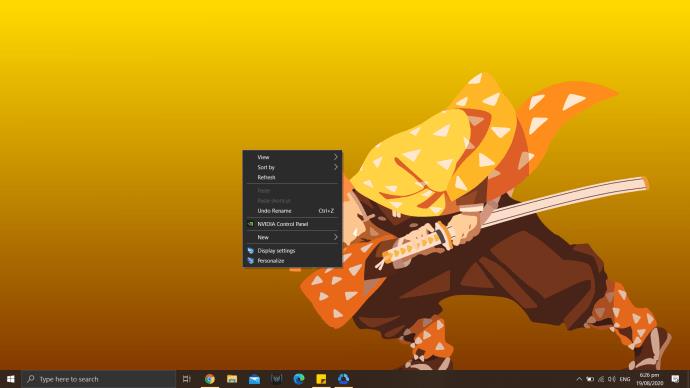
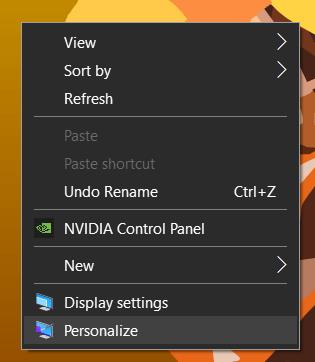
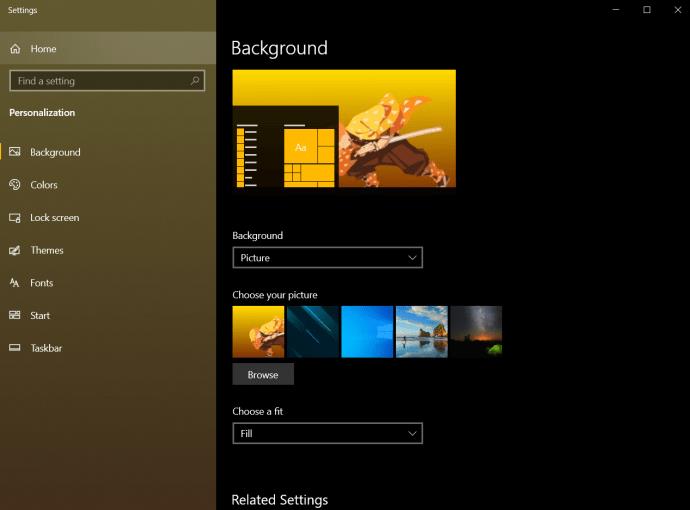
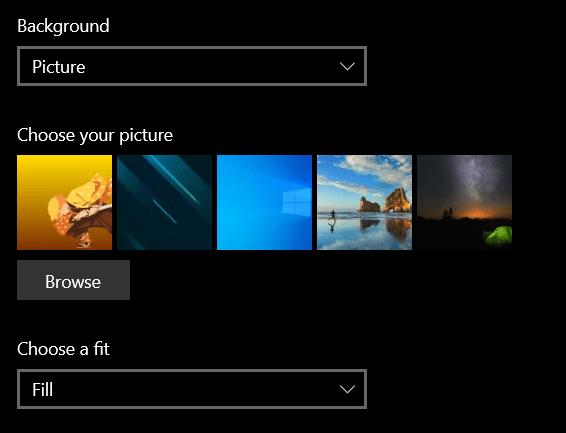
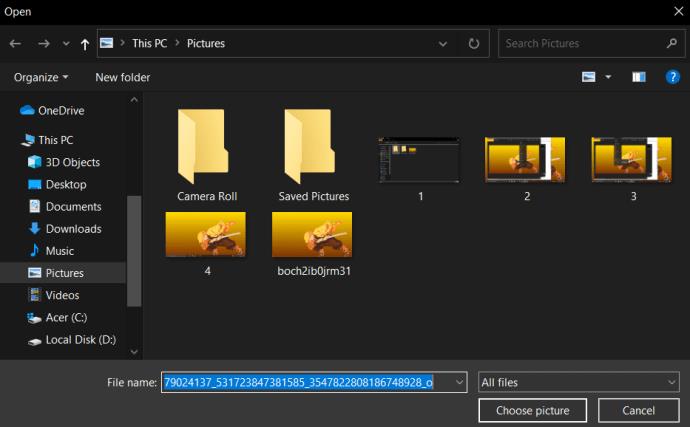
Windows 10 テーマの使用
多くの Windows 10 ユーザーは標準の壁紙ファイルを使用しません。代わりに、Windows 10 テーマが使用されます。 Microsoft は、Microsoft Store を通じて何百ものテーマを無料で利用できるようにしていますが、そのほとんどは非常に素晴らしいものです。
お気に入りのゲームから素晴らしい屋外の景色のコレクションに至るまで、利用可能な Windows 10 テーマを参照できます。テーマをダウンロードしたら、それらのファイルにアクセスして最前面に表示することができます。これらはローカル ユーザー ディレクトリにあり、入力するにはかなり時間がかかります。ただし、ショートカットがあります。
もう一度、Windows 10 タスクバーの検索バーをクリックし、今回は「%localappdata%\Microsoft\Windows\Themes」と入力して Return キーを押します。 「Themes」ディレクトリが起動します。画像ファイルは、適切なテーマのサブディレクトリにあります。たとえば、上のウィンドウで「Ancient E」をクリックすると、コンピュータにインストールされている唯一のテーマである古代エジプトのテーマのファイルが見つかります。
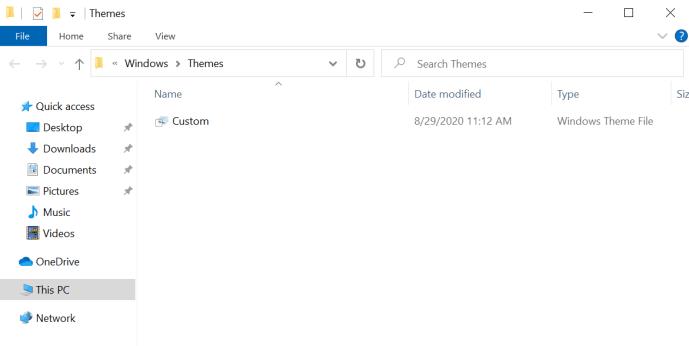
必要に応じて、Windows 10 のロック画面画像を見つけることができますが、見つけるのは少し面倒です。
Windows 10 の壁紙とテーマ画像のほとんどは、1920 × 1200 から 3840 × 1200 の範囲の標準ピクセル サイズで提供されており、ほとんどの画面やデバイスで手間をかけずに見栄えがよくなります。
仕事中に見つけたテーマが気に入っているが、別のデバイスでそれを入手できるかどうかわからないとします。目的の画像をフラッシュ ドライブまたはオンライン ストレージ サービスにコピーし、モバイル デバイスまたは他の PC に転送して、背景の壁紙として適切な設定を構成するだけです。
ただし、重要な点は、これらのイメージは、Windows の個人的かつ非営利的な使用を目的として Microsoft によって所有またはライセンス供与されているということです。つまり、個人使用の場合は自由に楽しむことができますが、広告、ビデオ、その他の商用目的には使用しないでください。
Windows 10の壁紙を削除する方法
現在の壁紙に飽きた場合、または別の壁紙に変更する必要がある場合は、簡単に変更できます。
Windows デスクトップ上の空白スペースを見つけて右クリックし、「個人用設定」を選択します。デフォルトの壁紙を設定して、現在の壁紙を削除できるようになりました。
壁紙を削除したので、より良い背景を作成できます。
その他の壁紙オプションについては、 Windows 10/11 用の画像コラージュ壁紙を作成する方法、またはWindows 10 に 3D アニメーション壁紙を追加する方法を参照してください。
何年も同じ状態が続いた後、2024 年半ばの Sticky Note アップデートによって状況は一変しました。
パスは、Windows 11 内のファイルまたはフォルダーの場所です。すべてのパスには、特定の場所に到達するために開く必要があるフォルダーが含まれます。
最近、マイクロソフトが人工知能の分野でアップルの「道を辿る」可能性が高いという手がかりが徐々に明らかになってきた。
Windows フォト ビューアーは、Windows XP と同時に初めてリリースされ、すぐに Windows で最も頻繁に使用されるツールの 1 つになりました。
多くの場合、フォルダー オプションで「すべてのファイルとフォルダーを表示する」オプションを有効にしても、システムの隠しフォルダーが表示されないのは、ウイルス攻撃が原因です。以下の方法のいくつかは、この問題に対処するのに役立ちます。
世界で最も人気のある VPN サービスの 1 つである ExpressVPN が、ARM ベースのプロセッサで動作する Windows PC 向けのアプリ バージョンを正式にリリースしました。
今週、マイクロソフトが創立50周年を迎えることをご存知ですか?
5 人の Windows ユーザーに Vista のデジタル著作権管理 (DRM) とは何かを説明するよう依頼すると、おそらく 5 つの異なる答えが返ってくるでしょう。しかし、一つだけ注意点があります
Windows 11 は今年、2 つの注目すべきメジャーアップデートを受ける予定です。
Microsoft は、AI の助けを借りて長い文書をより簡単に処理できるようにする、Word ユーザーにとって非常に便利な新機能を正式に発表しました。
以下の記事で、WebTech360 と一緒にコンピューターの CPU 温度を確認する方法を学びましょう。
2024 年 11 月下旬、Microsoft は、コンピューターでゲームをプレイしながらインターネットをより簡単に閲覧できるようにする新機能、Edge Game Assist を発表しました。
Windows のデフォルトの壁紙では、時々飽きてしまうことがあります。したがって、デフォルトの壁紙を使用する代わりに、壁紙を更新して変更し、仕事に新鮮さをもたらし、このコンピューターの壁紙を通じて自分の個性を主張しましょう。
マイクロソフトは、10 月 22 日の Qualcomm Snapdragon Summit で、ミュージシャン、音楽プロデューサー、その他のオーディオ プロフェッショナルの全体的なエクスペリエンスを向上させる Windows PC 向けの一連の改善を発表しました。
このシリーズの記事では、Windows 7 のデフォルトのユーザー プロファイルをカスタマイズする方法を紹介します。
VPNとは何か、そのメリットとデメリットは何でしょうか?WebTech360と一緒に、VPNの定義、そしてこのモデルとシステムを仕事にどのように適用するかについて考えてみましょう。
Windows セキュリティは、基本的なウイルス対策だけにとどまりません。フィッシング詐欺の防止、ランサムウェアのブロック、悪意のあるアプリの実行防止など、様々な機能を備えています。しかし、これらの機能はメニューの階層構造に隠れているため、見つけにくいのが現状です。
一度学んで実際に試してみると、暗号化は驚くほど使いやすく、日常生活に非常に実用的であることがわかります。
以下の記事では、Windows 7で削除されたデータを復元するためのサポートツールRecuva Portableの基本操作をご紹介します。Recuva Portableを使えば、USBメモリにデータを保存し、必要な時にいつでも使用できます。このツールはコンパクトでシンプルで使いやすく、以下のような機能を備えています。
CCleaner はわずか数分で重複ファイルをスキャンし、どのファイルを安全に削除できるかを判断できるようにします。
Windows 11 でダウンロード フォルダーを C ドライブから別のドライブに移動すると、C ドライブの容量が削減され、コンピューターの動作がスムーズになります。
これは、Microsoft ではなく独自のスケジュールで更新が行われるように、システムを強化および調整する方法です。
Windows ファイルエクスプローラーには、ファイルの表示方法を変更するためのオプションが多数用意されています。しかし、システムのセキュリティにとって非常に重要なオプションが、デフォルトで無効になっていることをご存知ない方もいるかもしれません。
適切なツールを使用すれば、システムをスキャンして、システムに潜んでいる可能性のあるスパイウェア、アドウェア、その他の悪意のあるプログラムを削除できます。
以下は、新しいコンピュータをインストールするときに推奨されるソフトウェアのリストです。これにより、コンピュータに最も必要な最適なアプリケーションを選択できます。
フラッシュドライブにオペレーティングシステム全体を保存しておくと、特にノートパソコンをお持ちでない場合、非常に便利です。しかし、この機能はLinuxディストリビューションに限ったものではありません。Windowsインストールのクローン作成に挑戦してみましょう。
これらのサービスのいくつかをオフにすると、日常の使用に影響を与えずに、バッテリー寿命を大幅に節約できます。
Ctrl + Z は、Windows で非常によく使われるキーの組み合わせです。基本的に、Ctrl + Z を使用すると、Windows のすべての領域で操作を元に戻すことができます。
短縮URLは長いリンクを簡潔にするのに便利ですが、実際のリンク先を隠すことにもなります。マルウェアやフィッシング詐欺を回避したいのであれば、盲目的にリンクをクリックするのは賢明ではありません。
長い待ち時間の後、Windows 11 の最初のメジャー アップデートが正式にリリースされました。

























