ハードドライブへのアクセスを回復し、ハードドライブを開けないエラーを修正する方法

この記事では、ハードドライブが故障した場合に、アクセスを回復する方法をご紹介します。さあ、一緒に進めていきましょう!
夕日は常にすべての写真家が撮りたいと思うシーンです。しかし、夕日の写真を撮るのは簡単ではありません。それでも、Photoshop で夕日をより美しくする方法はまだいくつかあります。
夕日の風景はいつも人々に言葉では言い表せない感動をもたらします。多くの写真家は、日没の最も美しい瞬間を捉えたいと常に考えています。しかし、それはプロの写真家でも簡単なことではありません。それはすべて、夕暮れ時の光レベルがカメラで処理するのが難しいためです。
実際、日没時にハイライトを適切に調整しても、画像の一部が暗いままになることがあります。また、撮影時に写真内の太陽がぼけて周囲の環境に溶け込んでしまう場合がございます。
この記事では、最も一般的な 3 つのケースに基づいて、Photoshop で夕日の写真を編集する方法をWebTech360 で学びましょう。
Camera Raw を使用して露出オーバーの夕日の写真を編集する方法
この例では、Adobe Camera Raw で使用できる放射状フィルターを利用して、選択した画像領域を暗くします。これにより、夕日の写真がより面白くなり、平坦になりすぎなくなります。ここからサンプル写真をダウンロードできます: https://www.pexels.com/photo/women-in-a-red-dress- Looking-at-the-sunset-4210065/ 、指示に従ってください。
1. Ctrl + Jを押して、画像のコピーレイヤーを作成します。
2. コピーしたレイヤーを右クリックし、[スマート オブジェクトに変換]を選択します。
3. [フィルター] > [Camera Raw フィルター]に移動します。
4.垂直メニューの右端にある「Radial Filter」を選択します。太陽の中心を左クリックします。
5. 4 つのボックス ハンドルを使用して、円が画面いっぱいになり、上部と下部がフレームの外に消えるまで放射状フィルターを拡張します。
6. 次のフィルターの各スライダーに次の値を入力します。温度 +59。露出 -.45; コントラスト +69; ハイライト -60; 影 -20; 白人 +18; 黒人 -46; 彩度+16。
7. [編集]をクリックします。次に、[効果]まで下にスクロールし、次の値を入力します。「粒子 20」。ケラレ -32。次に、「OK」をクリックして Photoshop に戻ります。
8. コピーレイヤーで、不透明度を82%に下げます。
この記事では、Camera Raw に戻ってさらに詳細な調整を行えるようにスマート オブジェクトを作成しました。そのレイヤー内の Camera Raw フィルターをダブルクリックするだけです。
Camera Raw を使用して太陽を追加する方法
写真に太陽が欠けている、またはぼやけすぎているために太陽を最初から作成したい場合でも、放射状フィルターを使用してタスクを適切に完了できます。このチュートリアルでは、ブラシ ツールを使用してリアルな太陽の形状も作成します。ここから写真の例をダウンロードできます: https://www.pexels.com/photo/seaport-during-daytime-132037/
1. Ctrl + Jを押して、イメージ コピー レイヤを作成します。
2. レイヤーを右クリックし、[スマート オブジェクトに変換]を選択します。
3. [フィルター] > [Camera Raw フィルター]に移動します。
4.右端の垂直メニューで「Radial Filter」を選択します。太陽の中心が地平線のすぐ下にあると推定される位置で左クリックします。
5. 4 つのボックス ハンドルを使用して、円が太陽をスケッチするのに十分な大きさになるまで放射状フィルターを縮小します。
6. 次の各スライダーにこれらの値を入力します。フェザー 59。露出 +4.00; コントラスト +65; ハイライト +34; 白人 +36; 彩度+21。次に、「OK」をクリックしてPhotoshop に戻ります。
7. コピーレイヤーを強調表示した状態で、画面の下部にある「レイヤーマスクの追加」アイコンをクリックしてレイヤーマスクを作成します。
8. Bを押してブラシ ツールを開きます。次に、ブラシ設定でソフト丸ブラシを選択します。
9. Xキーをオンにして、黒い前景を作成します。
10. マウスを使用して山から太陽を描き、日没の風景を作成します。
これを行うときは、次のヒントに留意する必要があります。
明るすぎる、または飽和しすぎる夕日の写真を編集する方法
これはかなり一般的なエラーです。このような写真には、暗すぎる部分や、赤、黄色、またはその両方が多すぎる部分が含まれることがよくあります。
この例は、2 番目のフィルターを追加し、画像内の暗い領域の細部を修正する段階的フィルターを追加することにより、放射状フィルターの効果を構築します。サンプル写真はここからダウンロードできます: https://www.pexels.com/photo/architecture-buildings-city-cityscape-366283/。
1. Ctrl + Jを押して、上の画像のコピーレイヤーを作成します。
2. レイヤーを右クリックし、[スマート オブジェクトに変換]を選択します。
3. [フィルター] > [Camera Raw フィルター]に移動します。
4.右端の垂直メニューで「Radial Filter」を選択します。左クリックして最初の放射状フィルターを太陽の中心近くに配置します。
5. 4 つのボックス ハンドルを使用して、フィルターのサイズを太陽よりわずかに大きくします。
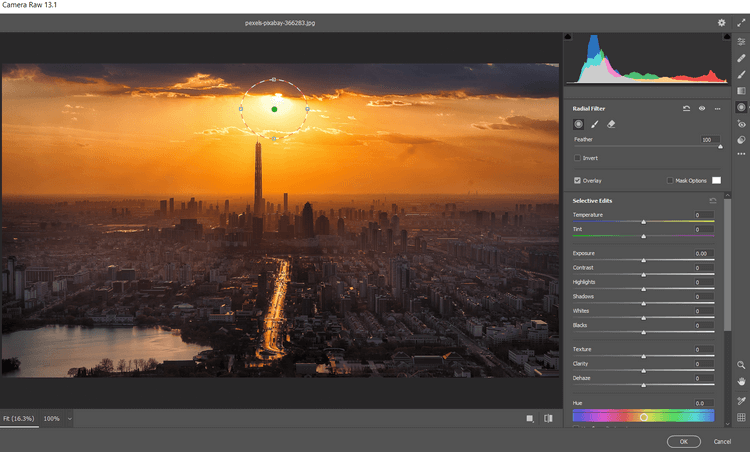
6. 次の各スライダーに次の値を入力します。フェザー 59。白人 46; 黒人 +2; 彩度 -31。
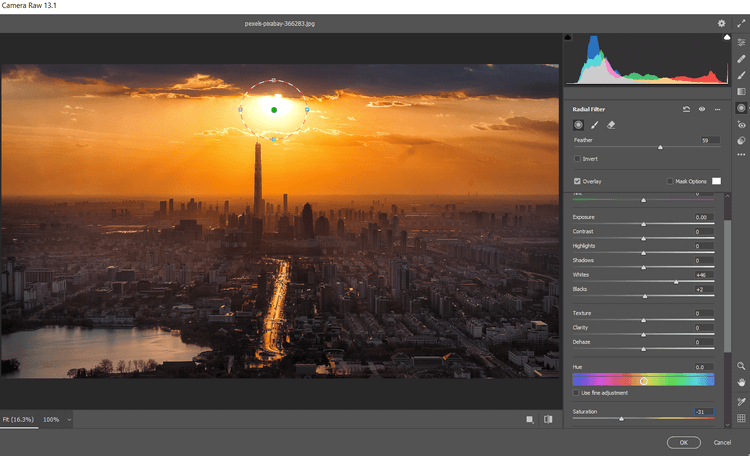
7. クリックして、中央の建物の間に別の放射状フィルターを配置します。右クリックして、[ローカル補正設定のリセット]を選択します。
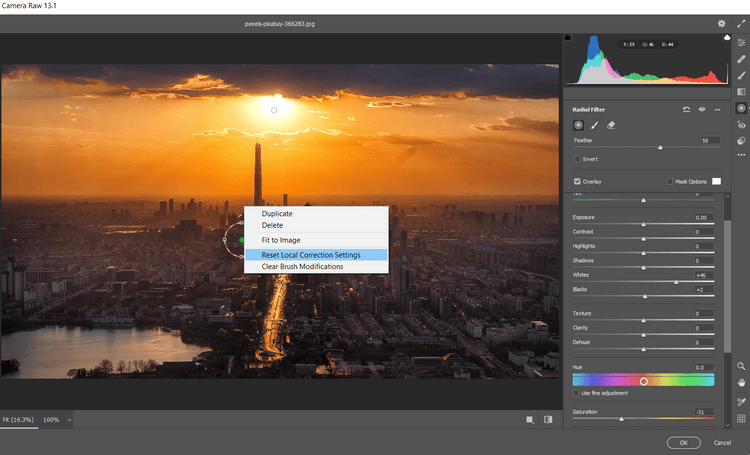
8. 4 つのボックス ハンドルを使用して、フィルタ サイズを大きくし、画面を超えて調和して広がり、画像全体をカバーします。
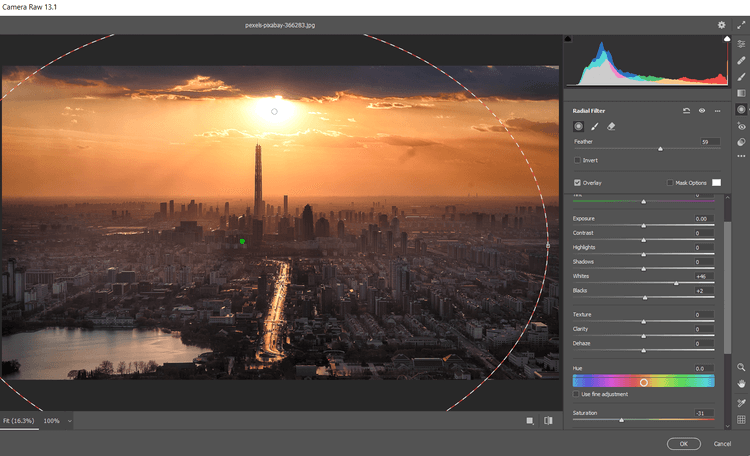
9. 次の各スライダーにこれらの値を入力します。フェザー 100、露出 +.65。ハイライト +7; 影+26; 黒人 +19; 彩度+17。
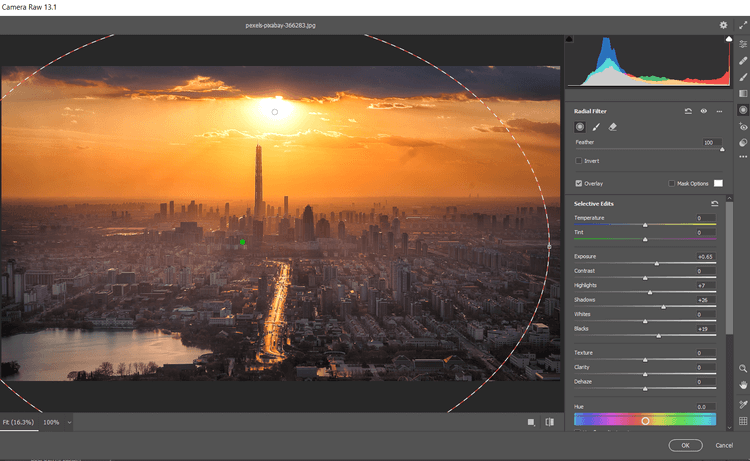
10.右端の垂直メニューの段階的フィルターアイコンをクリックします。画面の下部をクリックし、ハンドルを画面上部から全方向にドラッグして、最初の段階的フィルターを作成します。
11. 次に、次の各スライダーにこれらの値を入力します。露出 -.35; コントラスト+100; ハイライト +21; 影+100; 黒人 +31; かすみ除去 -42。
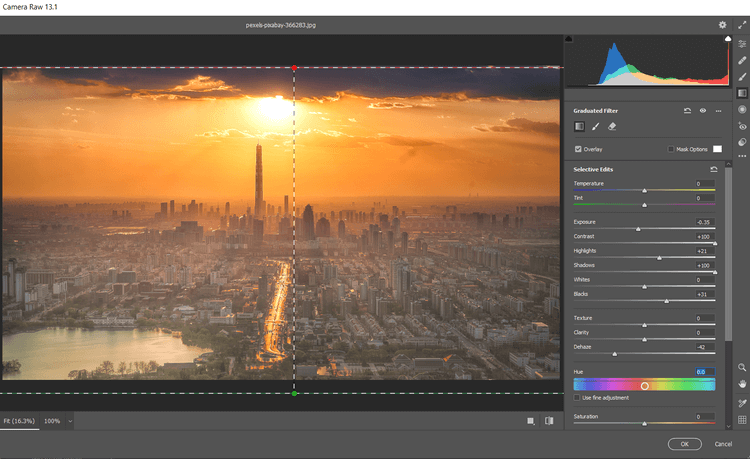
12.画面の上部から左クリックして、 2 番目の段階的フィルターを作成します。次に、フィルターを写真の中心に向かって下にドラッグします。ここで、右クリックして[ローカル補正設定のリセット]を選択します。
13. 次に、これらの値を次のスライダーに入力します。露出 +.70; コントラスト -7; ハイライト -100; 影+19; かすみ除去 -11; 彩度 -21。[OK]をクリックしてPhotoshop に戻ります。
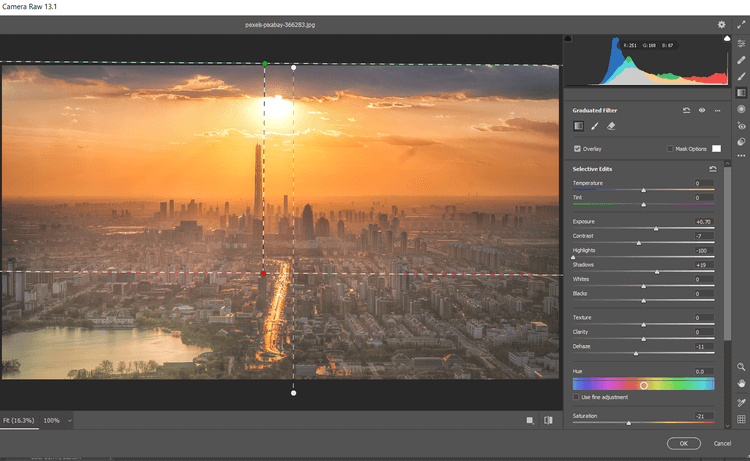
Photoshop で写真の編集を続けます。彩度マスクを作成し、レイヤーをグループ化して一部の効果を非表示にします。
彩度オーバーレイを追加してレイヤー グループをグループ化する
1. コピーレイヤーを選択し、「新規レイヤーの作成」アイコン をクリックします。
2. Shift + Ctrl + Alt + Eを押してスタンプ表示レイヤーを作成します。
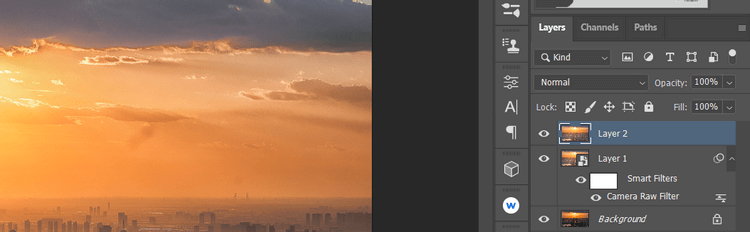
3. [フィルター] > [その他] > [HSB/HSL]に移動します。表示されるダイアログ ボックスで、[入力モード]で[RGB]が選択されていることを確認します。[行の順序]で[HSL]を選択し、[OK]をクリックします。
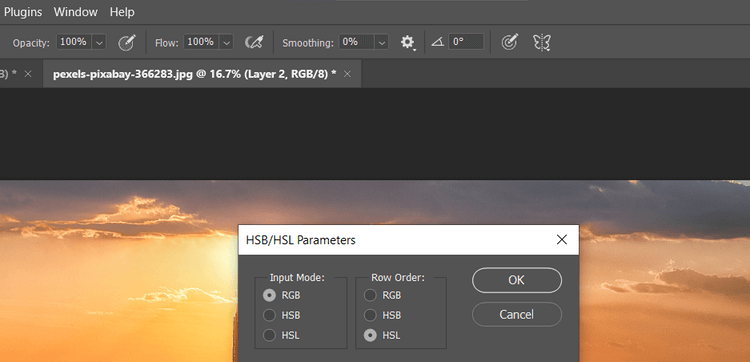
4. [チャンネル]に移動します。RGB + Ctrlを選択します。

5. [レイヤー]タブに戻ります。複製したレイヤーをゴミ箱アイコンにドラッグして削除します。
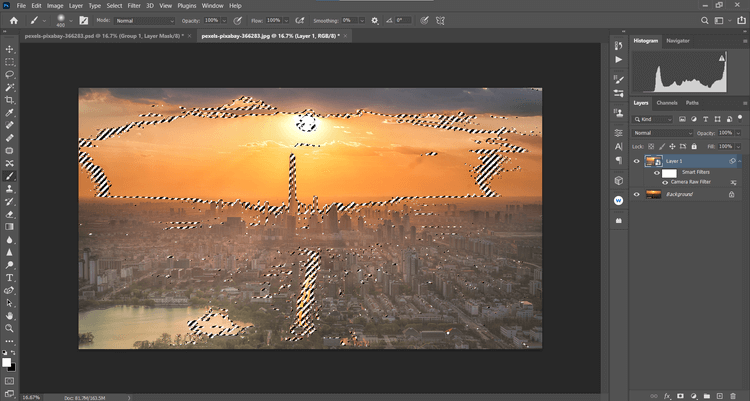
6.背景レイヤーを選択した状態で、色相/彩度レイヤーを作成します。
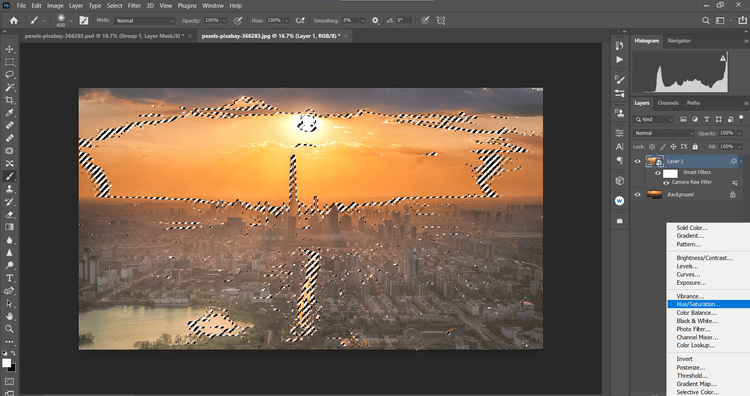
7.彩度マスクが背景レイヤーに作成されます。ドロップダウン メニューで[RGB]をクリックし、 [赤]を選択します。彩度を-39に、明度を+19に変更します。
9. 次に、ドロップダウン メニューから[黄色]を選択します。彩度を-19に、明度を+42に変更します。
10.色相/彩度レイヤー をクリックし、その下のコピーレイヤーをShift キーを押しながらクリックします。次に、画面の右下隅にある「新しいグループの作成」アイコンをクリックします。
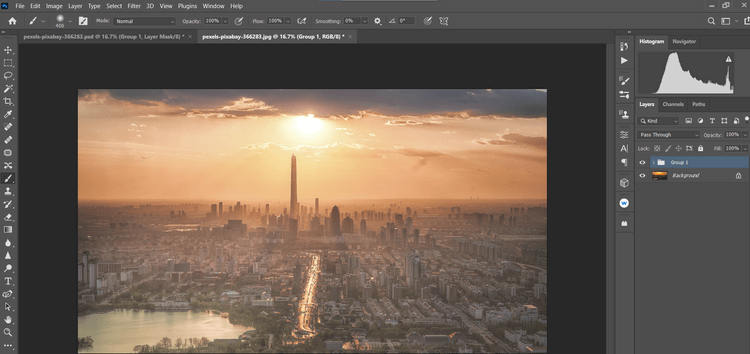
11.画面の右下隅にある「マスクの作成」アイコンをクリックします。B を押してブラシツールを使用します。次に、ブラシ設定でソフト丸ブラシを選択します。Xキーをオンにすると、黒い前景が作成されます。
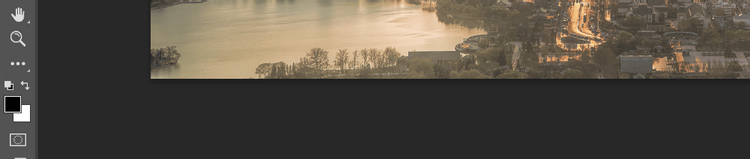
12.フローを10%に設定し、ディテールが自然に見えるようにエフェクトを削除します。
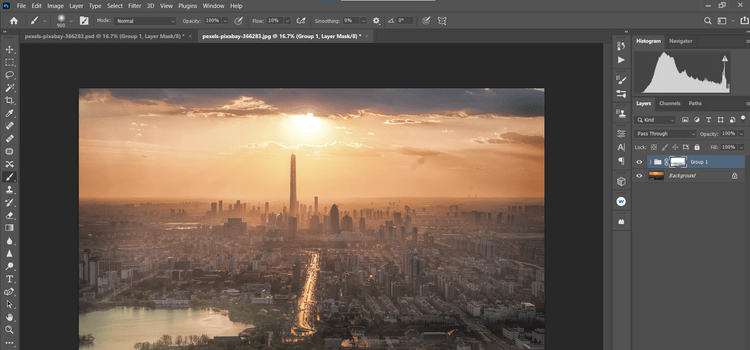
夕日の写真の撮影と編集は、世界中の何百万もの写真家にとって最も困難な作業の 1 つです。上記のガイドが役に立ち、望む夕日の写真が撮れることを願っています。
この記事では、ハードドライブが故障した場合に、アクセスを回復する方法をご紹介します。さあ、一緒に進めていきましょう!
一見すると、AirPodsは他の完全ワイヤレスイヤホンと何ら変わりません。しかし、あまり知られていないいくつかの機能が発見されたことで、すべてが変わりました。
Apple は、まったく新しいすりガラスデザイン、よりスマートなエクスペリエンス、おなじみのアプリの改善を伴うメジャーアップデートである iOS 26 を発表しました。
学生は学習のために特定のタイプのノートパソコンを必要とします。専攻分野で十分なパフォーマンスを発揮できるだけでなく、一日中持ち運べるほどコンパクトで軽量であることも重要です。
Windows 10 にプリンターを追加するのは簡単ですが、有線デバイスの場合のプロセスはワイヤレス デバイスの場合とは異なります。
ご存知の通り、RAMはコンピューターにとって非常に重要なハードウェア部品であり、データ処理のためのメモリとして機能し、ノートパソコンやPCの速度を決定づける要因です。以下の記事では、WebTech360がWindowsでソフトウェアを使ってRAMエラーをチェックする方法をいくつかご紹介します。
スマートテレビはまさに世界を席巻しています。数多くの優れた機能とインターネット接続により、テクノロジーはテレビの視聴方法を変えました。
冷蔵庫は家庭ではよく使われる家電製品です。冷蔵庫には通常 2 つの部屋があり、冷蔵室は広く、ユーザーが開けるたびに自動的に点灯するライトが付いていますが、冷凍室は狭く、ライトはありません。
Wi-Fi ネットワークは、ルーター、帯域幅、干渉以外にも多くの要因の影響を受けますが、ネットワークを強化する賢い方法がいくつかあります。
お使いの携帯電話で安定した iOS 16 に戻したい場合は、iOS 17 をアンインストールして iOS 17 から 16 にダウングレードするための基本ガイドを以下に示します。
ヨーグルトは素晴らしい食べ物です。ヨーグルトを毎日食べるのは良いことでしょうか?ヨーグルトを毎日食べると、身体はどう変わるのでしょうか?一緒に調べてみましょう!
この記事では、最も栄養価の高い米の種類と、どの米を選んだとしてもその健康効果を最大限に引き出す方法について説明します。
睡眠スケジュールと就寝時の習慣を確立し、目覚まし時計を変え、食生活を調整することは、よりよく眠り、朝時間通りに起きるのに役立つ対策の一部です。
レンタルして下さい! Landlord Sim は、iOS および Android 向けのシミュレーション モバイル ゲームです。あなたはアパートの大家としてプレイし、アパートの内装をアップグレードして入居者を受け入れる準備をしながら、アパートの賃貸を始めます。
Bathroom Tower Defense Roblox ゲーム コードを入手して、魅力的な報酬と引き換えましょう。これらは、より高いダメージを与えるタワーをアップグレードしたり、ロックを解除したりするのに役立ちます。













