TikTokでお金を稼ぐ方法

どのソーシャル プラットフォームが収益化に最適かを判断したい場合は、TikTok のユーザーベースの数だけで、知る必要があるすべてがわかるはずです。
写真を追加すると、プレゼンテーションをより面白く魅力的なものにすることができます。コンピューター上のファイルから任意のスライドに画像を挿入できます。PowerPointには、オンラインで画像を検索したり、プレゼンテーションにスクリーンショットを追加したりするためのツールも含まれています。
続きを見る
1. [挿入]タブを選択し、[画像]グループの[画像]コマンドをクリックします。
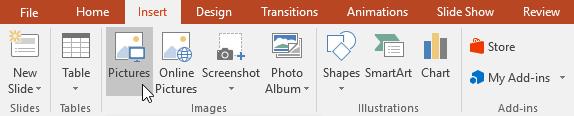
2.ダイアログボックスが表示されます。目的の画像ファイルを見つけて選択し、[挿入]をクリックします。
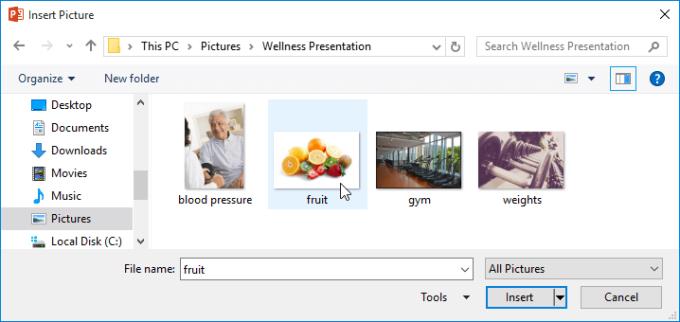
3.この画像は、現在選択されているスライドに表示されます。
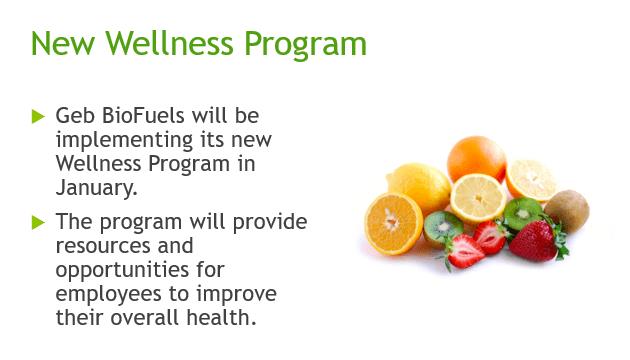
プレースホルダーの[画像]をクリックして画像を挿入することもできます。
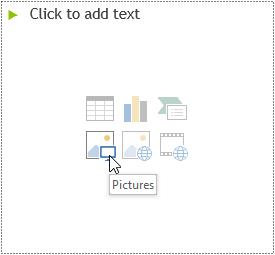
コンピューターに必要な写真がない場合は、オンラインで写真を見つけてプレゼンテーションに追加できます。PowerPointには、オンラインで画像を検索するための2つのオプションがあります。
Bing画像検索:このオプションを使用して、インターネット上の画像を検索できます。デフォルトでは、Bingはクリエイティブコモンズによってライセンスされた画像のみを表示します。つまり、個人的なプロジェクトに使用できるということです。ただし、画像を含むWebにアクセスして、画像の使用方法に制限があるかどうかを確認する必要があります。
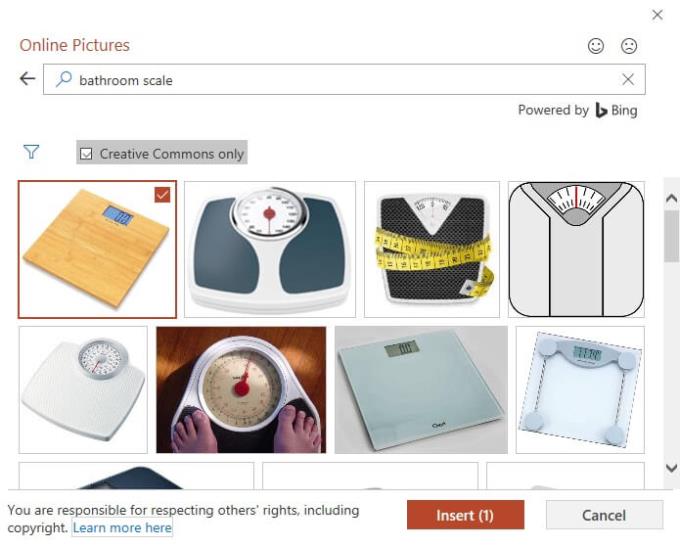
OneDrive:OneDriveに保存されている画像を挿入できます。FacebookやFlickrなどの他のオンラインアカウントをMicrosoftにリンクすることもできます。
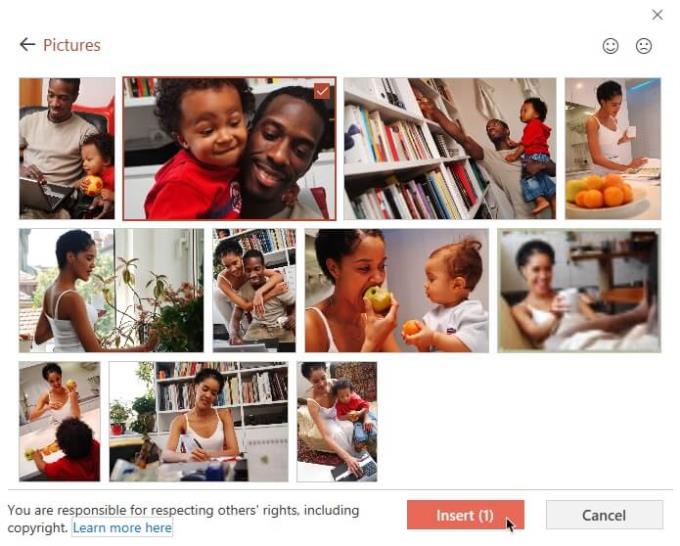
1. [挿入]タブを選択し、[オンライン画像]をクリックします。
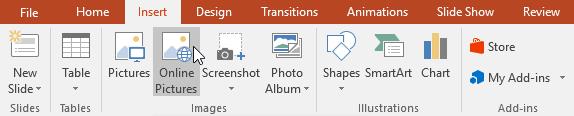
2. [画像の挿入]ダイアログボックスが表示されます。
3. Bing ImageSearchまたはOneDriveを選択します。この例では、記事はBingの画像検索エンジンを使用します。
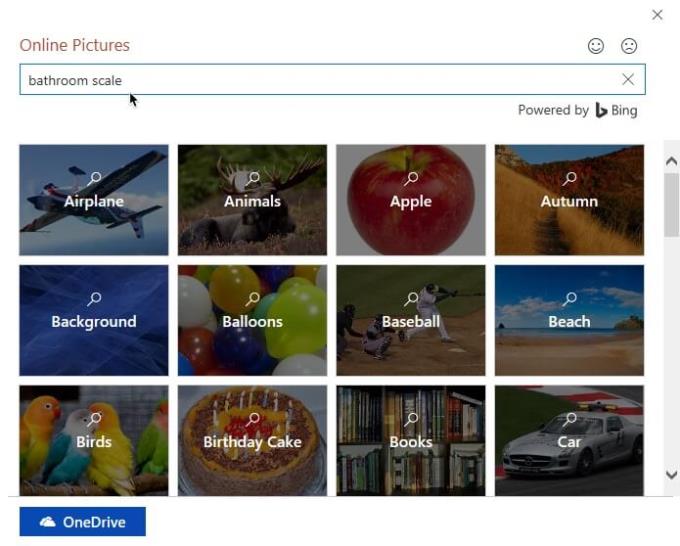
4.Enterキーを押します。検索結果がダイアログボックスに表示されます。
5.目的の画像を選択し、[挿入]をクリックします。
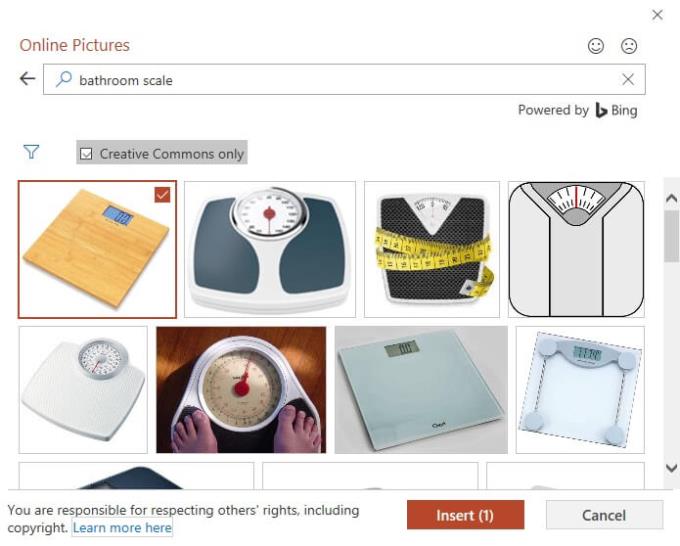
6.現在選択されているスライドに画像が表示されます。

プレースホルダーの[オンライン画像]をクリックして、オンライン画像を挿入することもできます。
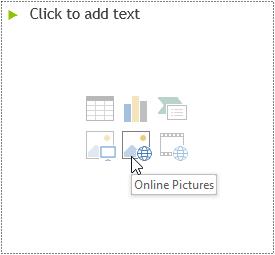
写真、ビデオ、音楽を自分のプロジェクトに追加するときは、それらを使用する法的権利があることを確認することが重要です。オンラインで購入またはダウンロードするほとんどの写真は著作権で保護されています。そのため、無料でご利用いただけない場合があります。
PowerPointに画像を挿入した後、スライド上の別の場所に画像を移動したり、サイズを変更したりすることができます。PowerPointで写真を整理するのは非常に簡単です。
写真を編集する前に、写真をクリックして選択する必要があります。選択した画像の周囲に実線が表示されます。
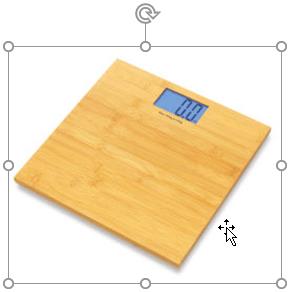
画像が目的のサイズになるまで、角度アイコンをクリックしてドラッグします。
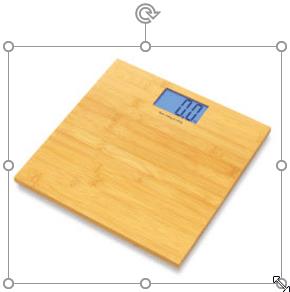
角度の付いたアイコンは画像のサイズを変更しますが、元のアスペクト比を維持します。横にあるサイズ変更ツールを使用すると、画像が歪んでしまいます。
画像の矢印をクリックしてドラッグし、画像を右または左に回転させます。
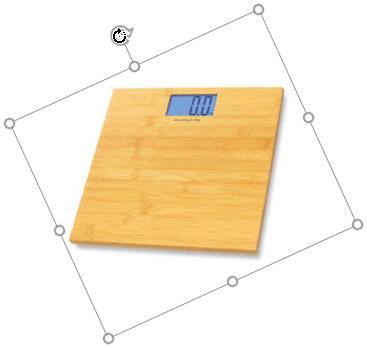
保持シフト15により角度を増加させるために画像を回転させながらキーボードです。
クリックしてドラッグし、画像をスライド上の新しい位置に移動します。

削除する写真を選択し、キーボードのBackspaceキーまたはDeleteキーを押します。
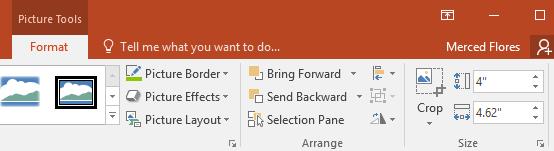
[フォーマット]タブから、より幅広い画像フォーマットにアクセスすることもできます。
ほとんどの開いているプログラム、Web、またはウィンドウのスクリーンショットを撮ることができます。PowerPointを使用すると、ウィンドウ全体または開いているウィンドウの一部のスナップショットをプレゼンテーションに簡単に挿入できます。
1. [挿入]を選択し、[画像]グループの[スクリーンショット]をクリックします。
2.デスクトップから利用可能なWindowsが表示されます。PowerPointに挿入する画像としてキャプチャするウィンドウを選択します。
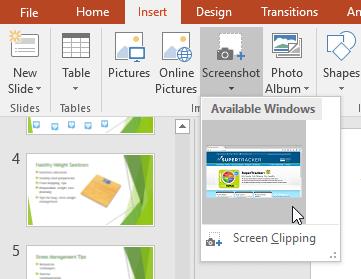
3.スクリーンショットは、現在選択されているスライドに表示されます。
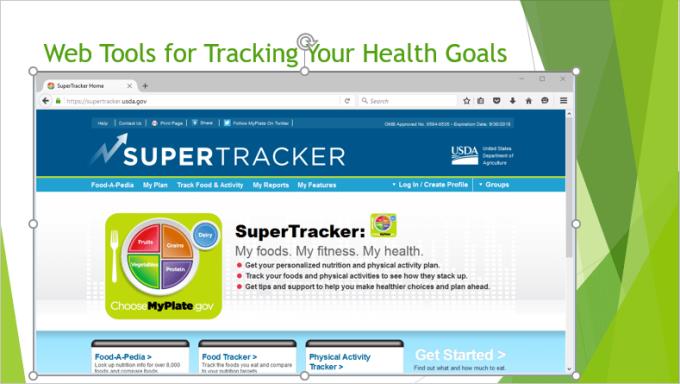
1. [挿入]> [クリックスクリーンショット>スクリーンクリッピングを。
2.開いている他のウィンドウのビューアが表示されます。クリック&ドラッグして、キャプチャする領域を選択します。
3.現在選択されているスライドに画像が表示されます。
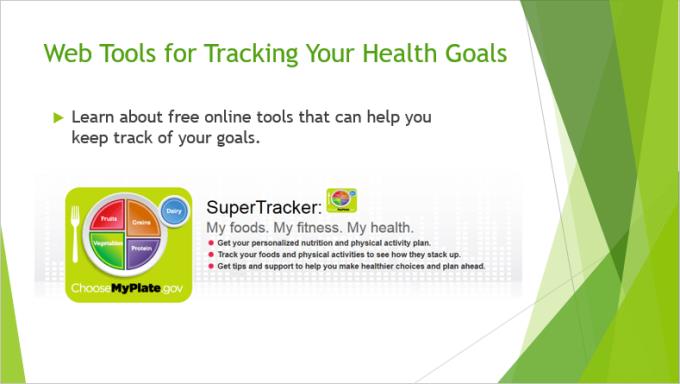
WebTech360に関するこの基本的なPowerPointレッスンがお役に立てば幸いです。
どのソーシャル プラットフォームが収益化に最適かを判断したい場合は、TikTok のユーザーベースの数だけで、知る必要があるすべてがわかるはずです。
https://www.youtube.com/watch?v=Y9EoUvRpZ2s 公式の Snapchat クリエイターになると、名前の横に [購読] ボタンが表示されます。あなたは何が必要ですか
3D Bitmoji は、Snapchat の革新的な機能で、ユーザーが自分の個性や個性を正確に表現するユニークなデジタル プレゼンスを作成できるようにします。
Google スライドのプレゼンテーション中は、1 つのスライドにどれくらいの時間滞在するかを計測するか、聴衆にディスカッションに参加したり、質問に答えたりする機会を与える必要があります。
OnePlus 5 は、2017 年の最高の携帯電話の 1 つでした。その後、OnePlus 5T が登場し、追加機能を追加することなく、数多くの控えめだが重要な方法で改良されました。
Cash App では、人々に送金したり、会社の株や株に投資したり、仮想通貨を取引したり、請求書の支払いをしたりできます。ただし、キャッシュに資金を追加する必要があります
Adobe Illustrator で図形を切り抜くには、いくつかの方法を使用できます。これは、オブジェクトの多くが同じ方法で作成されていないためです。残念ながら、
動画をダウンロードして YouTube で広告なしのコンテンツを楽しみたい場合は、プレミアム会員になる必要があります。ここで便利な Telegram ボットが登場します。
Outlook で電子メールを送信するときは、すぐに配信されることを期待します。ただし、他の電子メール プラットフォームと同様に、Outlook は誤動作を起こしやすく、
https://www.youtube.com/watch?v=13ei1TYS8uk 要求の厳しいプログラムを処理できるラップトップが必要ない場合、Chromebook は素晴らしいデバイスです。あなたがいるなら
1896年にリュミエール兄弟が初めてラ・シオタ駅に列車が進入する様子を見せたとき、映画館の観客は大混乱に陥ったという逸話があります。
高収入のダッシャーになりたい場合は、アプリをダウンロードしてすぐにお金を稼ぎ始めることはできません。配達するほど簡単ではありません。
子供の頃、子犬が欲しいと両親にしつこく言いましたが、両親が折れてクリスマスに子犬をプレゼントしてくれました。まあ、少なくともロボットのものは。ソニーのアイボでした。の
Live Photo は、画像の撮影前後に記録された数秒間の音声とビデオです。これらのビデオは静止画よりも多くのスペースを必要とするため、容量を消費します
簡単な回答: コマンド プロンプトを管理者として実行します。次のように入力します: cscript C:Program Files (x86)Microsoft OfficeOffice16OSPP.vbs /dstatus および
あなたは Lyft ドライバーになり、道路に出てお金を稼ぐ準備が整いました。最初の送迎を待っているのに配車リクエストが来ない
ソーシャル ネットワーキング プラットフォームに何を求めていますか?セキュリティ、機能、カスタマイズ オプション、メッセージを安全に送信する方法が必要ですか?
Amazon の Fire タブレットは、最も人気のあるモバイル デバイスの 1 つになりました。 Amazon は基本的にタブレットからスタートしましたが、
アマゾンのメディアストリーミングデバイスという大きな世界への進出は概ね好評だ。 Fire TV と Amazon の手頃な価格
Telegramで「この電話番号は禁止されています」という通知を受け取ったことがありますか?もしそうなら、それが何を意味するのか疑問に思うかもしれません。電報には制限がある

















![どのAmazon Fire Stickが最新ですか? [2023年5月] どのAmazon Fire Stickが最新ですか? [2023年5月]](https://img.webtech360.com/resources6/s21/image-2835-0405082719063.jpg)
