ムデジョジョのキャラクター

人気の Discord ゲーム ボット Mudae を使用すると、プレイヤーはお気に入りのアニメ、マンガ、ビデオ ゲーム シリーズのキャラクターを収集できます。数十の大作アニメ
スライドマスターは便利なPowerPoint機能です。ここだのMicrosoft PowerPointでスライドマスターを使用する方法。
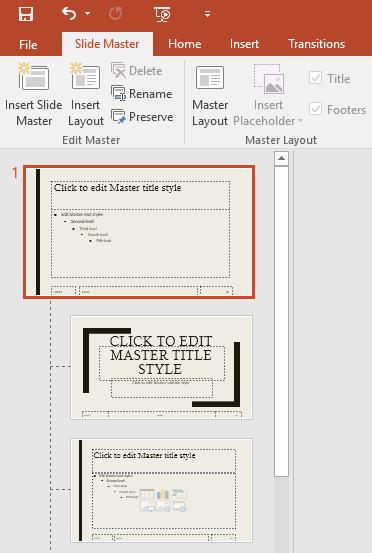
PowerPointで別のテーマを選択すると、スライドのコンテンツが再配置され、背景に図形が追加されます。これは、各テーマにスライドレイアウトと背景グラフィックが組み込まれているためです。スライドマスタービュー機能を使用して、これらのレイアウトを編集できます。スライドマスターの使用方法を学びましょう。数回クリックするだけでスライドショー全体をカスタマイズできます。
PowerPointのスライドマスターは、プレゼンテーション内のスライドとそのレイアウトをすばやく編集できる特別な機能です。そのおかげで、プレゼンテーションのスライド全体を編集できます。各スライドのレイアウトを変更することもできます。
たとえば、好きなテーマを見つけたが、そのレイアウトの一部が気に入らなかったとします。スライドマスターを使用して、スライドの表示方法を希望どおりに変更できます。
スライドマスタービューアでは、[スライドマスター]タブがリボンの最初に表示されますが、通常どおり、さまざまなタブのコマンドにアクセスできます。
スライドに大量の変更を加える場合でも、わずかな調整を加える場合でも、スライドマスターを使用すると、多くの労力をかけずに、プロフェッショナルで一貫性のあるプレゼンテーションを作成できます。スライドマスターを使用して、プレゼンテーションの変更を確認できます。最も一般的な変更のいくつかを次に示します。
フォントやテーマの色のカスタマイズなど、プレゼンテーションの一般的な変更は、[デザイン]タブからすばやく行うことができます。
プレゼンテーションのすべてのスライドで何かを変更したい場合は、スライドマスターを編集できます。この例では、記事は各スライドにロゴを追加します。

1. [表示]を選択し、[スライドマスター]をクリックします。
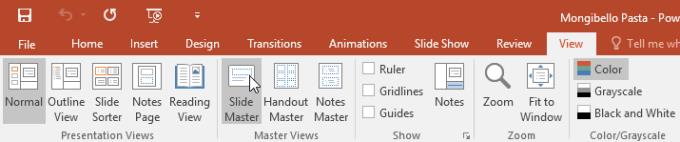
2.プレゼンテーションがスライドマスタービューアに切り替わり、リボンでそのタブが選択されます。
3.左側のパネルで、上にスクロールして最初のスライドを選択します。
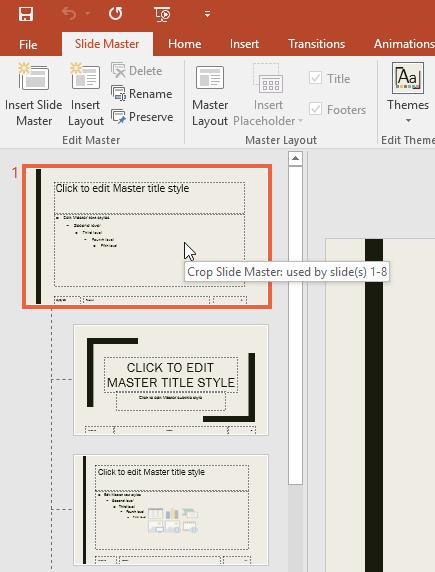
4.必要な変更を加えます。記事にはMongibelloのロゴが挿入されています。
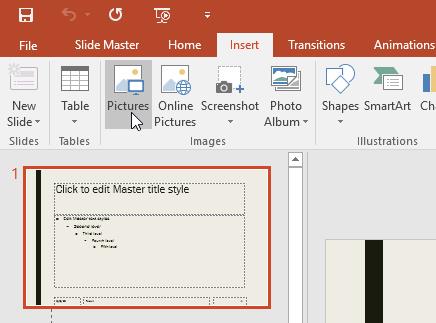
5.必要なスライド上のオブジェクトを移動、サイズ変更、または削除します。記事はロゴのサイズを変更し、右下隅に移動します。
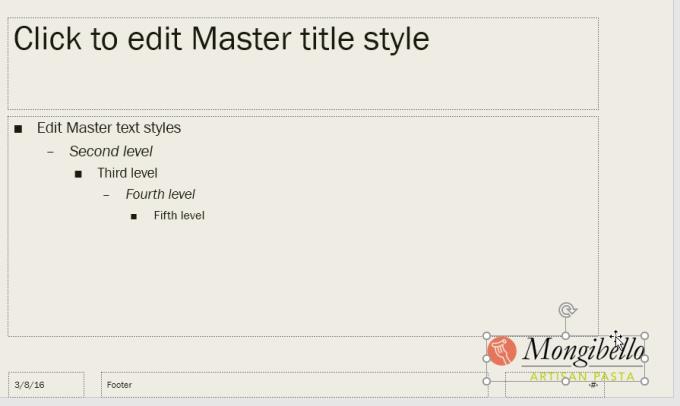
6.完了したら、[スライドマスター]タブの[マスタービューを閉じる]コマンドをクリックします。

7.この変更は、プレゼンテーションのスライド全体に表示されます。
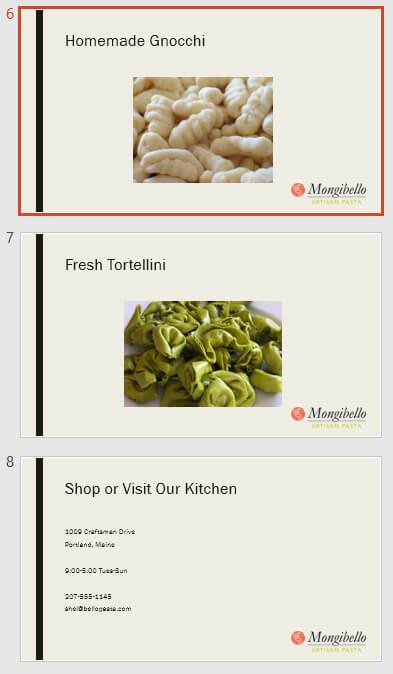
ヒント:スライドマスターを使用してプレゼンテーションを確認し、各スライドにどのように影響するかを確認して、適切な調整をより簡単に行えるようにする必要があります。
たとえば、この記事では、新しく追加されたロゴは、キャプションレイアウトのある画像の画像の後ろに隠されています。このレイアウトをカスタマイズして、ロゴ用のスペースを確保します。
1.スライドマスタービューアに移動します。
2.左側のパネルで目的のレイアウトを見つけて選択します。各レイアウトにカーソルを合わせると、プレゼンテーションでそのレイアウトを使用しているスライドを確認できます。
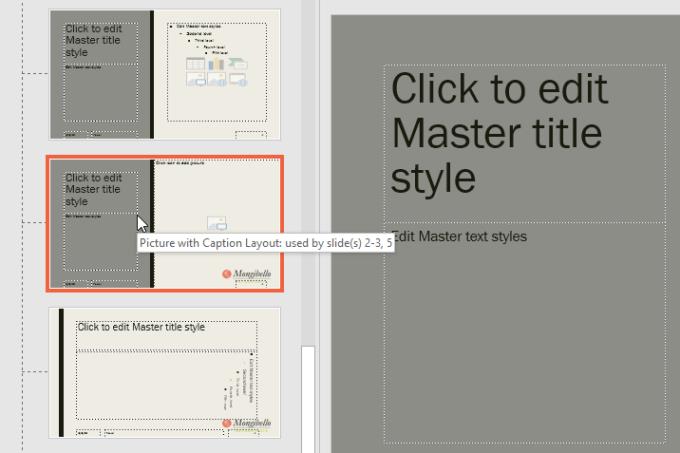
3.レイアウトによっては、背景のグラフィックが非表示になる場合があります。グラフィックを表示するには、[背景グラフィックを非表示]の横にあるチェックボックスをオフにします。
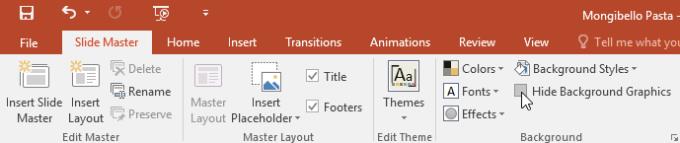
4.必要なオブジェクトを追加、移動、または削除します。この例では、記事は灰色の背景画像を削除します。
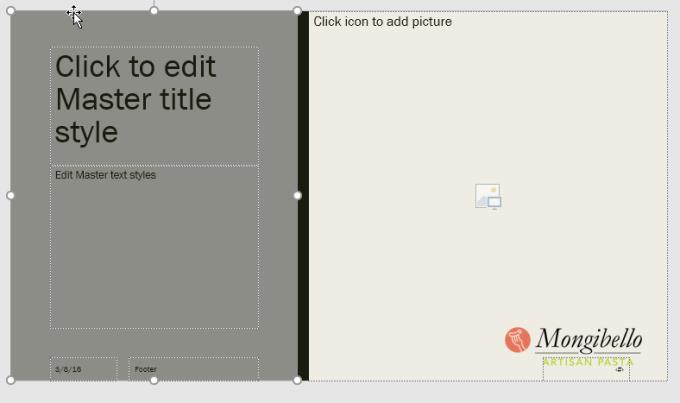
5.プレースホルダーの配置を変更する場合は、プレースホルダーのいずれかを移動、サイズ変更、または選択できます。ここで、テキストプレースホルダーと黒いバーを右に移動し、画像プレースホルダーを左に移動します。
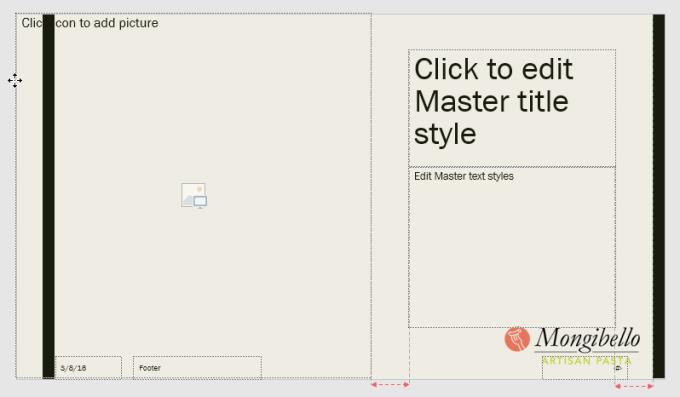
6.完了したら、[スライドマスター]タブの[マスタービューを閉じる]コマンドをクリックします。
7.このレイアウトを使用するすべてのスライドが更新されます。
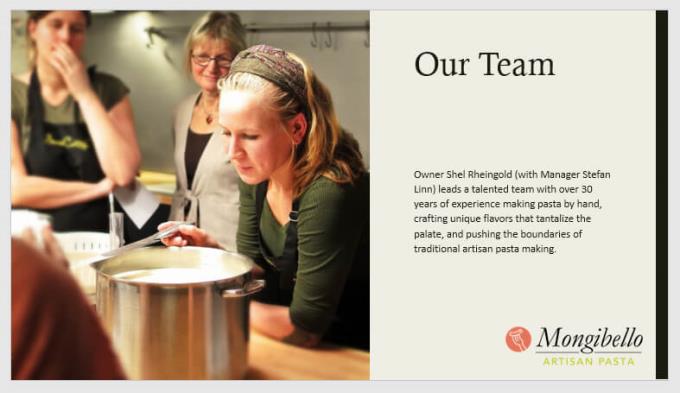
スライドマスターでプレースホルダーを移動することもできます。このアクションにより、複数のスライドレイアウトのプレースホルダーが一度に移動します。ただし、一部のスライドレイアウトは手動で調整できます。
スライドマスターから、フォント、フォントサイズ、色、配置などのテキスト形式をカスタマイズすることもできます。たとえば、プレゼンテーションの各タイトルプレースホルダーのフォントを変更する場合は、スライドマスターでメインのタイトルスタイルを編集できます。
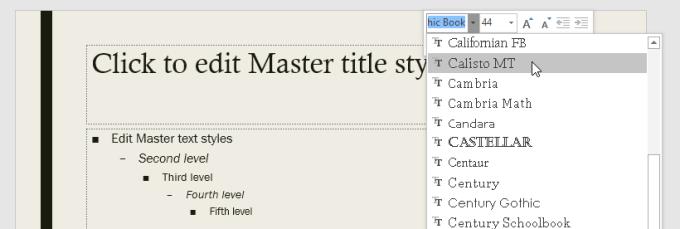
各タイトルフィールドは、スライドマスターのメインタイトルスタイルに接続されています。下の写真を見て違いを確認してください。
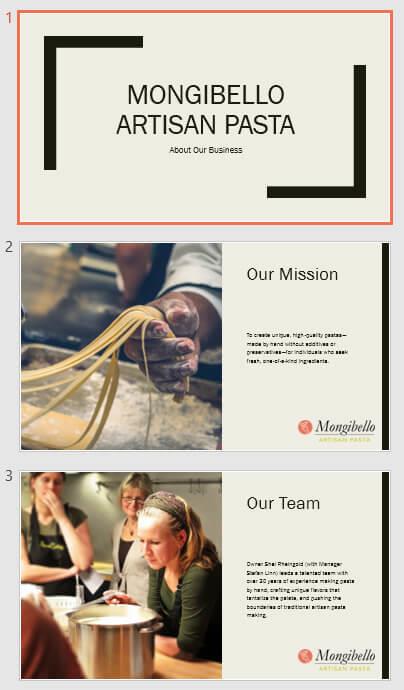
タイトルのフォントを変更した後、これらのスライドをもう一度見てください。
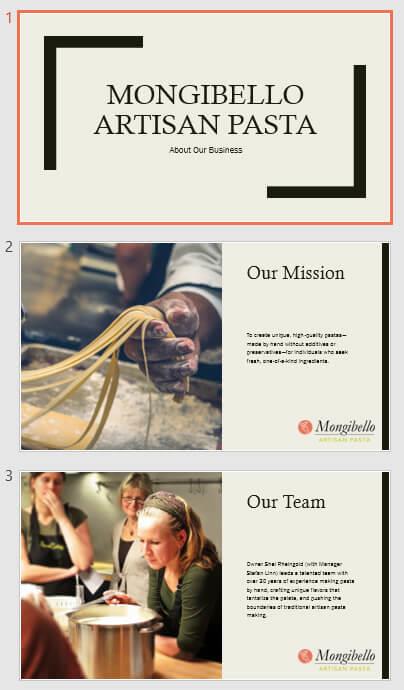
各プレースホルダーをカスタマイズする代わりに、プレゼンテーションのフォントテーマを変更できます。[スライドマスター]タブで、[背景]グループの[フォント]をクリックし、お気に入りのフォントを選択します。
スライドマスターの最も強力な機能の1つは、新しいスライドレイアウトを作成するオプションです。既存のテーマにユニークで楽しく簡単なスライドレイアウトを追加する方法は次のとおりです。以下に示すように、この機能を使用して、まったく新しいテーマをデザインすることもできます。
新しいスライドレイアウトを挿入するには
[スライドマスター]タブに移動し、[レイアウトの挿入]をクリックします。
新しいスライドレイアウトが表示されます。
このレイアウトには、デフォルトでヘッダーとフッターのプレースホルダーが含まれます。マスターレイアウトグループの[タイトル]ボックスと[フッター]ボックスをクリックして、プレースホルダーを有効/無効にします。
スライドのレイアウトに背景のグラフィック、図形、写真を追加できるようになりました。既存のプレースホルダーを移動、調整、および削除することもできます。この例では、右下隅のタイトルプレースホルダーを削除し、テキストの配置を右に変更します。
新しいプレースホルダーを追加するには、[プレースホルダーの挿入]をクリックし、目的のプレースホルダースタイルを選択します。この例では、Pictureを使用しています。
そのスライドのプレースホルダーをクリックしてドラッグします。
カスタムレイアウトの設計が完了したら、一意の名前を付けます。
[スライドマスター]タブから目的のレイアウトを選択し、[名前の変更]をクリックします。
表示されるダイアログボックスに名前を入力し、[名前の変更]をクリックします。
現在[スライドマスター]タブにある場合は、[マスタービューを閉じる]をクリックします。
[ホーム]タブから、そのカスタムレイアウトで新しいスライドを挿入したり、現在のスライドに適用したりできます。ここで、[レイアウト]を選択し、新しいスタイルをスライド6に適用します。これで完了です。
他のPowerPointプレゼンテーションで使用するカスタムテーマを保存します
[スライドマスター]タブで、[テーマ]をクリックし、ドロップダウンメニューから[現在のテーマを保存]を選択します。
[スライドマスター]タブがまだ表示されていない場合は、[デザイン]タブからテーマを保存できます。[テーマ]グループのドロップダウン矢印をクリックして、[現在のテーマを保存]を選択するだけです。
人気の Discord ゲーム ボット Mudae を使用すると、プレイヤーはお気に入りのアニメ、マンガ、ビデオ ゲーム シリーズのキャラクターを収集できます。数十の大作アニメ
Instagram ストーリーの有効期間は 24 時間で、その後はプロフィールから消えます。あなたのストーリーにもう一度訪れたい思い出がある場合
Google フォームを使用すると、さまざまなアンケート、アンケート、アンケート、クイズなどを作成できます。長い調査を行うのは、人によっては退屈になる場合があります
現在の Kindle リリースを反映するために、Steve Larner によって 2022 年 11 月 23 日に更新されました。 Amazon の Kindle は、米国の電子書籍リーダー市場における決定的なリーダーです。
統計と分析は YouTube の重要なコンポーネントです。このプラットフォームは、最も多くの動画を含む、いくつかの成果を追跡しています。
古代都市を見つけるのは複雑な場合がありますが、得られる戦利品を考慮すると、ナビゲートする価値があります。エンシェントシティはワイルドアップデートで追加されました
Steam は主にゲームをダウンロードしてプレイするために使用されるアプリですが、Steam プロフィールはゲームとつながる方法として自己表現の手段となりえます。
https://www.youtube.com/watch?v=x1-ENWpA5Jc Amazon Prime Video はサービスを継続的に改善し、サービスを改善するための新機能や製品を提供しています。
プロジェクトを効率的かつタイムリーに完了するには、適切なプロジェクト管理が不可欠です。 Smartsheet と Airtable はプロジェクトに検討できる 2 つのツールです
Minecraft は、生き続けるために創造性を活用することがすべてです。ゲーム内で創造力を発揮するためのあまり評価されていない方法の 1 つは、バナーを使用することです。彼らはそうではありません
Microsoft Surface Pro 6 は、ニューヨーク市で開催された年次イベントで Microsoft によって発表され、同社の Surface Pro シリーズの後継製品となります。可も知れません
マーク・ザッカーバーグとスティーブ・バルマーを講師に数えられる大学のコースは多くありません。これ以上の大学のコースはあまりありません。
iPad のクリップボード上のコンテンツをコピーすると、ユーザーはテキスト、写真、ビデオなどに簡単にアクセスできるため便利です。ただし、情報をコピーすることもできます。
KineMaster のビデオ編集アプリを使用している場合、YouTube にビデオをアップロードする方法が疑問に思うかもしれません。結局のところ、オンラインビデオ共有アプリは他の追随を許しません
「フォートナイト」と「スター・ウォーズ」のコラボレーションは、プレイヤーに特別なフォースパワーと「スター・ウォーズ」クエストをもたらしました。フォースの力は第4章で登場しました。
Roblox は、世界を作成する創造的でユニークな方法を提供します。 Roblox とそのゲームでのゲーム体験を共有したい場合は、友達を追加してください。
PlayStation にストレージ容量を追加すると、最新のゲーム サイズに対応できます。最近のゲームは以前よりも大きくなり、PS 上の多くのスペースを占有します
コンピュータの動作が突然遅くなったように見える場合、RAM が小さすぎるか、ウイルスに感染したのではないかと最初に考えるかもしれません。しかし
RingCentral ユーザーの場合は、パスワードを変更することをお勧めします。もしかしたら、セキュリティ上の懸念があるか、単に簡単なパスワードを選択したいと考えているかもしれません。
Telegram をしばらく活動している場合は、プロフィール写真を変更した方がよいかもしれません。ただし、古いプロフィール写真は自動的に削除されません


















