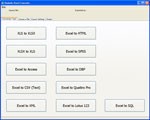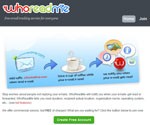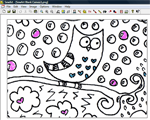2024年、2025年の最新TCVN3フォントセット-フォントサポートベトナム語.VnTime
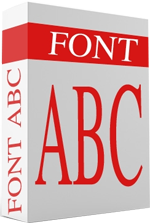
最新のTCVN3フォントセット。2024年、2025年のバージョンを含む、ベトナムの標準フォント3の完全なリストです。
Spotify のユーザー名は楽しくて便利なものです。これを使用すると、他のユーザーのプロフィールを検索してフォローしたり、ユーザーがあなたをフォローしたり、プレイリストを購読したりすることができます。Spotify アカウントを作成する各ユーザーは、基本的に Spotify ID となる固有の数字と文字の文字列を取得します。Facebook、Apple、または Google でサインインすると、Facebook/Apple/Google の名前が付けられたアカウントが Spotify に作成されます。
しかし、Spotify のユーザー名を変更するにはどうすればよいでしょうか? それは可能ですか?この記事では、Spotify のユーザー名を変更できるかどうか、変更できない場合はどうすれば変更できるかについて説明します。
始める前に
お気づきかと思いますが、アプリはデバイスごとに見た目が異なる場合があります。たとえば、Android デバイス上の Facebook アプリは、iOS デバイスのものと同じように見えません。ただし、テクノロジー業界の現在の傾向は、これらのアプリをさまざまなデバイス間でできる限り似た外観にすることです。
Spotify はその好例です。アプリ/Web アプリは全面的に同一ではありませんが、すべてのプラットフォームでほぼ同じように動作します。したがって、使用しているデバイスに関係なく、次の解決策が機能するはずです。
表示名の変更
Spotify のユーザー名を変更する方法を説明する前に、ユーザー名は表示名と同じではないということを明確にしておきます。Spotify の表示名は、Spotify デスクトップ、タブレット/モバイル デバイス、または Web アプリにアクセスしたときに表示される名前です。
ユーザー名とは異なり、Spotify の表示名の変更は非常に簡単で簡単です。ただし、表示名はモバイルデバイス/タブレットの Spotify アプリを介してのみ変更できます。その方法は次のとおりです。
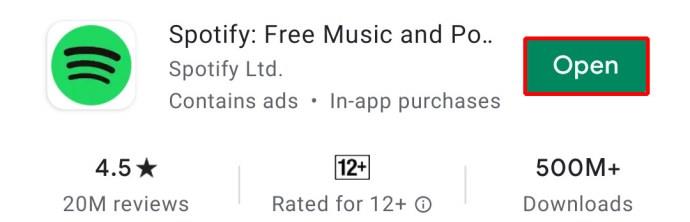
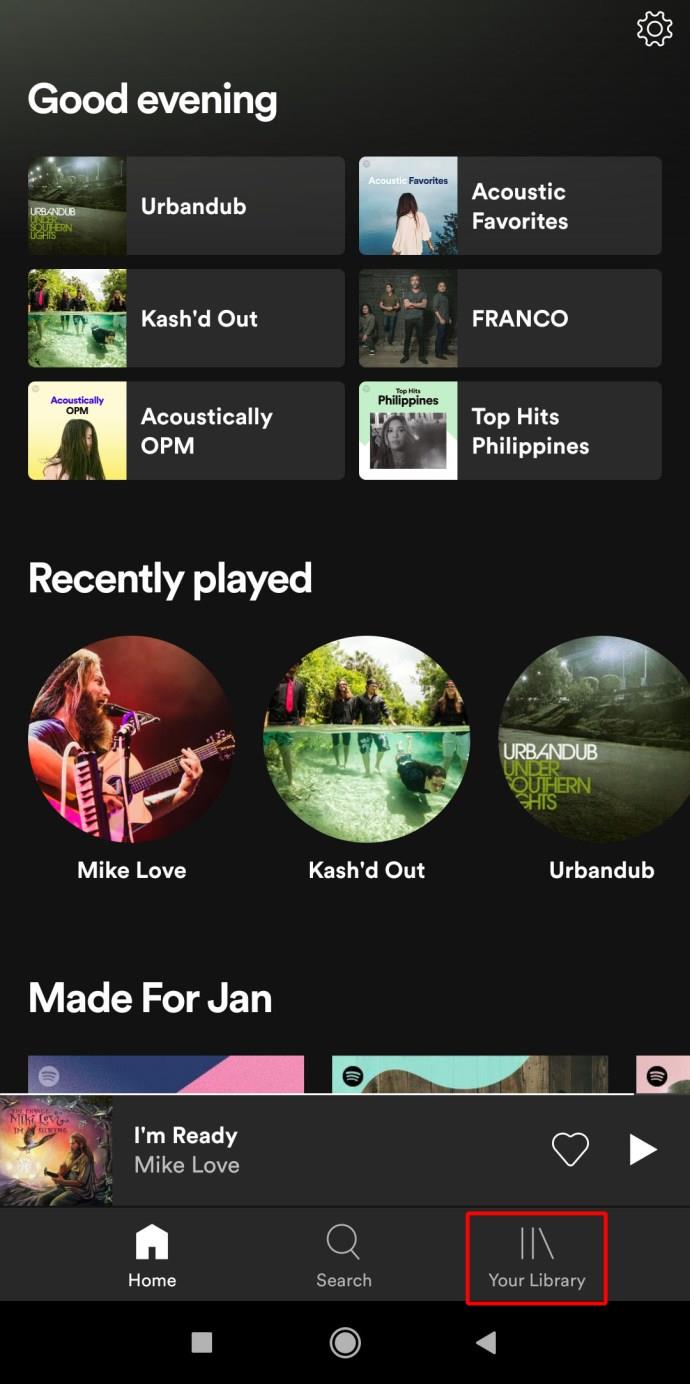
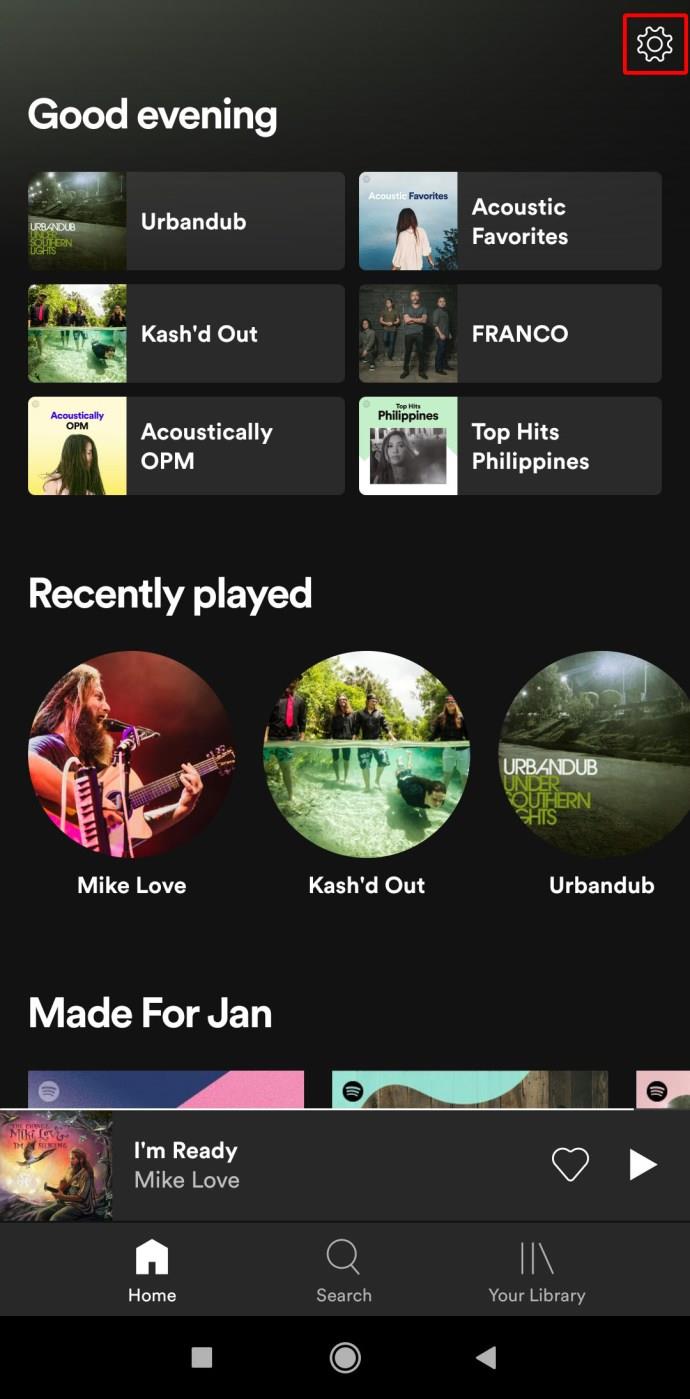
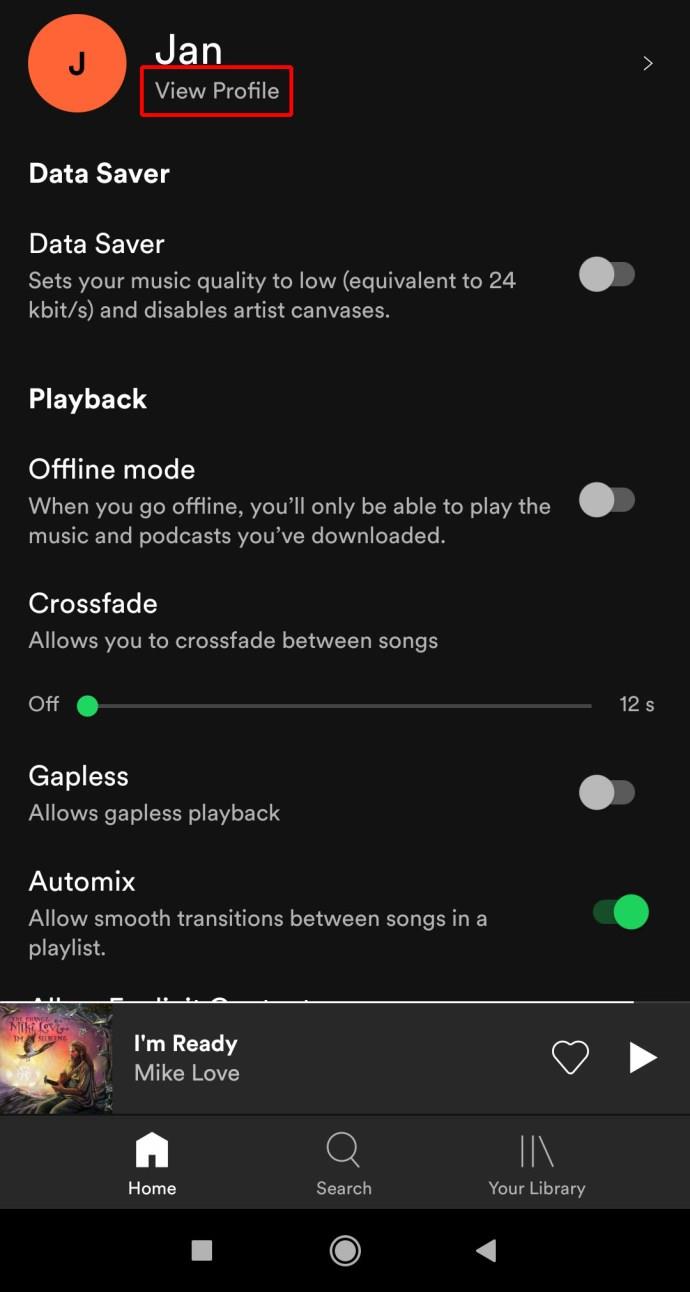
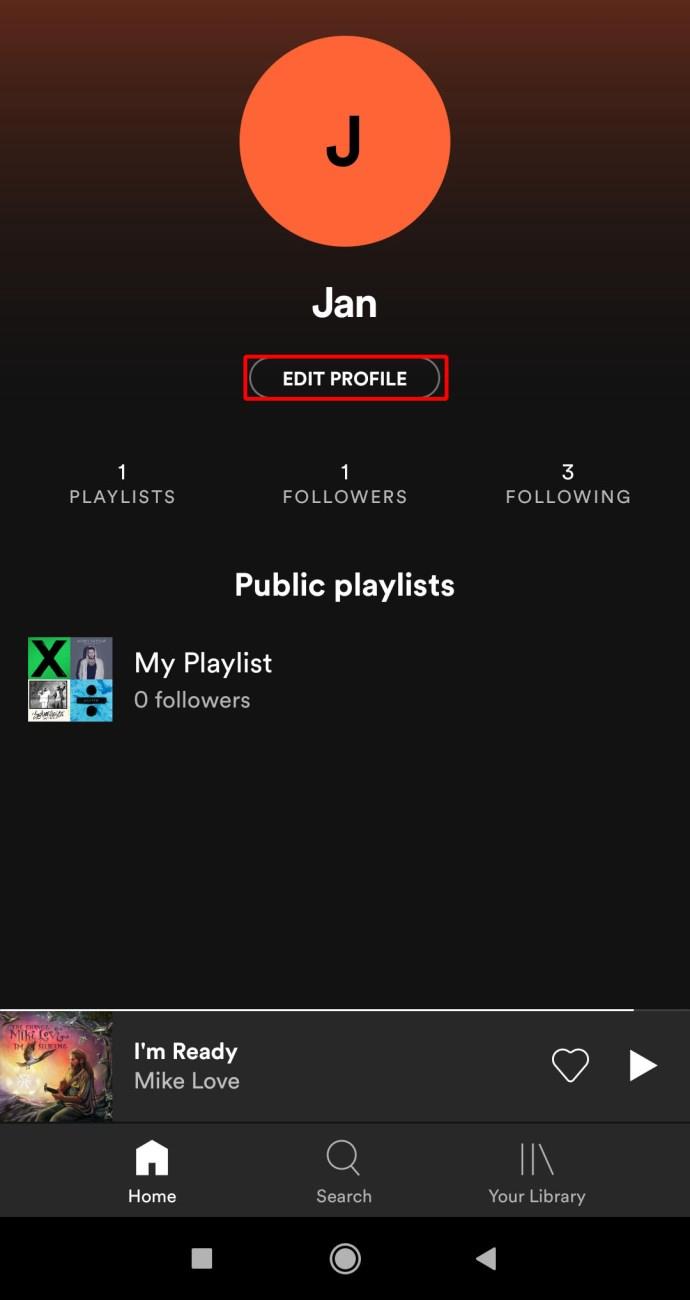
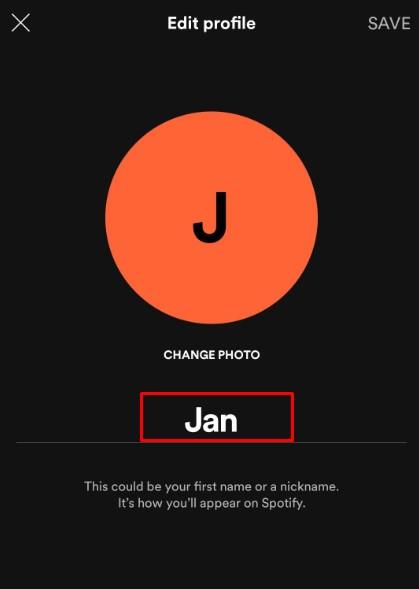
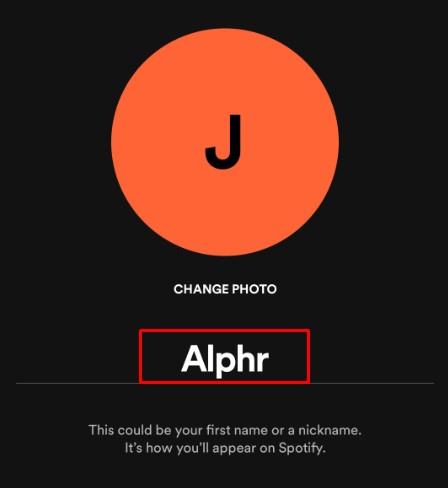
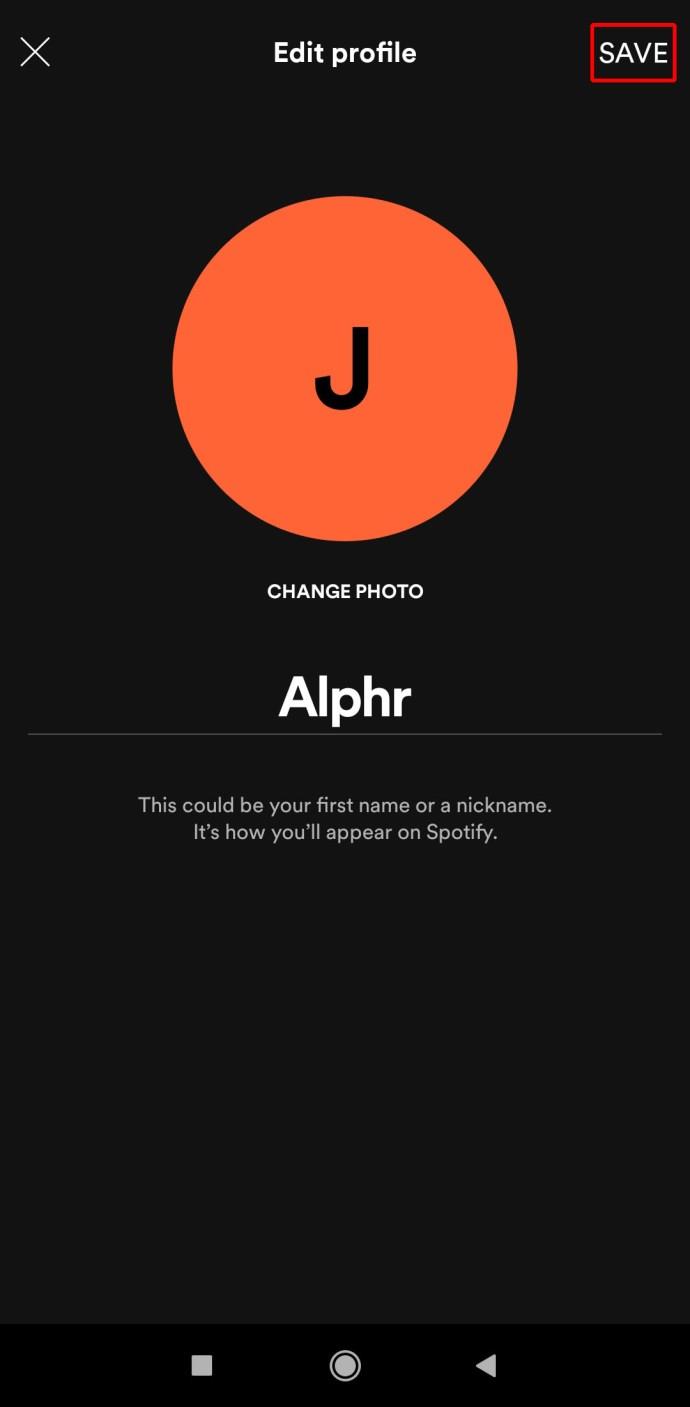
あなたの表示名は、Spotify で他の人にどのように表示されるかになります。ただし、Spotify のユーザー名を変更する場合はまったく別の話になります。
Spotify のユーザー名を変更できますか?
残念ながら、Spotify ではユーザー名を変更することはできません。すべてのユーザー名は各アカウントに固有ですが、カスタマイズすることはできません。これは Spotify によって割り当てられ、ランダムな数字と文字の文字列で構成されているため、簡単に覚えられません。
したがって、ユーザー名は変更できません。ユーザー名はそのアカウントに永続的に関連付けられます。ただし、Spotify でより一貫性があり覚えやすいユーザー名を使用したい場合は、半カスタマイズされたユーザー名で新しいアカウントを作成できます。
Facebook/Apple/Google アカウントでサインインする
始める前に、1 つ明確にしておきたいのは、Facebook/Apple/Google アカウントで Spotify にサインインすることにより、Spotify の新しいアカウントを作成することになります。前述の 3 つのサービスのいずれかを介して Spotify にサインインしても、古いアカウントはアクティブなままになります。Spotify の有料メンバーシップを持っている場合は、これを覚えておくことが特に重要です。最終的に 2 つの Spotify アカウントの料金を支払うことになる可能性があります。
したがって、前述のサービスのいずれかにサインインする前に、まず Spotify サブスクリプションをキャンセルするか、アカウントを完全に削除することをお勧めします。
古いサブスクリプションのキャンセル
Spotify アプリを使用してサブスクリプションをキャンセルすることはできないことに注意してください。これはブラウザ経由でのみ実行できます。Windows PC、Mac、Chromebook を使用している場合でも、モバイル デバイス経由でデスクトップ ブラウザ バージョンの Spotify にアクセスしている場合でも、その方法は次のとおりです。
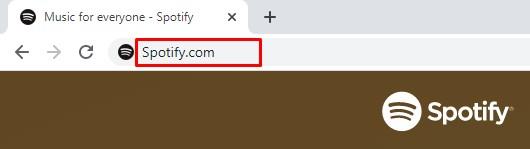
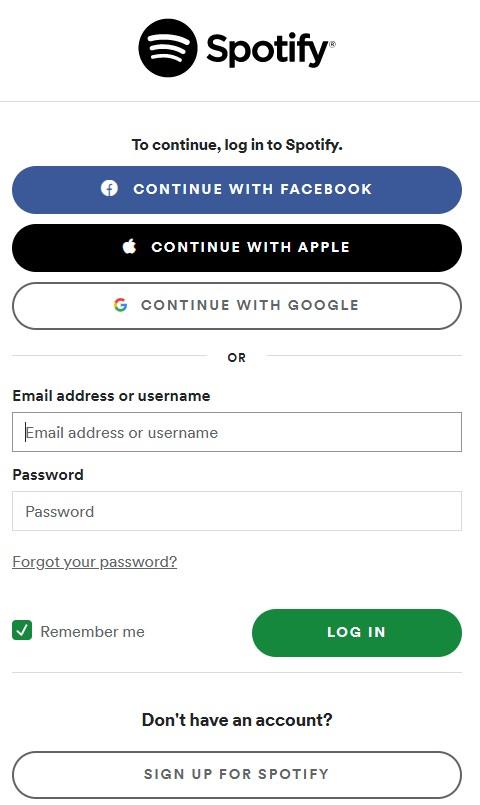
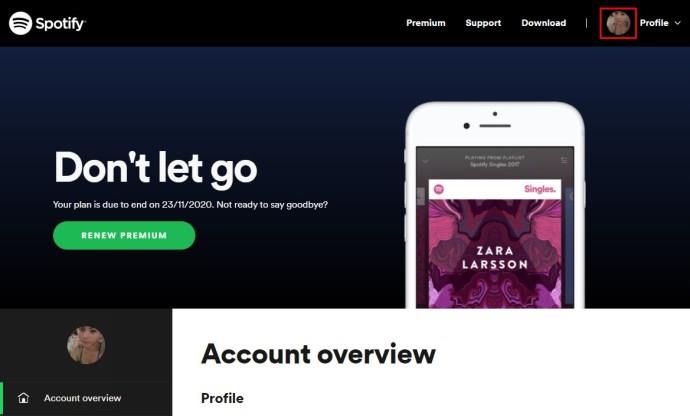
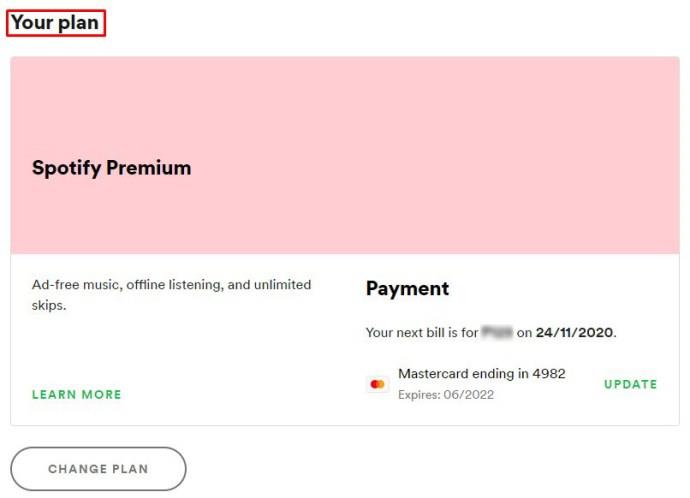
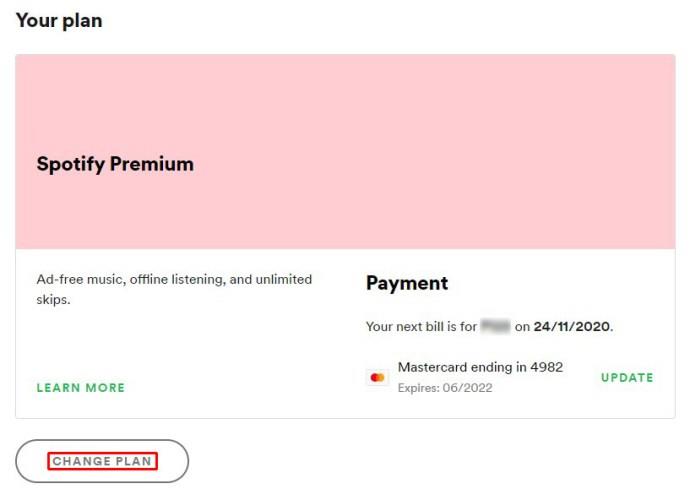
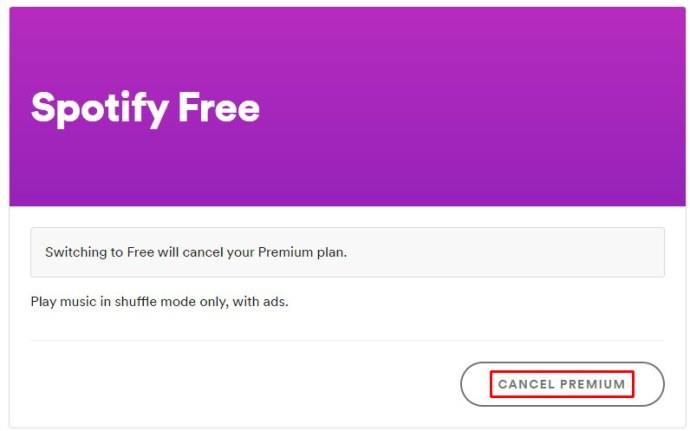
iTunes 経由でサブスクリプションの料金を支払っている場合は、iOS アプリまたはデスクトップ (Mac または Windows) アプリを使用してサブスクリプションをキャンセルできます。
デスクトップ
iOS
古い Spotify アカウントを削除する
サブスクリプションのキャンセルが完了したら、Facebook/Apple/Google アカウントでのサインインに直接進むことができます。ただし、古いアカウントをインターネット上に放置したり、それに関連付けられた迷惑なメールを受信したりしたくない場合は、アカウントを完全に削除することを検討した方がよいでしょう。アカウントの削除はブラウザからのみ行うことができます。古い Spotify アカウントを削除する方法は次のとおりです。

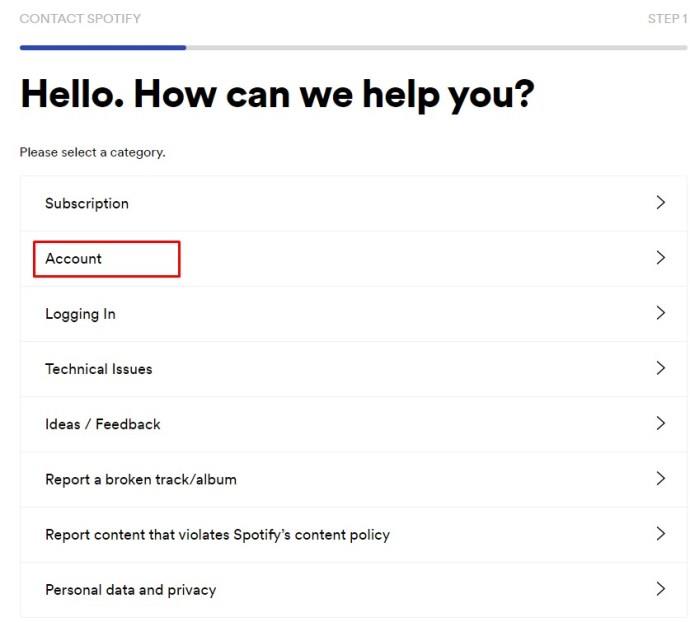
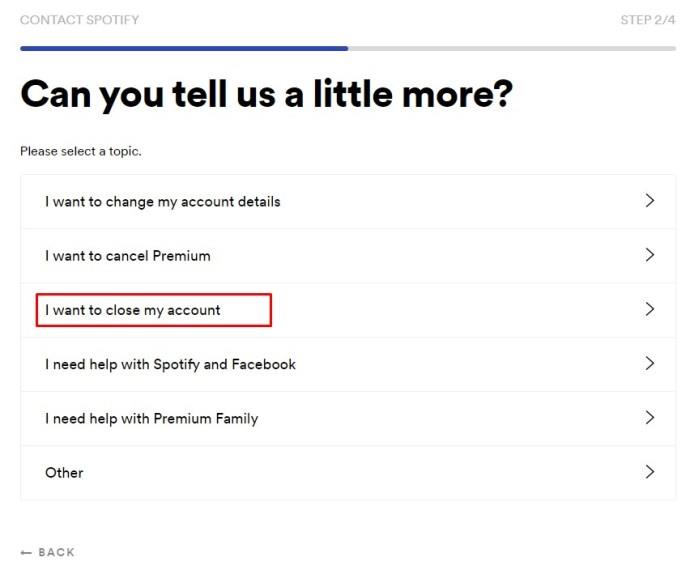
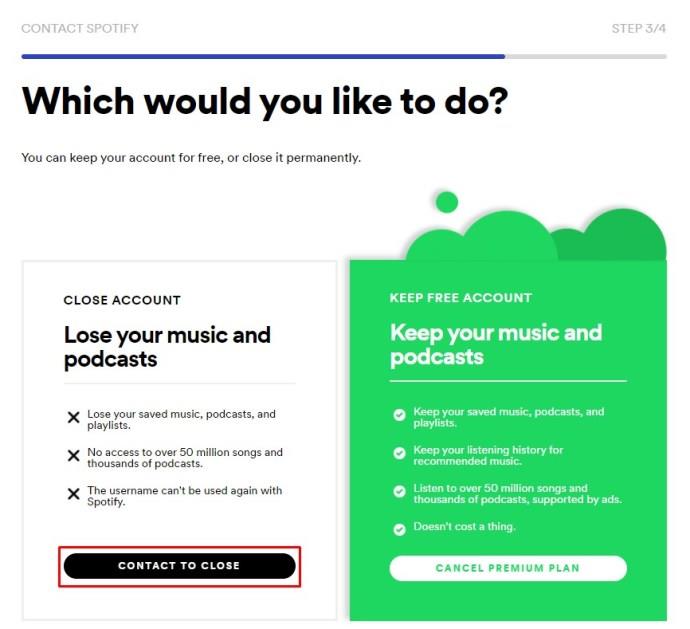
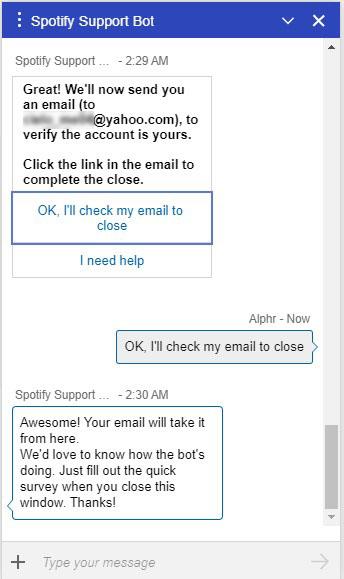
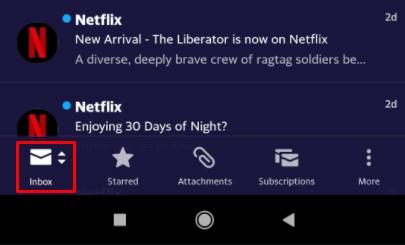
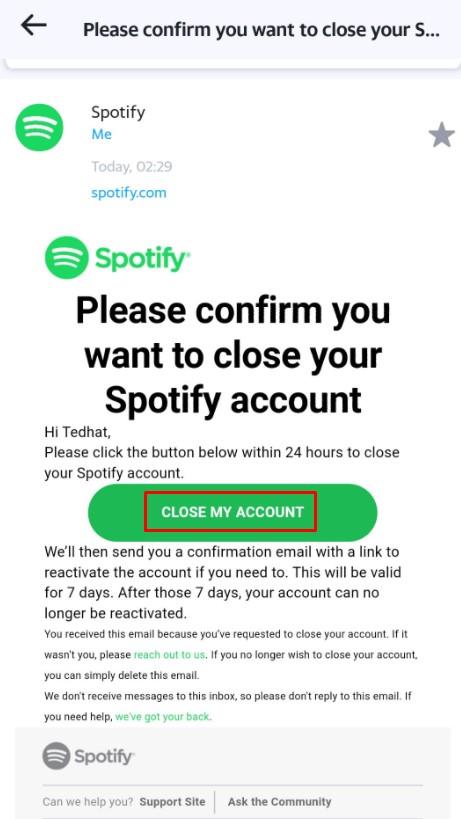
完了後、必要に応じて 7 日間以内に古い Spotify アカウントを再アクティブ化できます。その後、アカウントは完全に削除されます。
Facebook/Apple/Google でサインインする
Facebook、Apple、Google でのサインインは非常に簡単です。ただし、デスクトップ ブラウザを使用する必要があります。
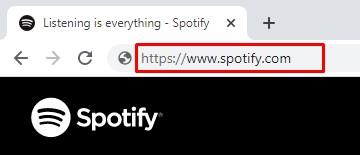
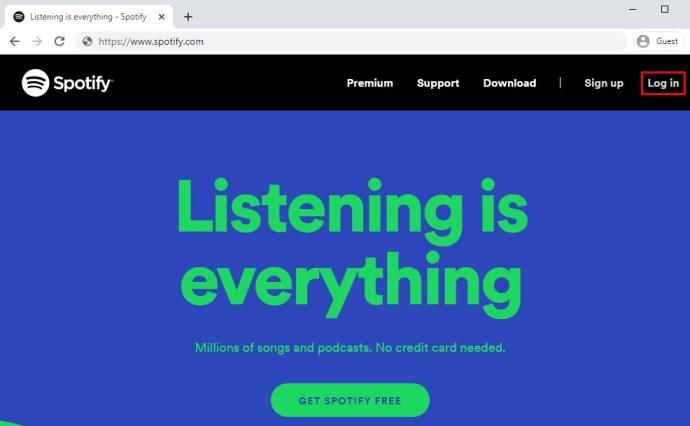
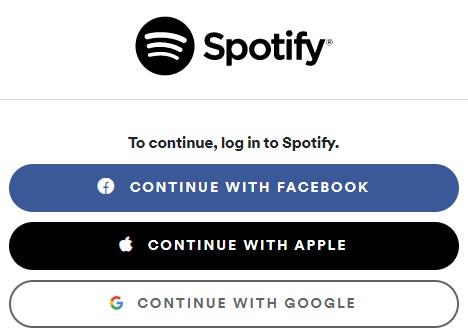
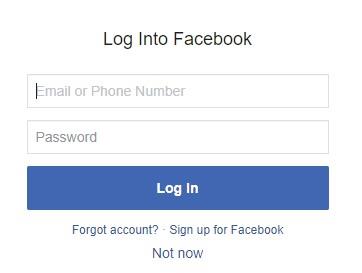
そこにあります。これで、ユーザー名が部分的にカスタムになりました。これは、Spotify へのサインインに使用したサービスに応じて、Facebook、Apple、Google で使用するアカウントのユーザー名と同じです。
追加のよくある質問
これにより、Facebook に表示される Spotify の名前も変更されますか?
Facebook を使用して Spotify にサインインすることにした場合、古い Spotify ユーザー名は上書きされ、Facebook プロフィールのユーザー名に置き換えられます。ただし、表示名を変更すると、Facebook での Spotify プロフィールの表示方法も変更されます。Spotify の表示名を変更すると (前に説明したように、非常に簡単でシンプルです)、Facebook プロフィールで Spotify コンテンツを共有するときは常に、Facebook はその名前を使用します。
Spotify のユーザー名はどれくらいの頻度で変更できますか?
説明したように、Spotify のユーザー名は変更できません。たとえば、Facebook を使用して Spotify にサインインできます。この場合、Facebook のユーザー名が Spotify のユーザー名になります。Spotify にリンクされていない Facebook アカウントを持っている限り、これを行うことができます。ただし、よくあることですが、これではあまり余裕がありません。ただし、理論上は、新しい Facebook アカウントを作成し、そのアカウントに新しい Spotify アカウントを何度でもリンクすることができます。
Spotify のユーザー名を変更できることに関して制限はありますか?
ここでは Spotify の表示名について話していると仮定しましょう。まず、表示名は何度でも変更できます。これに関しては制限はありません。ユーザー名は 30 文字に制限されており、ほとんどの表示名のニーズには十分です。表示名の内容に関しては、ほとんど何でも構いません。ただし、冒涜的な言葉や嫌がらせの言葉を使用すると、Spotify によってプロフィールが削除される可能性があるため、使用しないことをお勧めします。
Spotify のユーザー名がランダムなのはなぜですか?
Spotify のユーザー名は、Spotify 全体のエクスペリエンスを向上させ、誰かがあなたのアカウントをハッキングする可能性を減らすために、一見ランダムな文字と数字の文字列です。ユーザーが選択したユーザー名を回避すると、Spotify の処理が高速化されます。もちろん、サインインするために Spotify のユーザー名を覚えておく必要はありません。実際、Spotify はいかなる時点でもユーザー名の入力を求めません。覚えておく必要があるのはメールアドレスとパスワードだけです。または、Facebook、Apple、または Google アカウントを使用してサインインするだけです。
Spotify アカウントをリンクするにはどうすればよいですか?
おそらくご存知のとおり、Spotify には自分のアカウントを他のユーザーと共有できるファミリー プランがあります。ファミリー プランに加入している場合は、Spotify のアカウント ページに移動します。モバイル、タブレット、デスクトップ アプリでは、Spotify プロフィール上の家族メンバーを管理できないことに注意してください。デスクトップブラウザを使用する必要があります。[アカウント] ページで、[家族アカウントの管理] に移動し、[移動] を選択します。ここから、家族アカウントにユーザーを追加または削除できます。
Spotify でのユーザー名の変更
Spotify でユーザー名を変更する際のオプションは限られていますが、Facebook、Apple、または Google アカウントを使用してサービスにサインアップすることで、部分的にカスタマイズできます。または、表示名を変更することもできます。他のユーザーに表示されるのはあなたのユーザー名ではなく、表示名であることに注意してください。また、表示名は非常に迅速かつ簡単に変更できます。
この記事が、Spotify でのユーザー名と表示名がどのように機能するかについて必要な洞察をすべて提供できたことを願っています。他にも Spotify 関連の質問がある場合は、以下のコメント欄にお問い合わせください。喜んでお手伝いさせていただきます。
最新のTCVN3フォントセット。2024年、2025年のバージョンを含む、ベトナムの標準フォント3の完全なリストです。
BlueStacksでコンピューターから写真やデータを取り込む方法を説明します。最新の技術と2024年、2025年のバージョンに対応しています。
Android用のZooperウィジェットは、コンパクトで高度にカスタマイズ可能な非常にバッテリーに優しいウィジェットです。最新の情報を見逃さないでください。
Viberチャットの壁紙を変更するための最新ガイド。Viberは、モバイルとコンピューターで人気のある無料の通話およびメッセージングアプリケーションです。
このページでは、初心者のためにチャイニーズチェスをプレイする方法を説明します。全ての年齢層が楽しめるゲームです。
Fantastic Excel Converterは、Excel 2003(*.xls)、Excel 2007(*.xlsx)および2024年、2025年の最新Excelバージョン間で変換できます。
Minecraftの最新バージョン(2024、2025年)で食べ物を作る方法、ゲーム内で生き残るための重要な要素について解説します。
Dmail for Chrome 2.0、Gmailから安全にメールを送信したり、送信を取り消すためのプラグインです。
メッセンジャーを使ってグループを作成し、脱退し、削除する方法についての最新情報。2024年・2025年におけるグループチャットの作成方法を詳しく解説します。
Zaloでチャットの背景を変更する方法は、会話をより楽しくするための簡単な手順です。最新の壁紙を使用して特別な瞬間を祝いましょう。
Vipidは、ユーザーが利用可能な画像やクリップを使用して、アニメーションビデオを簡単に作成できるオンラインアプリケーションです。2024年と2025年の最新機能を体験してください。
WhoReadMeは、2024年及び2025年に最新の機能を搭載した送信されたメールを追跡するサービスです。電子メールの追跡、受信通知、開封時間の計算などの機能が強化されています。
SewArt、ラスター画像またはベクター画像を刺繡画像に変換できる写真編集ツールの最新バージョンです。
2024年と2025年の最新バージョンのZaloアプリを使用してアカウントを削除する方法を解説します。
AOMEI OneKey Recoveryは、軽量で完全に無料のユーティリティで、ユーザーがシステムのコピーを作成し、必要に応じて復元するのに役立ちます。