ハードドライブへのアクセスを回復し、ハードドライブを開けないエラーを修正する方法

この記事では、ハードドライブが故障した場合に、アクセスを回復する方法をご紹介します。さあ、一緒に進めていきましょう!
今日の現代の世界では、インターネットの進化によりテクノロジーが急速に変化しているため、PC上に多数の重要なファイルが作成されることになります。同期センターを使用すると、コンピューターとネットワークサーバーに保存されているファイルの間で情報を同期できます。これらのファイルは、システムまたはサーバーがネットワークに接続されていない場合でもオフラインでアクセスできるため、オフラインファイルと呼ばれます。
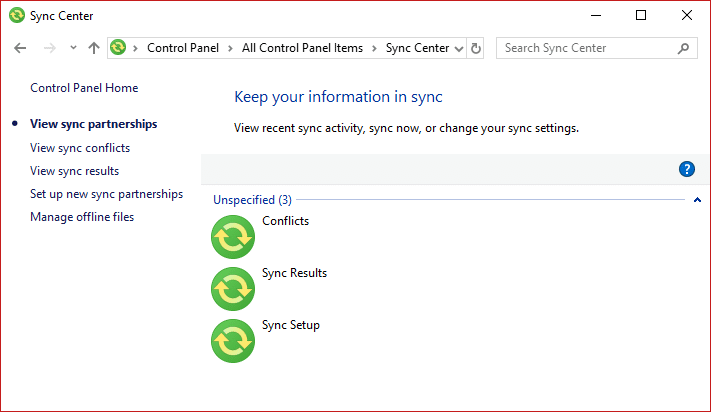
システムがWindows10を実行していて、ファイルをネットワークサーバーと同期するように設定されている場合、Windows 10には、最近の同期情報を確認できるSync Centerと呼ばれる組み込みの同期プログラムがあります。このツールを使用すると、システムがどのネットワークにもリンクされていない場合でも、システムのネットワークファイルのレプリカにアクセスできます。この記事では、Sync Centerのすべてと、Windows 10 Sync Centerでオフラインファイルを構成する方法について説明します。
何か問題が発生した場合に備えて復元ポイントを作成してください。

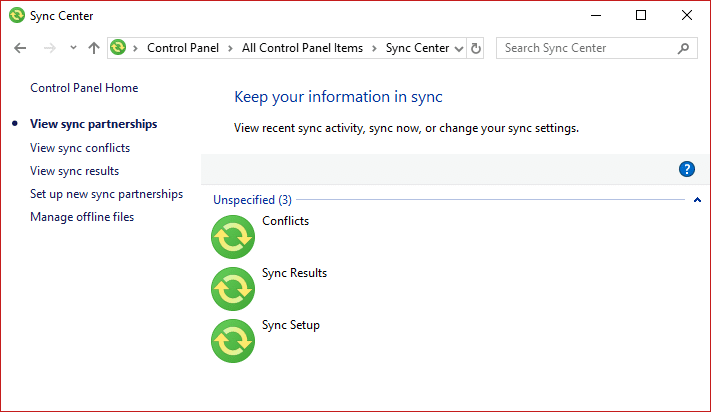
これで、Windows 10を実行しているシステムでオフラインファイルを構成する準備が整いました。[オフラインファイル]ウィンドウには、[ディスク使用量]、[暗号化]、[ネットワーク]の3つのタブがあります。
オフラインファイルの保持に必要なHDDのディスク容量を変更できます。
以下の手順で変更できます:
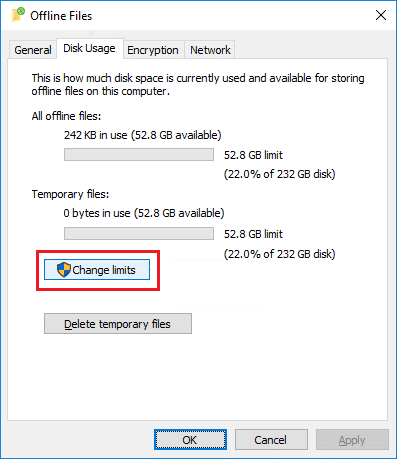
オフラインファイルを暗号化して、セキュリティを強化することができます。暗号化するために、「暗号化」タブに切り替え、ボタンを押します。
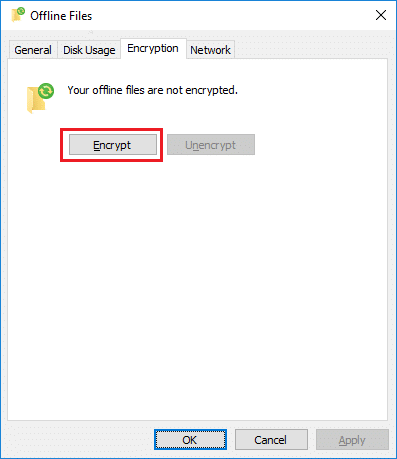
遅い接続が発生した場合に、希望の時間を設定できます。遅い接続が発生すると、Windowsは自動的にオフラインで動作を開始します。
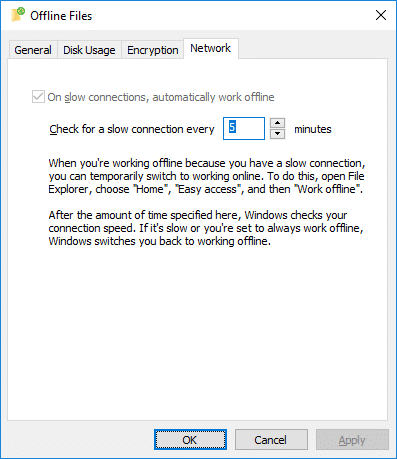
この記事がお役に立てば幸いです。この質問に対する回答が得られます。同期センターとは何ですか。Windowsでの使用方法について疑問がある場合は、コメントのセクションでお気軽に質問してください。
この記事では、ハードドライブが故障した場合に、アクセスを回復する方法をご紹介します。さあ、一緒に進めていきましょう!
一見すると、AirPodsは他の完全ワイヤレスイヤホンと何ら変わりません。しかし、あまり知られていないいくつかの機能が発見されたことで、すべてが変わりました。
Apple は、まったく新しいすりガラスデザイン、よりスマートなエクスペリエンス、おなじみのアプリの改善を伴うメジャーアップデートである iOS 26 を発表しました。
学生は学習のために特定のタイプのノートパソコンを必要とします。専攻分野で十分なパフォーマンスを発揮できるだけでなく、一日中持ち運べるほどコンパクトで軽量であることも重要です。
Windows 10 にプリンターを追加するのは簡単ですが、有線デバイスの場合のプロセスはワイヤレス デバイスの場合とは異なります。
ご存知の通り、RAMはコンピューターにとって非常に重要なハードウェア部品であり、データ処理のためのメモリとして機能し、ノートパソコンやPCの速度を決定づける要因です。以下の記事では、WebTech360がWindowsでソフトウェアを使ってRAMエラーをチェックする方法をいくつかご紹介します。
スマートテレビはまさに世界を席巻しています。数多くの優れた機能とインターネット接続により、テクノロジーはテレビの視聴方法を変えました。
冷蔵庫は家庭ではよく使われる家電製品です。冷蔵庫には通常 2 つの部屋があり、冷蔵室は広く、ユーザーが開けるたびに自動的に点灯するライトが付いていますが、冷凍室は狭く、ライトはありません。
Wi-Fi ネットワークは、ルーター、帯域幅、干渉以外にも多くの要因の影響を受けますが、ネットワークを強化する賢い方法がいくつかあります。
お使いの携帯電話で安定した iOS 16 に戻したい場合は、iOS 17 をアンインストールして iOS 17 から 16 にダウングレードするための基本ガイドを以下に示します。
ヨーグルトは素晴らしい食べ物です。ヨーグルトを毎日食べるのは良いことでしょうか?ヨーグルトを毎日食べると、身体はどう変わるのでしょうか?一緒に調べてみましょう!
この記事では、最も栄養価の高い米の種類と、どの米を選んだとしてもその健康効果を最大限に引き出す方法について説明します。
睡眠スケジュールと就寝時の習慣を確立し、目覚まし時計を変え、食生活を調整することは、よりよく眠り、朝時間通りに起きるのに役立つ対策の一部です。
レンタルして下さい! Landlord Sim は、iOS および Android 向けのシミュレーション モバイル ゲームです。あなたはアパートの大家としてプレイし、アパートの内装をアップグレードして入居者を受け入れる準備をしながら、アパートの賃貸を始めます。
Bathroom Tower Defense Roblox ゲーム コードを入手して、魅力的な報酬と引き換えましょう。これらは、より高いダメージを与えるタワーをアップグレードしたり、ロックを解除したりするのに役立ちます。














カズキ -
この記事を読んで、Sync Centerが何かやっと分かりました!役に立つ情報をありがとう!
ハナ -
本当にありがたい記事です!Sync Centerを使って、ファイルの管理がすごく楽になりました
サクラ -
Sync Centerは特にオフィスで役立つ機能ですね。仕事の効率が上がるので、もっと広めてほしい
リナ -
Sync Centerってなんだろう?もっと知りたいな。この機能がどんな風に役立つのか教えてほしいです!
ハルキ -
このツールは本当に素晴らしいですね。特にデータをクラウドにバックアップする際に便利です
タケル -
Sync Centerについての良い情報が集まってる!こんな便利な機能、もっと知りたかった
みかん -
Sync Centerの使い方を知らなくて困ってました!この記事を読んで参考にします。ありがとうございます
カナ -
Sync Centerは便利ですけど、時々同期がうまくいかないことがあるんですよね。どうしたら解決できますか
ウミ -
Sync Centerでの同期がうまくいかなかったのですが、何かアドバイスはありますか
あや -
色々な人がSync Centerについてコメントしてるので気になってます!実際の利用体験をもっと聞きたい
クリス -
Sync Centerって、本当に使いやすい機能ですね。特にウィンドウズユーザーには必須だと思います
リョウタ -
私もSync Centerを使っているけど、もっと効率的に使う方法があれば知りたいな
ユリ -
はじめてSync Centerを使うので、少しドキドキです。でも便利そうですね!
ユウジ -
お疲れ様です!Sync Centerを使ってみたところ、データの管理が楽になりました。次は他の機能も試してみたいです。
ケンジ -
Sync Centerなんて初めて聞きました!これ使えばいいのね、すごく便利そう!使い方を試してみます。
ヒロシ -
Sync Centerのおかげで、数時間の作業が15分で終わった!これは本当にすごい
ミノル -
Sync Centerの機能を知ったおかげで、データのバックアップが簡単になったよ!これはおすすめ!
さとう -
Sync Centerの使い方を知らない人が多いと思います。この情報、もっと広めるべきですね!
タカシ -
WindowsのSync Centerを使ってみたら、本当に便利でした!ファイルの同期が簡単にできるなんて思ってもみなかった
アヤカ -
最近、Sync Centerを使ってデータを管理していますが、これが本当に役立っています!ありがとう
ジョン -
このSync Centerの説明、すごく役に立ちました!Windowsを使う上で、必須の知識だと思います
ミドリ -
Sync Centerの使い方を学んで、もっと効率よく仕事を進めたい!これは良いヒントです
あきこ -
Sync Centerの利用方法について詳しく知りたい!特にファイルの同期がどれだけ簡単なのか知りたいです
モモ -
Sync Center、使ったことないけど、便利そうですね!今度試してみます!