ハードドライブへのアクセスを回復し、ハードドライブを開けないエラーを修正する方法

この記事では、ハードドライブが故障した場合に、アクセスを回復する方法をご紹介します。さあ、一緒に進めていきましょう!
USB 3.0で正しく動作しないなど、USBコンポジットデバイスで問題が発生した場合でも、このガイドがこの問題の解決に役立つため、心配する必要はありません。最新の構成の新しいラップトップを購入したのは本当に幸せな瞬間です。USBポートを介したファイル転送を高速化するには、USB3.0が最も人気のあるポートであると聞いたことがあるかもしれません。したがって、ほとんどのデバイスにはこの構成のみが付属しています。ただし、最新のUSB3.0ポートで動作できない古いプリンタがある場合はどうなるかを忘れてしまう可能性があります。
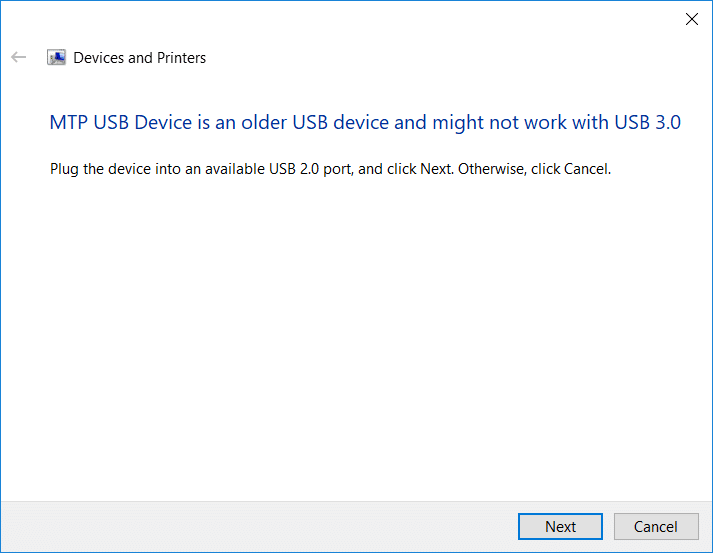
“USB device is an older USB device and might not work USB 3.0”
古いデバイスのほとんどは、USB2.0ポートで動作します。これは、古いデバイスを最新のUSB3.0ポートに接続しているときに問題が発生することを意味します。発生する最も一般的なエラーの1つは、「USBコンポジットデバイスがUSB3.0で正しく動作しない」です。ただし、場合によっては、古いプリンターをUSB3.0ポートに接続しても問題が発生しないことがあります。USBコンポジットデバイスがUSB3.0の問題で正しく動作しない問題を修正するいくつかの方法を説明するので、心配する必要はありません。パニックになったり、古いプリンタを捨てたりする必要はありません。
コンテンツ
USBコンポジットデバイスがUSB3.0で正しく動作しない問題を修正
何か問題が発生した場合に備えて、必ず復元ポイントを作成してください 。
方法1-USBドライバーを更新する
時にはそれはすべてドライバーに関するものです。破損、更新、または欠落している場合は、上記の問題が発生する可能性があります。
1.Press + R Windowsキーは、 その後、入力 devmgmt.mscを 、オープンデバイスマネージャに入力します。

2.ユニバーサルシリアルバスコントローラーを拡張し ます。
3. Generic USB Hub を右クリックして、「 UpdateDriver 」を選択します。

4.次に、[コンピューターを参照してドライバーソフトウェアを検索する]を選択します。
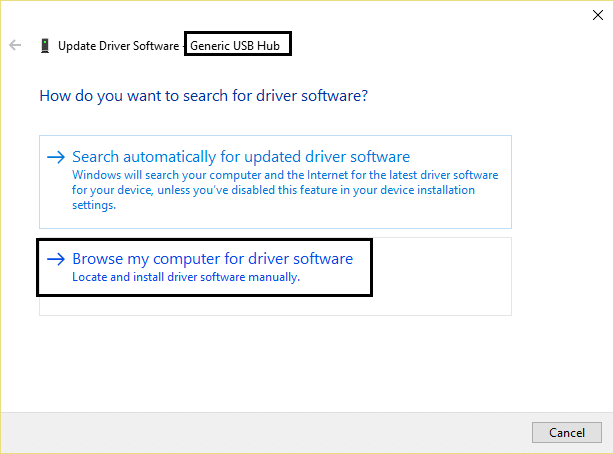
5. [コンピューター上のドライバーのリストから選択します]をクリックします。

6. ドライバのリストからGenericUSB Hubを選択し、[次へ]をクリックします。

7. Windowsがインストールを完了するのを待ってから、[閉じる]をクリックします。
8.ユニバーサルシリアルバスコントローラーの下にあるすべての「GenerisUSBハブ」について、手順4〜8を必ず実行してください。
9.それでも問題が解決しない場合は、ユニバーサルシリアルバスコントローラーの下にリストされているすべてのデバイスについて上記の手順に従います 。

この方法では、USBコンポジットデバイスがUSB 3.0で正しく機能しない問題を修正できる場合があります。そうでない場合は、続行してください。
方法2–USBコントローラーを再インストールします
もう1つの方法は、USBコントローラーを無効にしてから再度有効にすることです。USBコントローラーに問題がある可能性があります。システムに完全に無害であるため、このプロセスを実行する手順を実行するときに心配する必要はありません。
1.デバイスマネージャを開きます。Windows + Rを押して、「devmgmt.msc」と入力します。

2.ここで、ユニバーサルシリアルバスコントローラーをクリックして、このオプションを展開する必要があります。

3.ここで、各USBコントローラーを右クリックして、[アンインストール]オプションを選択する必要があります。
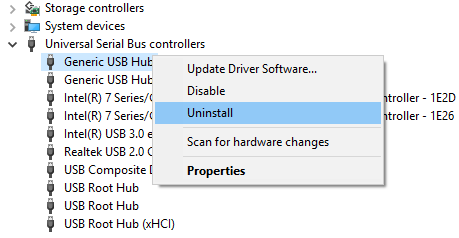
4.ユニバーサルシリアルバスコントローラーの下にリストされているすべての使用可能なUSBコントローラーで同じ手順を繰り返す必要があります。
5.最後に、アンインストールプロセスが完了したら、システムを再起動する必要があります。
6.システムを再起動すると、Windowsは自動的にシステムのハードウェア変更をスキャンし、不足しているすべてのドライバーをインストールします。
方法3–BIOSでUSBレガシーサポートを有効にする
それでもこの問題に苦しんでいる場合は、この方法を選択できます。BIOS設定にアクセスして、USBレガシーサポートが有効になっているかどうかを確認する必要があります。有効になっていない場合は、有効にする必要があります。うまくいけば、あなたは私たちの問題を解決するでしょう。
1.ラップトップの電源を切り、電源を入れ、同時にF2、DEL、またはF12(製造元によって異なります)を押してBIOSセットアップに入ります。

2.矢印キーを使用して[詳細]に移動します。
3. [ USB構成]に移動し、[ USBレガシーサポートを有効にする]をクリックします。
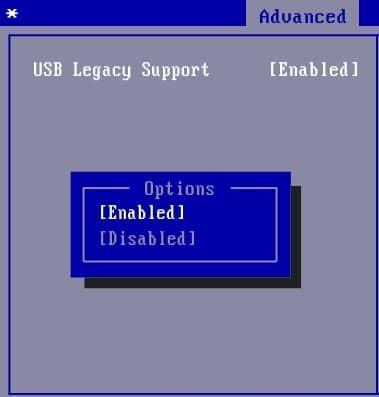
4.変更の保存を終了し、USBデバイスを修正できるかどうかを確認します。 古いUSBデバイスであり、USB3.0の問題が機能しない可能性があります。
方法4–Windowsがデバイスの電源をオフにしないようにする
プリンタが接続されてから切断されることに少し気づいたことがありますか?はい、電力を節約するためにデバイスを自動的にオフにするWindowsの不具合が発生する可能性があります。通常、ほとんどのデバイス、特にラップトップで電力を節約するためだけに発生します。
1. Windows + Rを押して「devmgmt.msc」と入力し、Enterキーを押してデバイスマネージャーを開きます。

2.USBシリアルデバイスコントローラーに移動する必要があります。
3. USBルートハブを見つけて、各USBルートハブを右クリックし、[プロパティ]に移動して、[電源管理]タブを選択する必要があります。

4.ここで、「電力を節約するために、コンピューターがこのデバイスの電源をオフにできるようにする」チェックボックスをオフにする必要があります。最後に、設定を保存します。

5.システムを再起動し、プリンターを接続し直してみてください。
方法5– USB2.0拡張カード
残念ながら、上記の方法のいずれもUSB 3.0で正しく機能しない問題を解決するためにうまく機能しなかった場合は、USB 2.0拡張カードを購入して、古いプリンターを新しいラップトップに接続できます。
方法6 - ランのハードウェアとデバイスのトラブルシューティング
1.Windowsキー+ Iを押して[設定]を開き、[更新とセキュリティ]アイコンをクリックします。

2.左側のメニューから[トラブルシューティング]を選択してください。
3.「その他の問題の検索と修正」セクションで、「ハードウェアとデバイス」をクリックします。
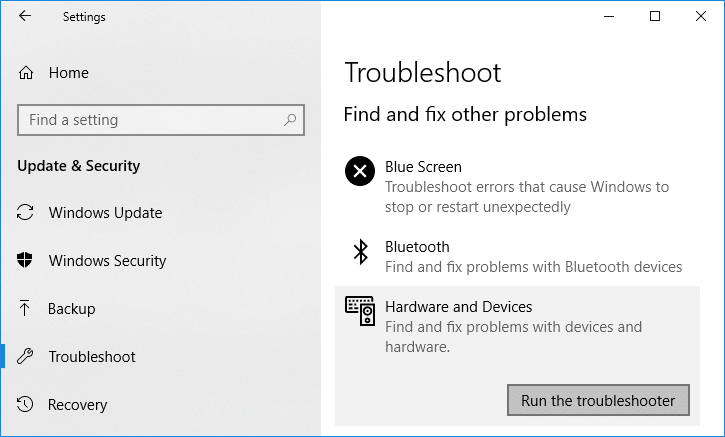
4.次に、[トラブルシューティングの実行]をクリックし、画面の指示に従って、USBコンポジットデバイスがUSB3.0で正しく機能しない問題を修正します。
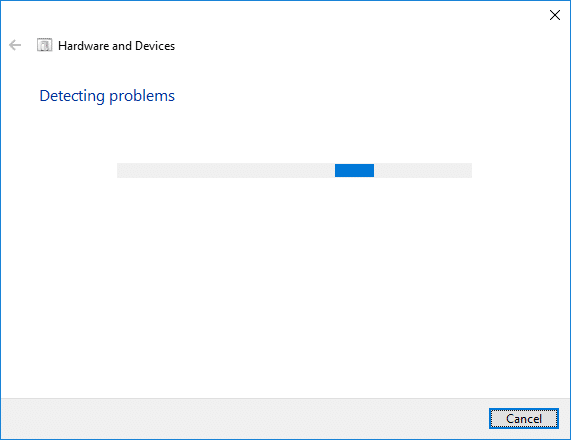
方法7– WindowsUSBトラブルシューティング
Windowsには、すべてのWindowsユーザーを支援する独自のトラブルシューティングセクションがあります。問題を解決するために、Microsoftから直接簡単に助けを得ることができます。このWindowsのWebベースの診断および修復ツールは、問題を自動的に検出して修復するか、この問題を解決するためのアイデアを提供します。

うまくいけば、これらのソリューションが問題の解決に役立つことを願っています。他の可能な解決策もあるかもしれませんが、USBコンポジットデバイスが正しく機能しない問題を修正するための最も効果的な解決策が含まれています。結果を適切に期待できるように、手順を体系的に実行する必要があります。
おすすめされた:
この記事がお役に立てば幸いです。USBコンポジットデバイスがUSB3.0で正しく動作しない問題を簡単に修正できるようになりましたが 、このチュートリアルに関してまだ質問がある場合は、コメントのセクションでお気軽に質問してください。
この記事では、ハードドライブが故障した場合に、アクセスを回復する方法をご紹介します。さあ、一緒に進めていきましょう!
一見すると、AirPodsは他の完全ワイヤレスイヤホンと何ら変わりません。しかし、あまり知られていないいくつかの機能が発見されたことで、すべてが変わりました。
Apple は、まったく新しいすりガラスデザイン、よりスマートなエクスペリエンス、おなじみのアプリの改善を伴うメジャーアップデートである iOS 26 を発表しました。
学生は学習のために特定のタイプのノートパソコンを必要とします。専攻分野で十分なパフォーマンスを発揮できるだけでなく、一日中持ち運べるほどコンパクトで軽量であることも重要です。
Windows 10 にプリンターを追加するのは簡単ですが、有線デバイスの場合のプロセスはワイヤレス デバイスの場合とは異なります。
ご存知の通り、RAMはコンピューターにとって非常に重要なハードウェア部品であり、データ処理のためのメモリとして機能し、ノートパソコンやPCの速度を決定づける要因です。以下の記事では、WebTech360がWindowsでソフトウェアを使ってRAMエラーをチェックする方法をいくつかご紹介します。
スマートテレビはまさに世界を席巻しています。数多くの優れた機能とインターネット接続により、テクノロジーはテレビの視聴方法を変えました。
冷蔵庫は家庭ではよく使われる家電製品です。冷蔵庫には通常 2 つの部屋があり、冷蔵室は広く、ユーザーが開けるたびに自動的に点灯するライトが付いていますが、冷凍室は狭く、ライトはありません。
Wi-Fi ネットワークは、ルーター、帯域幅、干渉以外にも多くの要因の影響を受けますが、ネットワークを強化する賢い方法がいくつかあります。
お使いの携帯電話で安定した iOS 16 に戻したい場合は、iOS 17 をアンインストールして iOS 17 から 16 にダウングレードするための基本ガイドを以下に示します。
ヨーグルトは素晴らしい食べ物です。ヨーグルトを毎日食べるのは良いことでしょうか?ヨーグルトを毎日食べると、身体はどう変わるのでしょうか?一緒に調べてみましょう!
この記事では、最も栄養価の高い米の種類と、どの米を選んだとしてもその健康効果を最大限に引き出す方法について説明します。
睡眠スケジュールと就寝時の習慣を確立し、目覚まし時計を変え、食生活を調整することは、よりよく眠り、朝時間通りに起きるのに役立つ対策の一部です。
レンタルして下さい! Landlord Sim は、iOS および Android 向けのシミュレーション モバイル ゲームです。あなたはアパートの大家としてプレイし、アパートの内装をアップグレードして入居者を受け入れる準備をしながら、アパートの賃貸を始めます。
Bathroom Tower Defense Roblox ゲーム コードを入手して、魅力的な報酬と引き換えましょう。これらは、より高いダメージを与えるタワーをアップグレードしたり、ロックを解除したりするのに役立ちます。













