ハードドライブへのアクセスを回復し、ハードドライブを開けないエラーを修正する方法

この記事では、ハードドライブが故障した場合に、アクセスを回復する方法をご紹介します。さあ、一緒に進めていきましょう!
USBデバイスをイジェクトしようとしたときに問題が発生していませんか?この記事では、USB大容量ストレージデバイスのイジェクトの問題を修正する6つの異なる方法を紹介しますのでご安心ください。
大容量記憶装置(MSD)は、コンピューター、サーバー間、およびIT環境内で大量のデータを保存および移植できるようにする任意の記憶装置です。MSDの例としては、フロッピーディスクドライブ、オプティカルドライブ、ハードディスクドライブ、テープドライブ、外付けハードドライブ、RAID、およびUSBストレージデバイスがあります。現在、MSDはギガバイトからペタバイトのデータを提供しています。MSDは、内部と外部の両方の方法でストレージインターフェイスを提供するポータブルストレージメディアです。通常、内部MSDは削除できませんが、外部MSDは簡単に削除、移植、および別のコンピューターに接続できます。
私たち全員が日常的に大容量記憶装置を使用しています。あるいは、今ではそれらなしでは生存は不可能だと言っておきましょう。お気に入りの映画のいくつかを友人のラップトップからあなたのラップトップに移動したいときはいつでも、オフィスでいくつかの重要なファイルを共有したり、自分とデータを保存したりして、大容量記憶装置を使用してください。外付けハードドライブは、転送可能で使いやすいガジェットであり、アクセスしたい任意の時点でモーメント容量を提供できます。MSDは転送可能で使いやすいガジェットであり、到達したい任意の時点でモーメント容量を与えることができます。
ただし、デバイスをイジェクトしようとしているのに、現在使用中であることが示されているという問題に直面している場合があります。
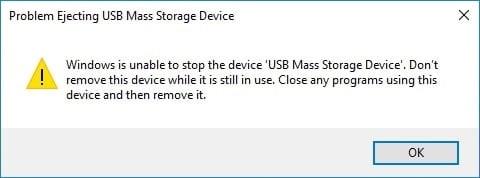
はい、それは一般的な問題であり、ほとんどの場合、ストレージデバイスからの処理でデータを使用していて、その間にそれを排出しようとしているためです。たとえば、Steamライブラリ全体が外部ドライブにあり、Steamクライアントがシステムはそこからファイルを読み取っています。そのとき、ドライブが現在使用中であるというエラーが表示されます。したがって、ストレージデバイスに存在するリソースを使用しているすべてのタスクを常に閉じる必要があります。あなたの問題は解決されるべきですが、それでも問題に直面している場合でも、小さな問題からより深刻な問題を引き起こし、次の問題に直面する可能性が高いため、気性を失ってデバイスを取り外すべきではありません:
コンテンツ
USBマスストレージデバイスの取り出しの問題を修正しました。このデバイスは現在使用中です
まあ、これらの問題は深刻に聞こえます。そうですね。とにかくそれを削除する代わりにあなたが試すべき解決策がここにあります:
方法1:タスクマネージャーでUSBデータを使用してアプリケーションを検索する
この方法は、最も単純な方法の1つです。問題を引き起こしているタスクを見つけてから、タスクマネージャーを使用してタスクを強制終了する必要があります。
1. CTRL + ALT + DLTを押すと、セキュリティ画面が表示されます。

2.タスクマネージャオプションを選択します。
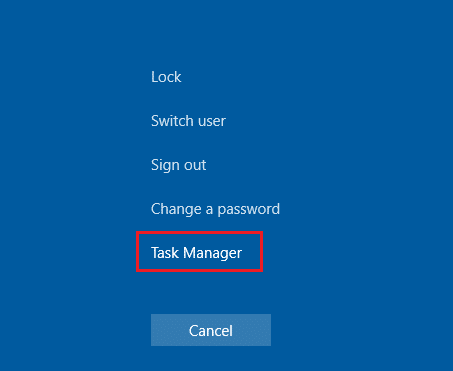
3.次に、問題のあるタスクを右クリックして、[タスクの終了]を選択します。
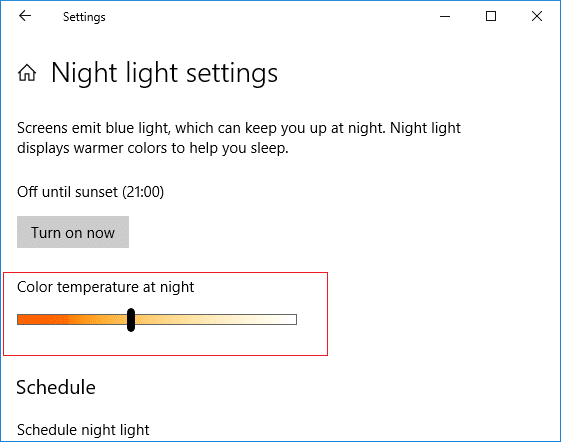
また、プロセスタスクを終了すると、問題を作成することはできなくなります。ここでもう一度USBデバイスを取り出してみてください。そうすれば、USB大容量ストレージデバイスの取り出しの問題を修正できる可能性があります。
方法2:ディスクの管理を使用してディスクのプロパティを変更する
1.Windowsキー+ Rを押し、次に Diskmgmt.mscと入力し、Enterキーを押してディスクの管理を開きます。

2.ドライブを右クリックして、[プロパティ]を選択します。
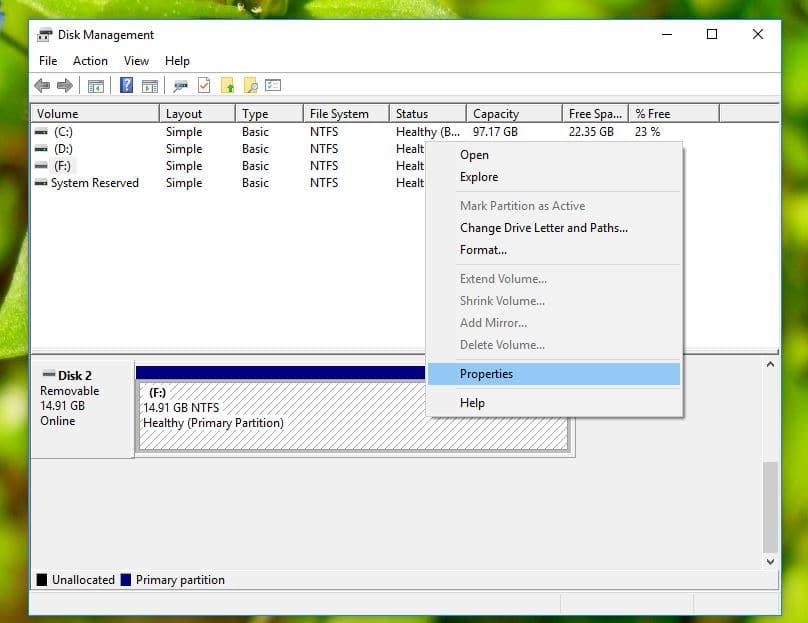
3.次に、[ハードウェア]タブに切り替えて、USBデバイスを選択し、[プロパティ]ボタンをクリックします。
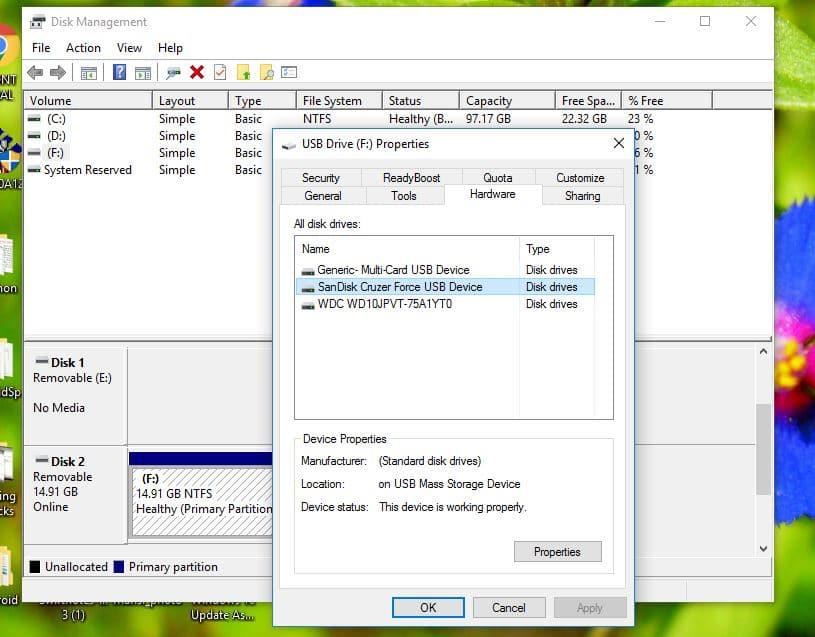
4. [プロパティ]ウィンドウが開くと、デフォルトでクイック削除ポリシーが選択されていることがわかります。それをBetterPerformanceポリシーに変更し、プロンプトが表示されたらシステムを再起動します。
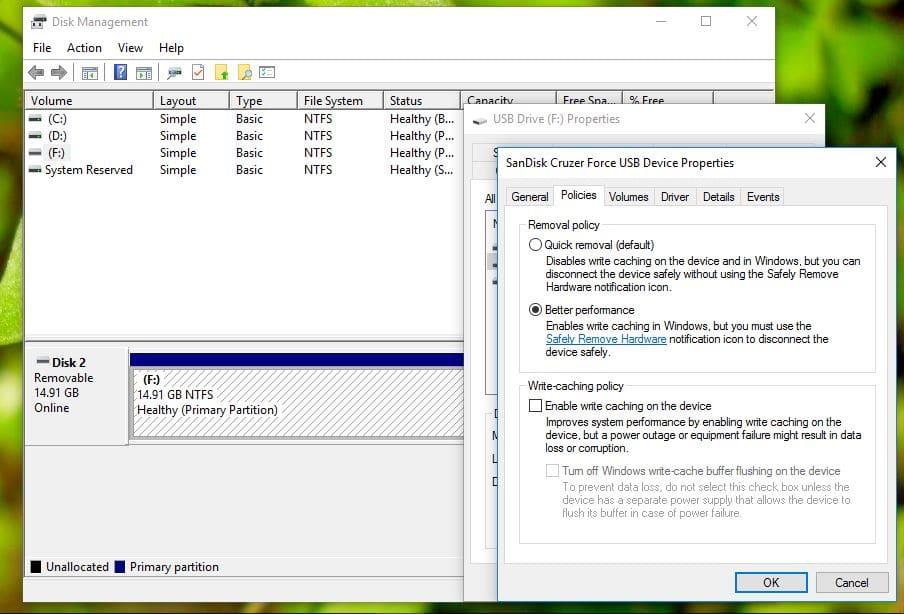
5.再起動後、上記のすべての手順を再度実行しますが、削除ポリシーを「クイック削除」に戻します。
6.もう一度、PCを再起動して変更を保存します。
ここでもう一度USBデバイスを取り出してみてください。そうすれば、USB大容量ストレージデバイスの取り出しの問題を修正できる可能性があります。
方法3:ディスク管理からUSBを取り出す
従来の方法を使用してUSBデバイスをイジェクトできない場合は、いつでもディスクの管理を使用してUSBデバイスをイジェクトできます。
1.Windowsキー+ Rを押し、次に Diskmgmt.mscと入力し、Enterキーを押してディスクの管理を開きます。

2.イジェクトするUSBを選択します。
3.その特定のUSBを右クリックして、[取り出し]を選択します。
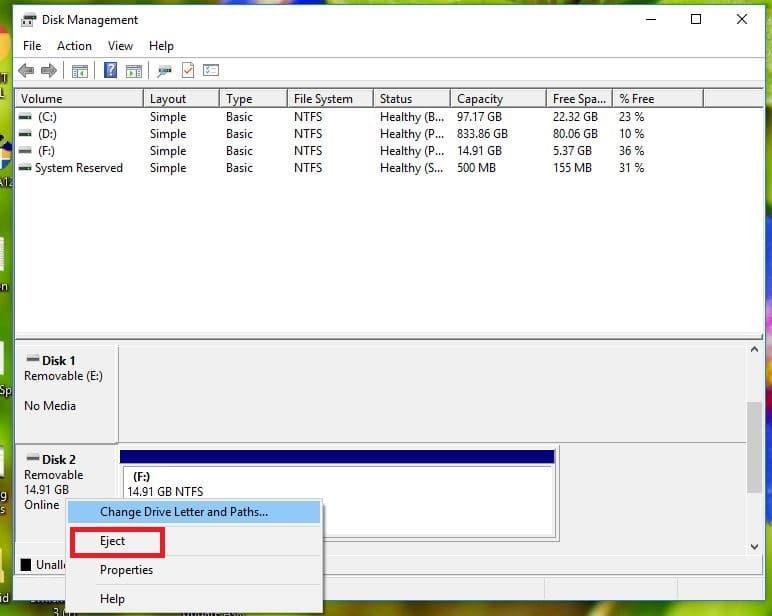
4.このようにして、ディスク管理を介してUSBを簡単に取り出すことができます。
方法4:デバイスマネージャーでUSBデバイスを取り出す
デバイスマネージャーを使用してUSBデバイスを取り出すこともできます。デバイスマネージャは、MicrosoftWindowsオペレーティングシステムのコントロールパネルアプレットです。これにより、ユーザーはコンピューターに接続されているハードウェアを表示および制御できます。
1. [スタート]メニューを右クリックし、 [デバイスマネージャー]をクリックします。

2. [ディスクドライブ]を展開し、問題のあるUSBデバイスを右クリックして、[アンインストール]を選択します。
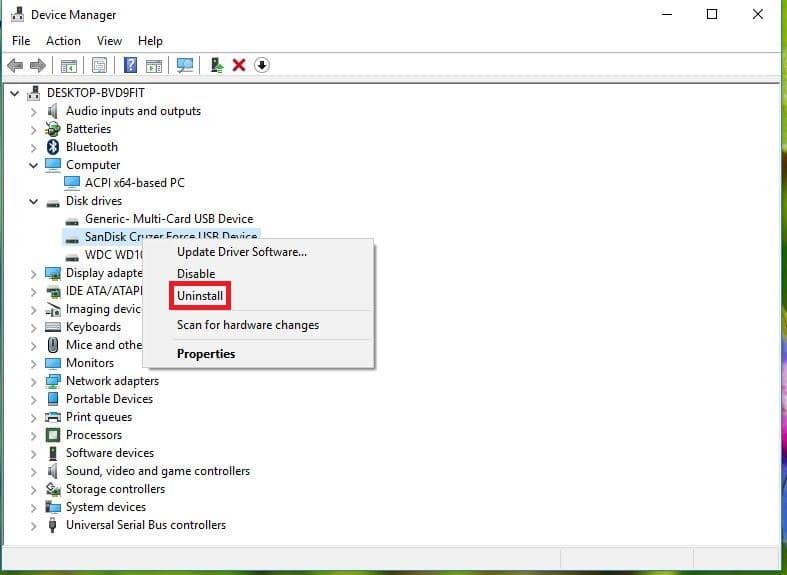
これで、問題なくデバイスを安全に取り外すことができます。
また読む: デバイスマネージャーから欠落しているイメージングデバイスを修正する
方法5:Diskpartを使用する
この方法では、Windowsコマンドプロンプトを使用する必要があります。管理者特権のコマンドプロンプトで、次のコマンドを1つずつ実行します。
1. Diskpartのコマンドプロンプトでは、これは、Diskpartユーティリティを起動します。
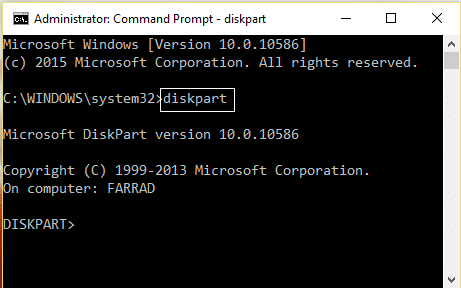
2.次に、listdiskと入力し ます。

3.次に、listvolumeと入力します。

4.ハードディスク上のすべてのディスクまたはパーティションのリストが表示されます。これで、Ltrとともにさまざまなボリュームを示す画面が表示されます。
5.次に、「ボリューム4の選択」(またはそれに応じて必要なボリューム)と入力します。
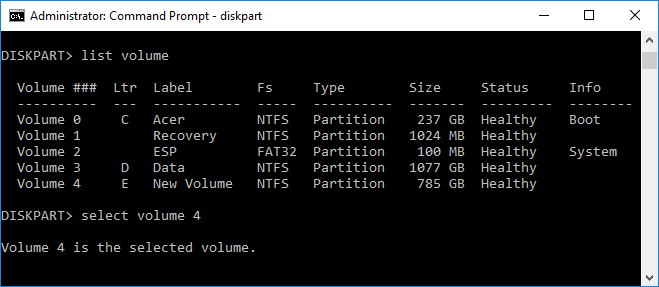
6.最後に、最後のコマンドoffline disk#またはoffline volume#を入力します。
注:#をディスクまたはボリューム番号に置き換えてください。
7.コマンドが実行されると、ドライブがオフラインになります。
方法6:ProcessExplorerを使用する
Process Explorerは、問題を追跡するために使用できるMicrosoftのすばらしいソフトウェアです。このソフトウェアを使用すると、プロセスが現在使用しているリソース、プロセスが現在使用しているファイルまたはプログラム、および別のプログラムによるその特定のファイルまたはプログラムの使用を防止しているリソースのリストを確認できます。また、プロセスを並べ替えて、どのプロセスが最大のCPUリソースを使用しているかを確認したり、どのスレッドがCPUによって使用されているかなどを確認したりすることもできます。
1. Process Explorer をまだお持ちでない場合は、Microsoftの公式サイトからダウンロードしてください。
2.次に実行することにより、実行可能ファイルをダブルクリックしてexeファイルに。
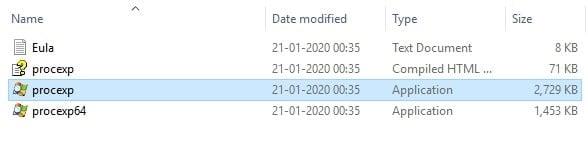
3. Process Explorerが開いたら、メニューから[検索]オプションをクリックします。
4.ここで、[検索]オプションの下の[ハンドルまたはDLLの検索]を選択します。それは現れますプロセスエクスプローラの検索ウィンドウを。
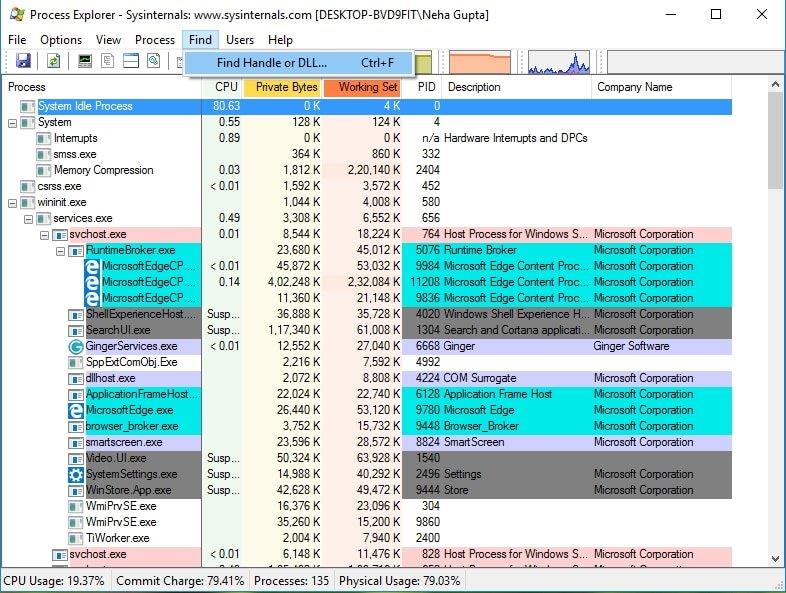
5. USBストレージデバイスのドライブ文字を入力し、 [検索]を選択します。
6.これにより、現在USBからのデータを利用しているすべてのプロセスが表示されます。
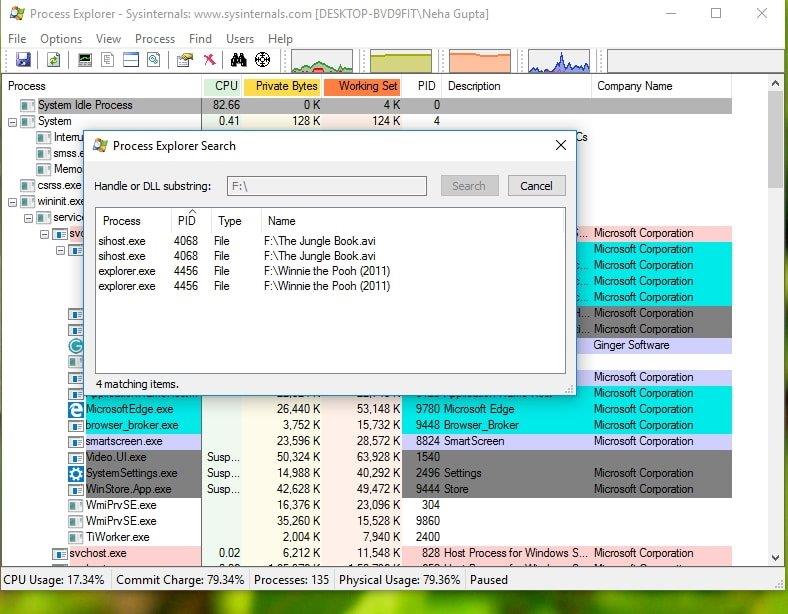
7.そのようなプロセスをすべて強制終了し、USBの取り出しを再試行します。今回は、USB大容量ストレージデバイスの取り出しに問題はありません。
また読む: Windows10でデバイスドライバーを更新する方法
うまくいけば、上記の方法のいずれかを使用して、USB大容量ストレージデバイスのイジェクトの問題を修正できる可能性がありますが、このチュートリアルに関してまだ質問がある場合は、コメントセクションで質問してください。
この記事では、ハードドライブが故障した場合に、アクセスを回復する方法をご紹介します。さあ、一緒に進めていきましょう!
一見すると、AirPodsは他の完全ワイヤレスイヤホンと何ら変わりません。しかし、あまり知られていないいくつかの機能が発見されたことで、すべてが変わりました。
Apple は、まったく新しいすりガラスデザイン、よりスマートなエクスペリエンス、おなじみのアプリの改善を伴うメジャーアップデートである iOS 26 を発表しました。
学生は学習のために特定のタイプのノートパソコンを必要とします。専攻分野で十分なパフォーマンスを発揮できるだけでなく、一日中持ち運べるほどコンパクトで軽量であることも重要です。
Windows 10 にプリンターを追加するのは簡単ですが、有線デバイスの場合のプロセスはワイヤレス デバイスの場合とは異なります。
ご存知の通り、RAMはコンピューターにとって非常に重要なハードウェア部品であり、データ処理のためのメモリとして機能し、ノートパソコンやPCの速度を決定づける要因です。以下の記事では、WebTech360がWindowsでソフトウェアを使ってRAMエラーをチェックする方法をいくつかご紹介します。
スマートテレビはまさに世界を席巻しています。数多くの優れた機能とインターネット接続により、テクノロジーはテレビの視聴方法を変えました。
冷蔵庫は家庭ではよく使われる家電製品です。冷蔵庫には通常 2 つの部屋があり、冷蔵室は広く、ユーザーが開けるたびに自動的に点灯するライトが付いていますが、冷凍室は狭く、ライトはありません。
Wi-Fi ネットワークは、ルーター、帯域幅、干渉以外にも多くの要因の影響を受けますが、ネットワークを強化する賢い方法がいくつかあります。
お使いの携帯電話で安定した iOS 16 に戻したい場合は、iOS 17 をアンインストールして iOS 17 から 16 にダウングレードするための基本ガイドを以下に示します。
ヨーグルトは素晴らしい食べ物です。ヨーグルトを毎日食べるのは良いことでしょうか?ヨーグルトを毎日食べると、身体はどう変わるのでしょうか?一緒に調べてみましょう!
この記事では、最も栄養価の高い米の種類と、どの米を選んだとしてもその健康効果を最大限に引き出す方法について説明します。
睡眠スケジュールと就寝時の習慣を確立し、目覚まし時計を変え、食生活を調整することは、よりよく眠り、朝時間通りに起きるのに役立つ対策の一部です。
レンタルして下さい! Landlord Sim は、iOS および Android 向けのシミュレーション モバイル ゲームです。あなたはアパートの大家としてプレイし、アパートの内装をアップグレードして入居者を受け入れる準備をしながら、アパートの賃貸を始めます。
Bathroom Tower Defense Roblox ゲーム コードを入手して、魅力的な報酬と引き換えましょう。これらは、より高いダメージを与えるタワーをアップグレードしたり、ロックを解除したりするのに役立ちます。













