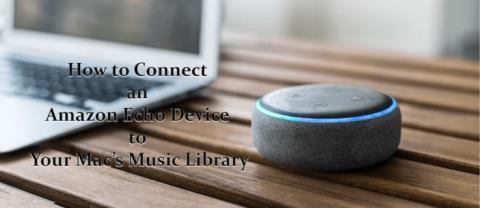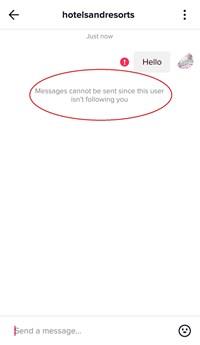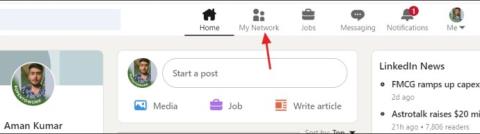誰にも見られずにInstagramのメッセージを読む方法

Instagram のメッセージを誰にも見られずに読みたいですか?それは可能ですか?このガイドに従って、考えられる回避策をいくつか学習してください。
BitLocker To Goを使用して時間をかけてデータを保護したことがある場合は、暗号化された USB メモリ スティックまたはフラッシュ ドライブを管理するためのオプションを理解しておく必要があります。基本的な使い方はパスワードを入力するだけですが、特殊な状況ではもっと知る必要があります。おそらく、パスワードを変更したり、2 番目のロック解除方法としてスマート カードを追加したり、回復キーを再印刷したりして、何が起こってもドライブのロックを解除できるようにしたいでしょう。理由が何であれ、BitLocker には、ドライブを管理するための一連のオプションが用意されており、作業が簡単になります。このチュートリアルでは、これらの BitLocker 管理オプションにアクセスする方法と、それぞれでできることを示します。
コンテンツ
USB メモリ スティックまたはフラッシュ ドライブで BitLocker を管理する方法
暗号化された USB メモリ スティックまたはフラッシュ ドライブの BitLocker 管理メニューにアクセスするには、まず Windows 10 PC に接続し、ロックを解除します (パスワードを入力します)。次に、エクスプローラーを開き、BitLocker で暗号化されたドライブを右クリックまたは長押しして、[BitLocker の管理] をクリックします。
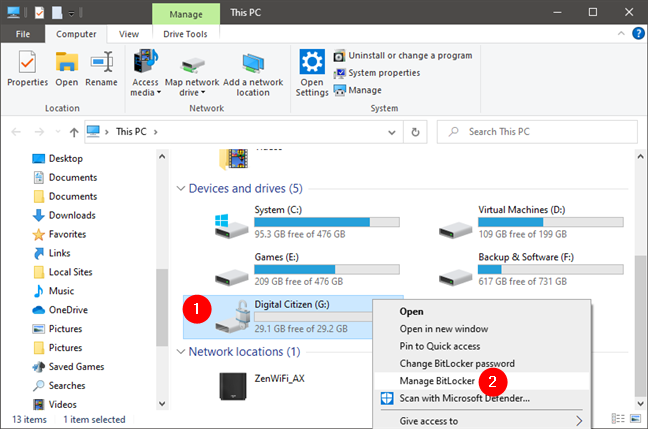
右クリック メニューで BitLocker を管理する
これにより、BitLocker 管理メニューが開き、暗号化されたフラッシュ ドライブを管理するために必要なすべてのツールが提供されます。
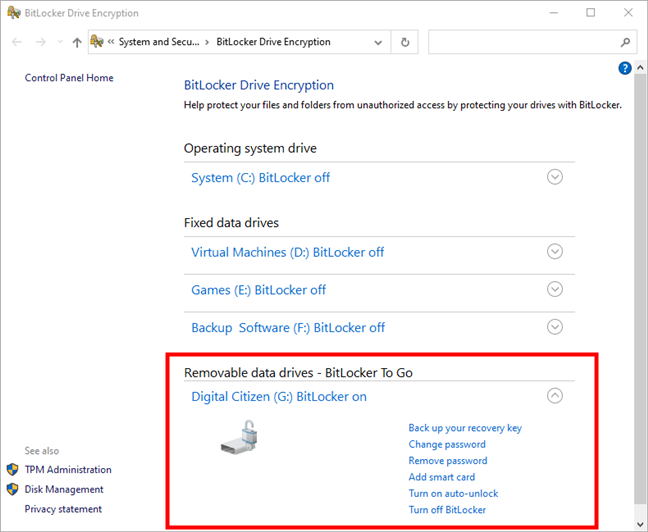
USB メモリ スティックで使用可能な BitLocker 管理オプションのリスト
コントロール パネルからBitLocker ドライブ暗号化の設定にアクセスすることもできます。それを開き、[システムとセキュリティ] で、[ BitLocker ドライブ暗号化]または[BitLocker の管理] をクリックまたはタップします。
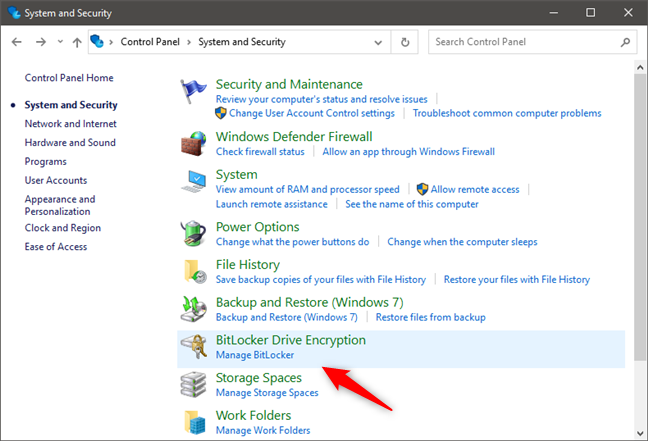
コントロール パネルの BitLocker ドライブ暗号化
USB メモリ スティックまたはフラッシュ ドライブの BitLocker パスワードを変更する方法
暗号化された USB メモリ スティックまたはフラッシュ ドライブに対して実行したいことの 1 つは、BitLocker パスワードを変更することです。パスワードを忘れた場合、誤って誰かにパスワードを教えてしまった場合、または単純にセキュリティ上の理由でパスワードを定期的に変更したい場合に便利なオプションです。
BitLocker パスワードを変更するには、ファイル エクスプローラーで、ドライブを右クリックするか長押しします。次に、コンテキスト メニューで [ BitLocker パスワードの変更] を選択します。
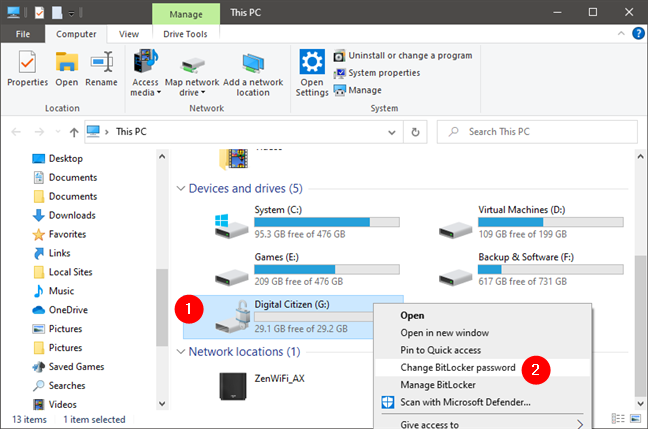
BitLocker のパスワードを変更する
次に、現在の (古い) パスワードを入力してから、指定された両方のフィールドに新しいパスワードを 2 回入力する必要があります。完了したら、[パスワードの変更] ボタンをクリックまたはタップします。
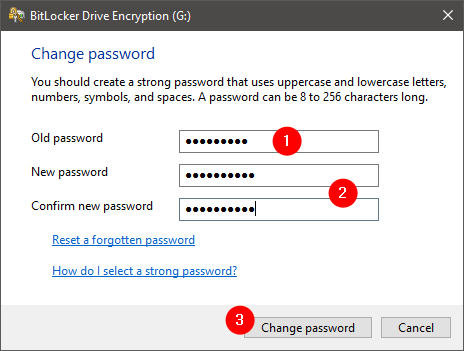
暗号化された USB メモリ スティックの BitLocker パスワードの変更
Windows 10 で BitLocker パスワードが変更されると、BitLocker ドライブ暗号化ウィンドウに「パスワードが正常に変更されました」というメッセージが表示されます。[閉じる] をクリックまたはタップすると、完了です。
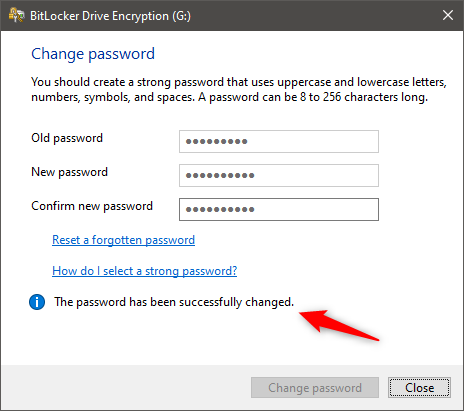
BitLocker のパスワードが変更されました
USB メモリ スティックまたはフラッシュ ドライブから BitLocker パスワードを削除する方法
BitLocker 管理オプションのリストで使用できる奇妙なエントリの 1 つは、「パスワードの削除」と呼ばれるものです。結局のところ、パスワードで保護されていないのに、なぜドライブを暗号化するのでしょうか?
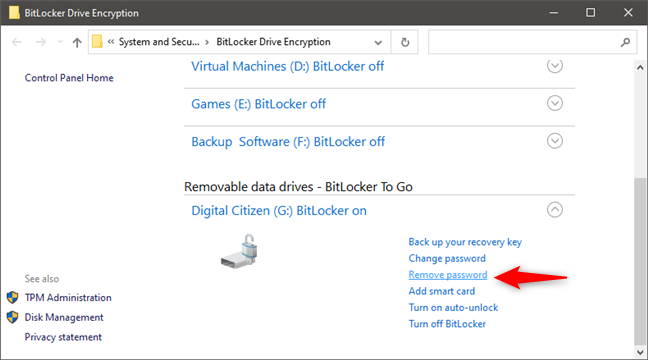
BitLocker パスワードを削除する
実際には、ドライブにスマート カードを登録していない限り、そのパスワードを削除することはできません。
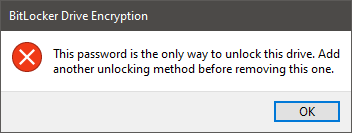
BitLocker パスワードを削除できません
ドライブでスマート カードが有効になっている場合は、[パスワードの削除] をクリックまたはタップし、[OK]を押します。スマート カードを持っておらず、ドライブに追加したい場合は、スマート カードをコンピュータのカード リーダーに挿入し、[スマート カードの追加] をクリックまたはタップします。
注: USB メモリ スティックまたはフラッシュ ドライブの BitLocker を復号化して無効にすることもできます。このチュートリアルの手順に従ってください: USB ドライブから BitLocker To Go を削除する方法.
USB メモリ スティックまたはフラッシュ ドライブの BitLocker 回復キーを保存または再印刷する方法
スマートカードを紛失した場合やパスワードを忘れた場合に、ドライブのロックを解除するには、回復キーが不可欠です。この一意のキーがないと、暗号化された USB メモリ スティックまたはフラッシュ ドライブに保存されているすべてのデータが失われます。初期セットアップ中に回復キーを保存した場所を覚えていない場合は、[回復キーをバックアップする]リンクをクリックまたはタップします。
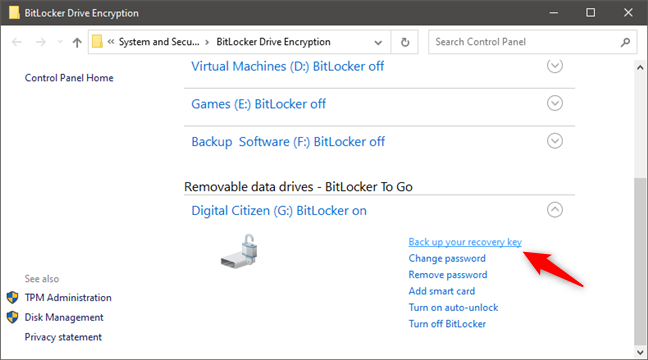
BitLocker: 回復キーをバックアップする
これにより、ドライブを暗号化したときに操作したのと同じダイアログ ボックスが開きます。必要に応じて [ Microsoft アカウントに保存] を選択し、回復キーを Windows 10 PC のどこかに保存したい場合は [ファイルに保存] を選択し、[回復キーを印刷する] をクリックまたはタップします。回復キーのハード コピーを印刷することをお勧めします。
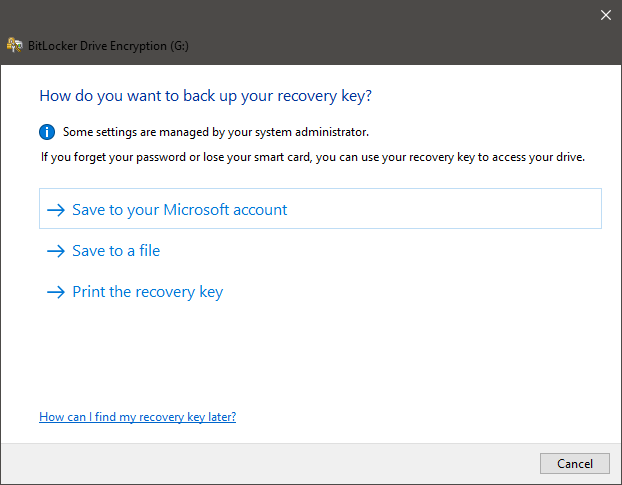
BitLocker 回復キーのバックアップ方法の選択
BitLocker で暗号化された USB メモリ スティックまたはフラッシュ ドライブの自動ロック解除を切り替える方法
Windows 10 では、BitLocker で暗号化されたドライブをプラグイン時に自動ロック解除するように構成することもできます。これを行うには、BitLocker 管理オプション リストから [自動ロック解除をオンにする] オプションをクリックまたはタップします。
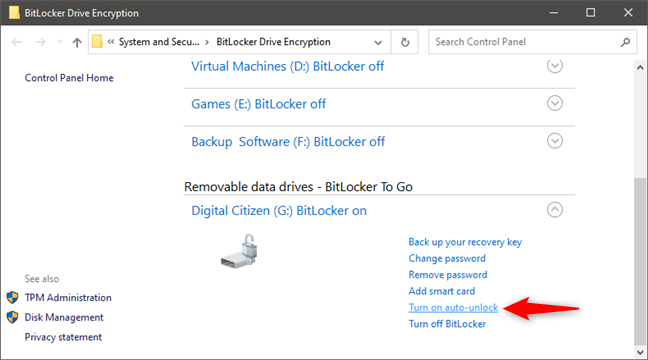
BitLocker で暗号化されたドライブの自動ロック解除を有効にする
これを行うと、Windows 10 はドライブのパスワードを PC に保存するため、ドライブを接続するたびにパスワードを入力する必要がなくなります。自動ロック解除を有効にすると、これを反映してメニュー オプションが変更され、自動ロック解除をオフにする機能が提供されます。
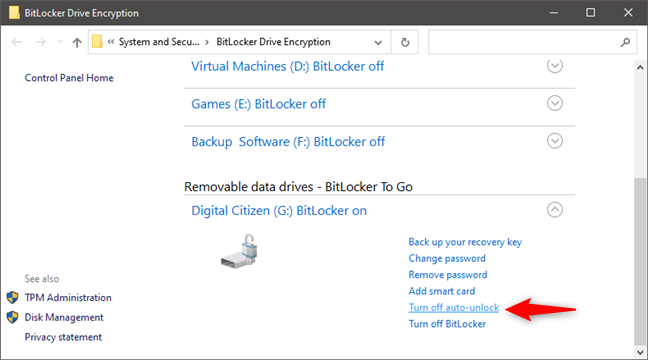
BitLocker: 自動ロック解除をオフにする
自動ロック解除機能を使用すると便利で、暗号化されたドライブがコンピューター上の他のドライブと同じように動作します。ただし、共有または公共のコンピューターでオプションを有効にすると、すべてのユーザーがファイルにアクセスできるようになるため、お勧めできません。このオプションは、必ず自分のパーソナル コンピュータでのみ使用してください。
USB ドライブを BitLocker で保護していますか?
BitLocker To Goが提供するすべての管理オプションを確認したので、機能が提供するものとその処理方法をしっかりと把握できます。さまざまなオプションを今すぐテストして、実際に必要になる前にその使用方法を理解してください。何か問題がありましたら、お気軽に以下にコメントしてください。私たちはいつでもあなたの質問に答えるためにここにいます.
Instagram のメッセージを誰にも見られずに読みたいですか?それは可能ですか?このガイドに従って、考えられる回避策をいくつか学習してください。
誰かが太字や取り消し線などのテキスト書式を使用して WhatsApp メッセージを送信しましたが、同じようにする方法を考えていますか? WhatsApp が提供するもの
これで、2024 年のスーパーボウルを観る準備は完了です。友達が集まり、軽食が準備され、デバイスがすべて充電されます。さて、あなたが知っておく必要があるのは、
タグは、Obsidian でメモを整理するのに役立つフレーズまたはキーワードです。タグを作成すると、読みたい場合に特定のメモをより速く見つけることができます。
Facebook マーケットプレイスで必要なものを見つけるのは簡単です。価格、場所から配送オプション、商品の状態に至るまで、あらゆるものをフィルタリングできます。
Minecraft にはクラフトできるユニークなオブジェクトがたくさんあり、その多くは攻撃力の増加からさらに多くのアイテムの作成まで、驚くべき利点を提供します。もらえるかもしれません
ゲームの初期段階では、Tears of the Kingdom は近接武器により多くのダメージを与えることができる融合機能を提供します。この力を手に入れれば、
あなたが見ていないときに、お子様があらゆる種類の不適切なコンテンツにアクセスできるのではないかと心配ですか?あなたの子供が成熟したものに遭遇することを望まないでしょう
Echo デバイスを使用すると、自宅に Alexa が導入され、買い物をしたり、家電製品を制御したり、その他のさまざまなタスクを実行できるようになります。時々、あなたはただそこにいるでしょう
https://www.youtube.com/watch?v=J9JlCgAwsnA TikTokの台頭は目を見張るものがある。 TikTokについて学んでいくと、利用できる機能が複数あることがわかります。
Snapchat を使用すると、チャットに誰かをピン留めして簡単にコミュニケーションを取ることができます。こうすることで、必要なときにすぐに見つけることができます。これがあると便利かもしれません
ほとんどの組織は意思決定に役立つデータを収集しますが、多くの場合、データは整理されていない形式で Excel に保存されます。そのため、それは難しいかもしれません
Instagram で誰かをブロックする必要があるのには、さまざまな理由があるかもしれません。それはその人が荒らしや有毒である可能性があります。あるいは、それはあなたの元彼、そしてあなたかもしれません
たいまつは、Minecraft で必須のサバイバル アイテムです。道を照らし、Mob が近くに出現するのを防ぐことで、洞窟の探索に役立ちます。
ハイセンス製テレビのシステムメモリ不足の問題に対処することにうんざりしていませんか?この問題を解決するための実用的な解決策をいくつか紹介します。
Instagram では、別のユーザーがあなたをフォローするたびに通知が届きますが、プロフィールを確認しない限り、誰かがあなたのフォローを解除したかどうかはわかりません。その間
Amazon 関連の問題でサポートが必要ですが、誰に連絡すればよいかわかりませんか? Amazonカスタマーサポートに連絡するすべての方法をご確認ください。
ビジネスを立ち上げたり成長させたりする場合、さまざまなチームや部門を管理し、情報を共有し、ワークフローを管理し、
LinkedIn を使用すると、同じ分野の他の専門家や世界中の他の企業と簡単につながることができます。当然のことながら、それを確認することは役に立ちます。
百聞は一見に如かずと言われます。写真のコラージュは一万の言葉に匹敵します。そして、はい、写真のコラージュを作成できます