Wi-Fiなしでも使えるスマートテレビアプリ5選
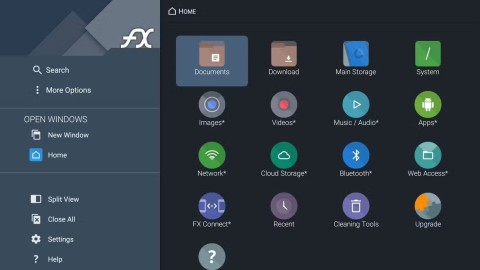
インターネットなしでスマートテレビを使用するのは、最初は直感に反するように思えるかもしれません。ただし、適切なアプリをインストールすれば、楽しんだり、情報を得たり、さらには生産性を高めたりすることもできます。
目を安全に保つために、時々ダークモードに切り替えることを考慮しましょう。これにより、長時間の画面表示に伴う目の疲れを大幅に軽減できます。VLCは、次のような多くの機能を提供するクロスプラットフォームのメディアプレーヤーです。
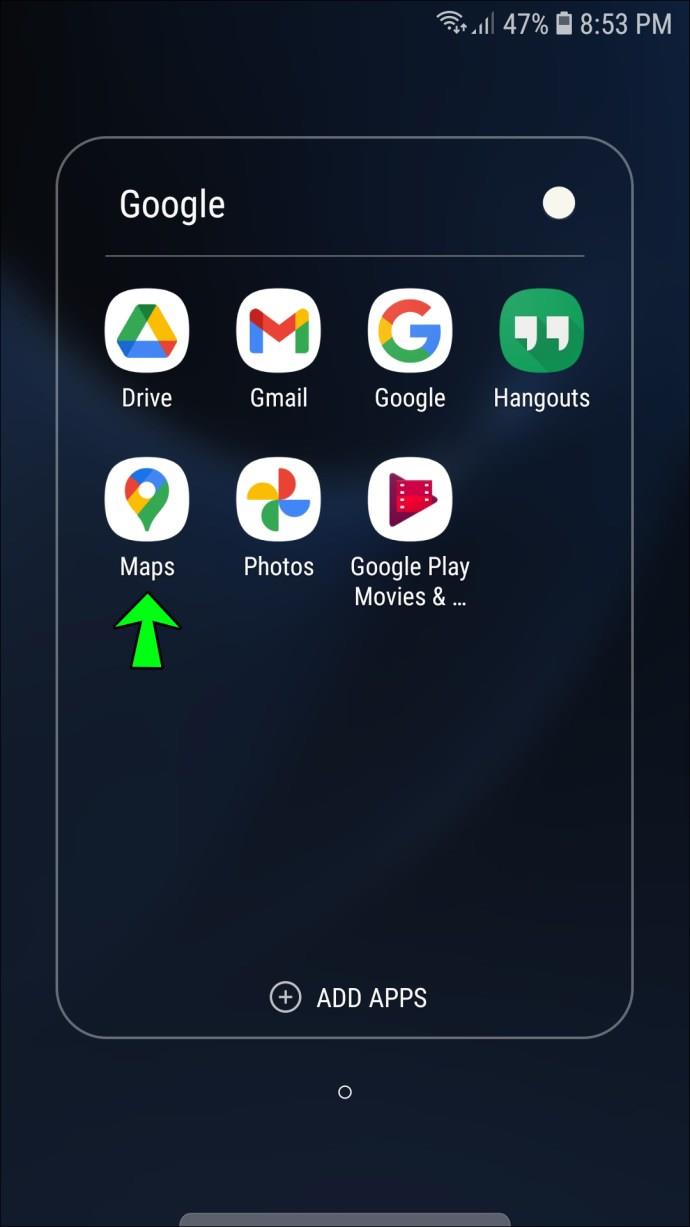
この記事では、VLCダークモードを有効にして視聴体験を向上させる方法について説明します。使用しているデバイスによって手順が異なるため、以下のリストから該当するデバイスを選んでください。
MacでVLCメディアプレーヤーを使用するための手順は以下の通りです:
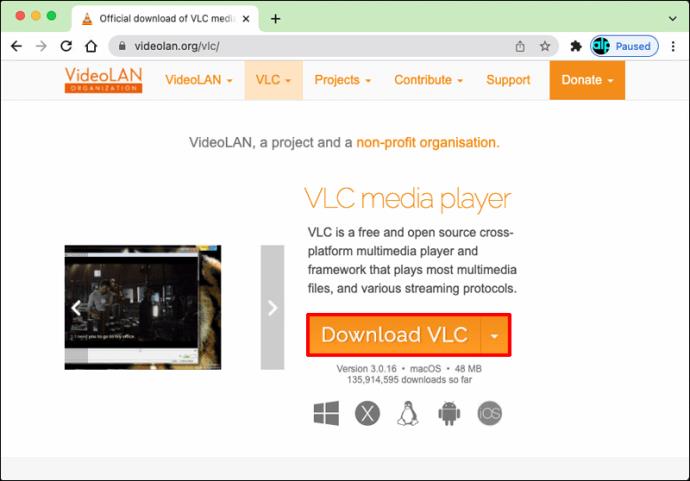
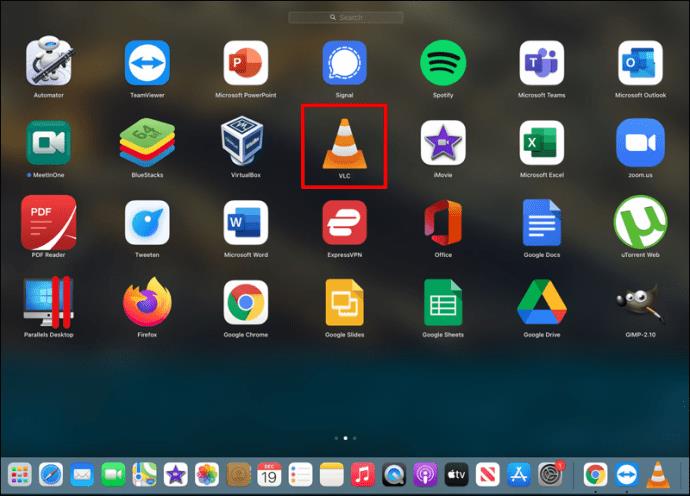
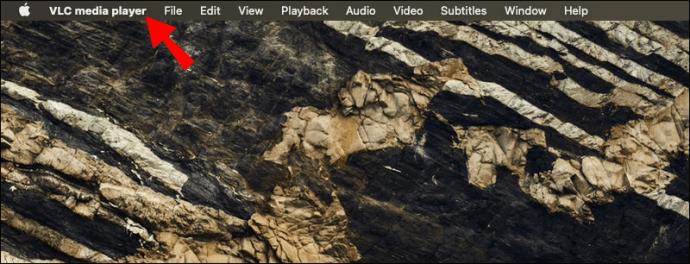
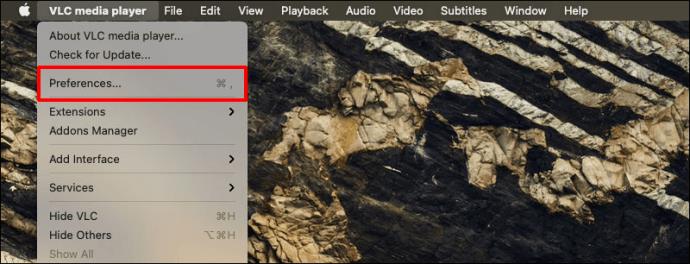
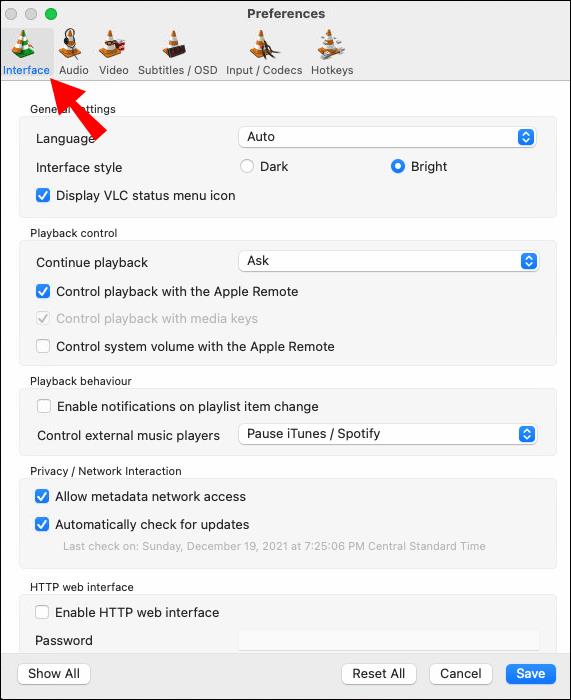
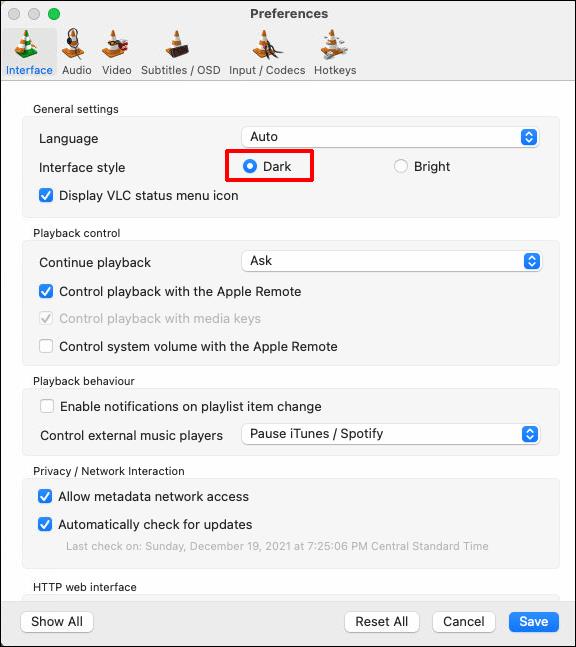
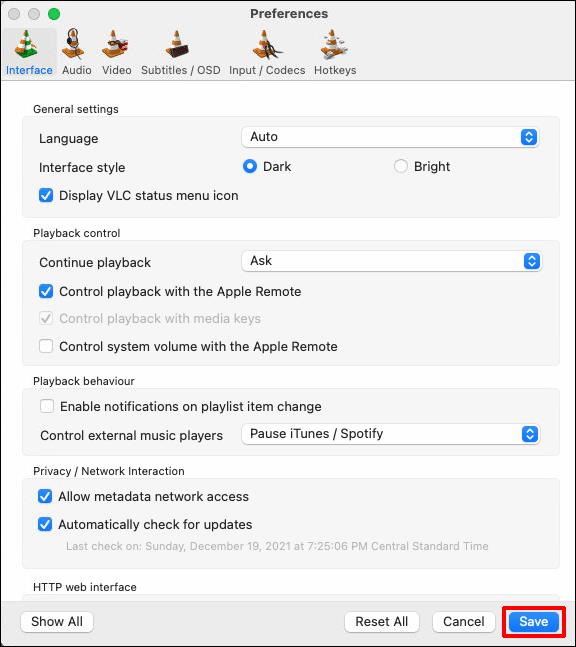
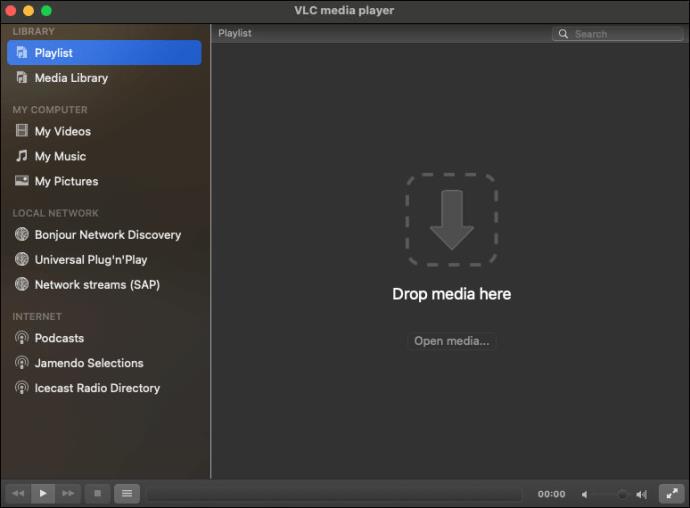
Windows 10を使用している場合、ダークモードを有効にする手順は次の通りです:
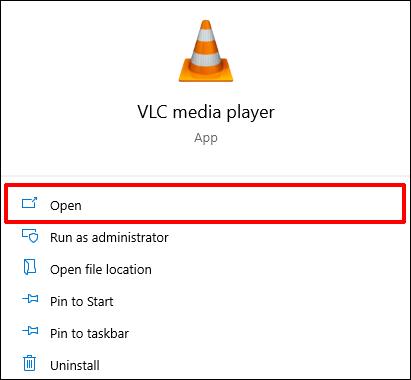
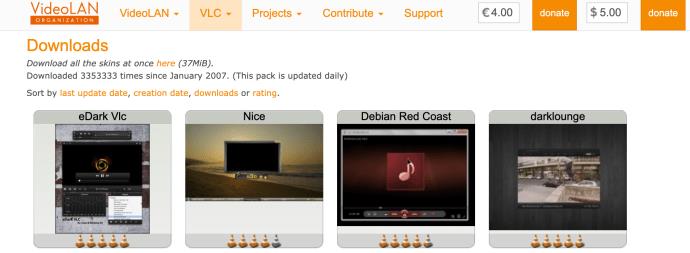
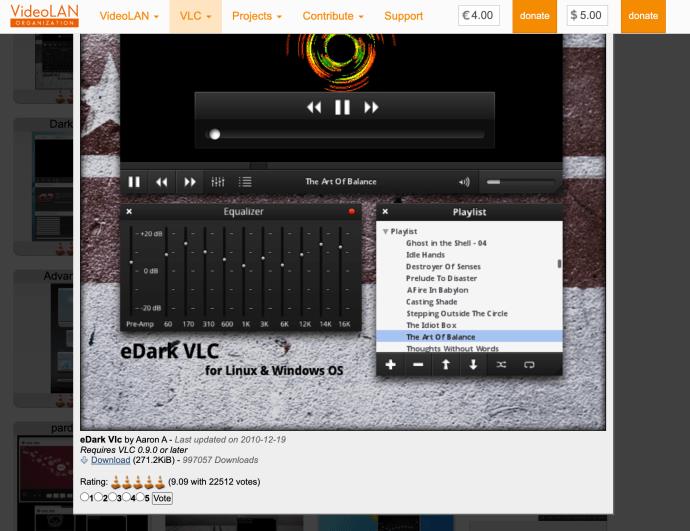
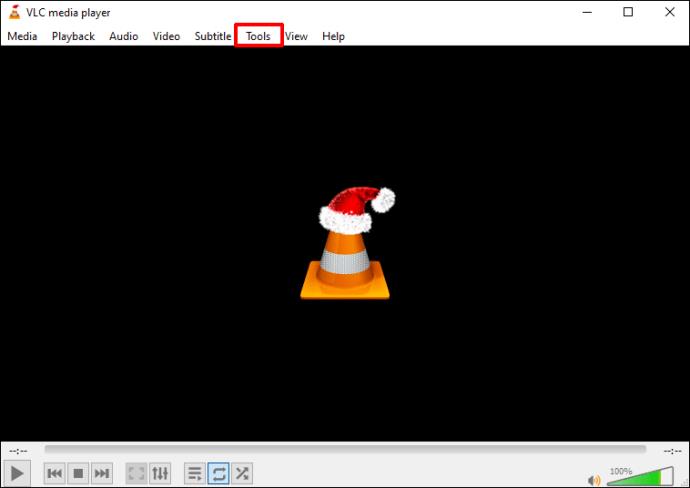
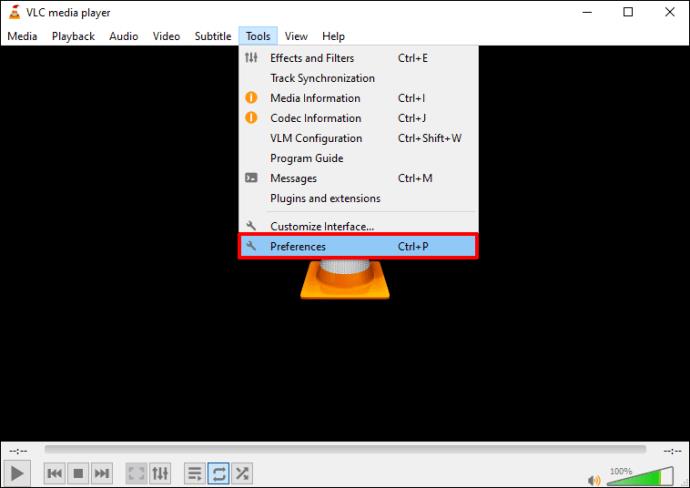
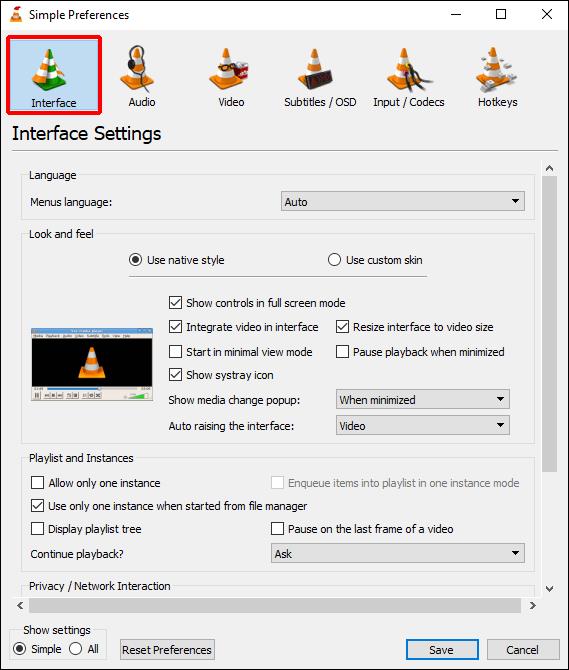
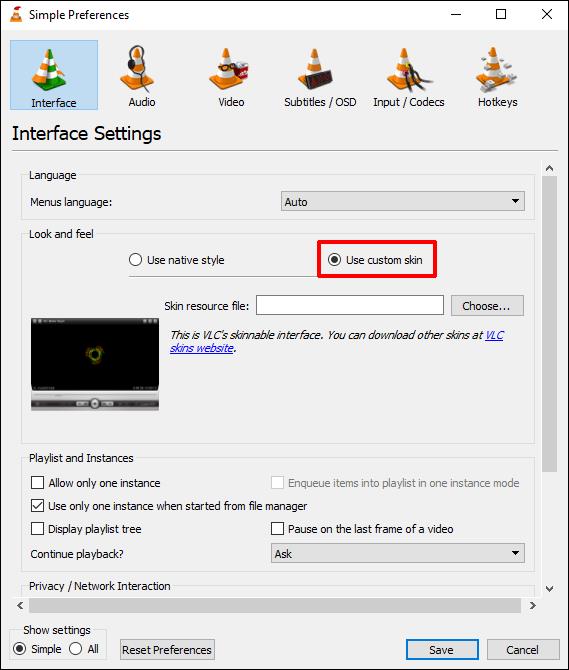
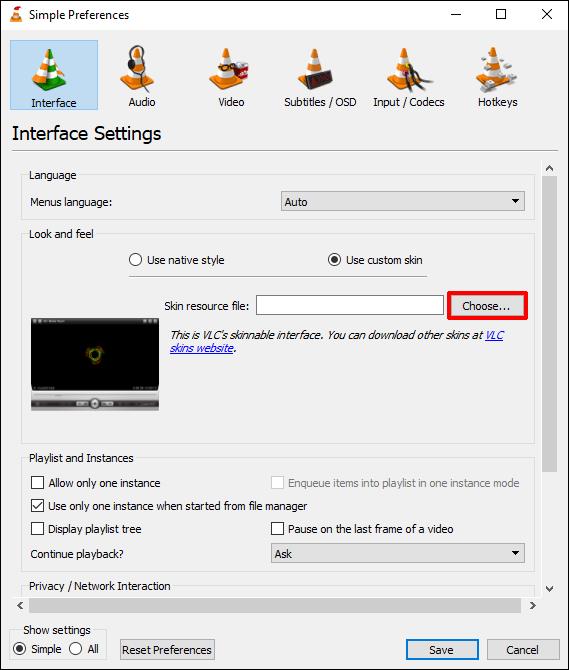
LinuxでVLCを使用する場合の手順は以下の通りです:
Androidユーザーは、VLCアプリ内でダークモードを有効にできます。手順は以下の通りです:
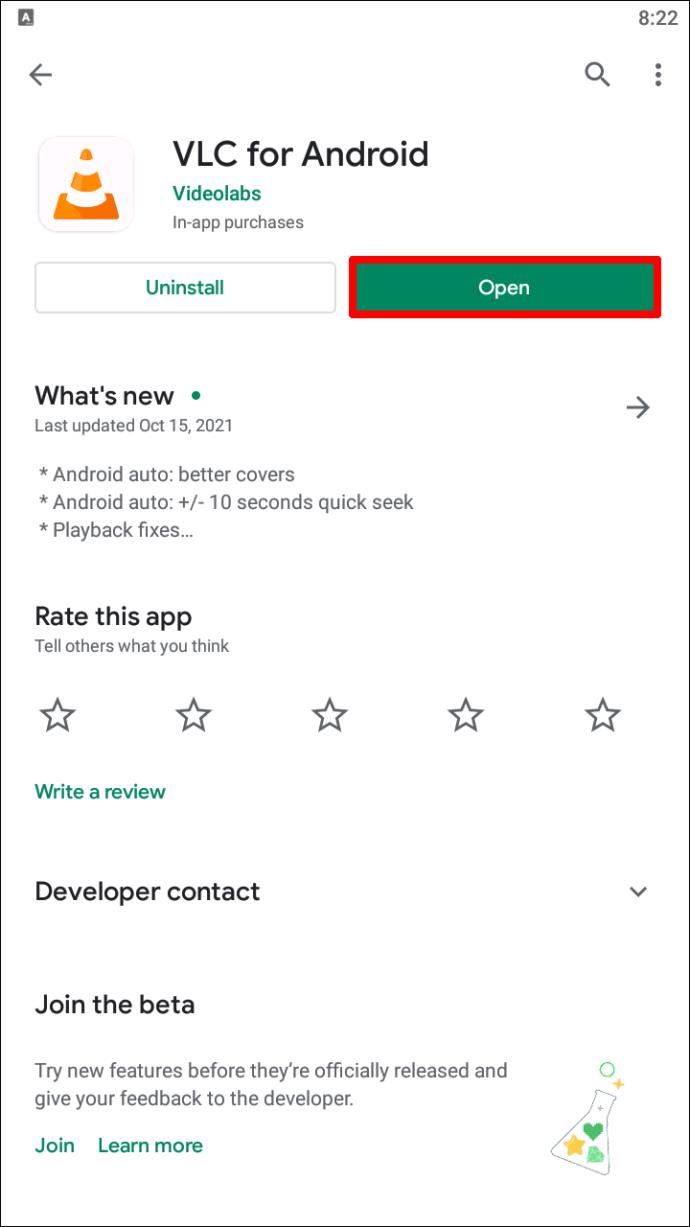
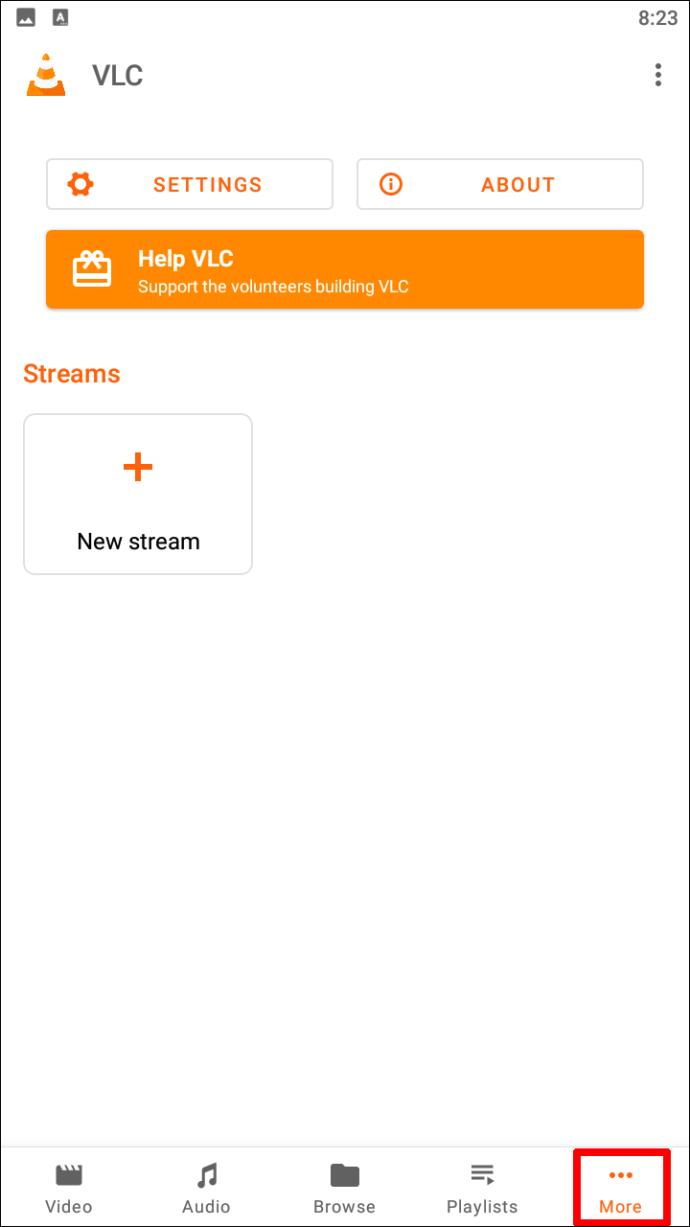
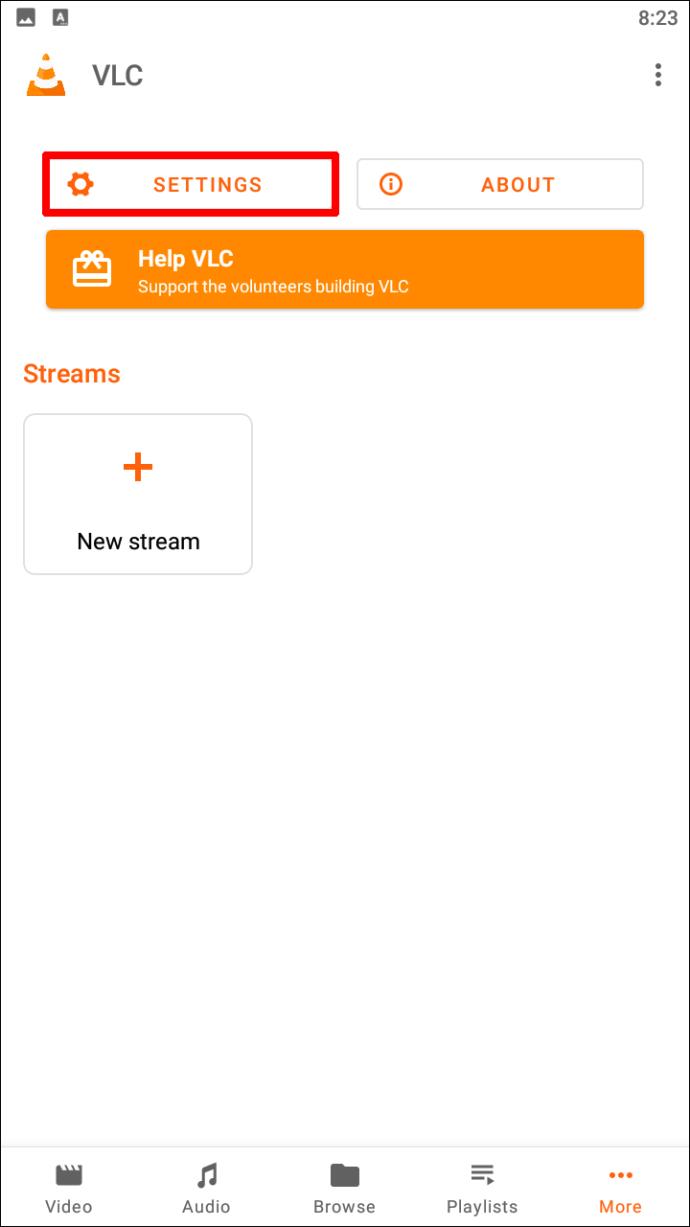
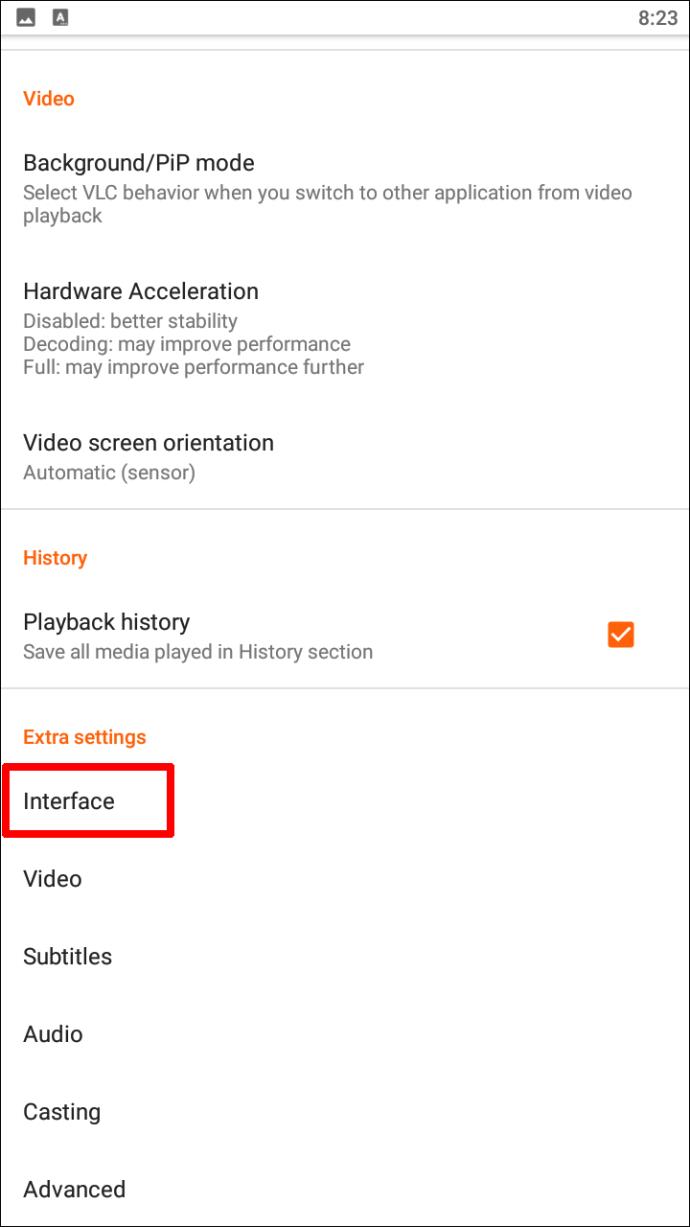
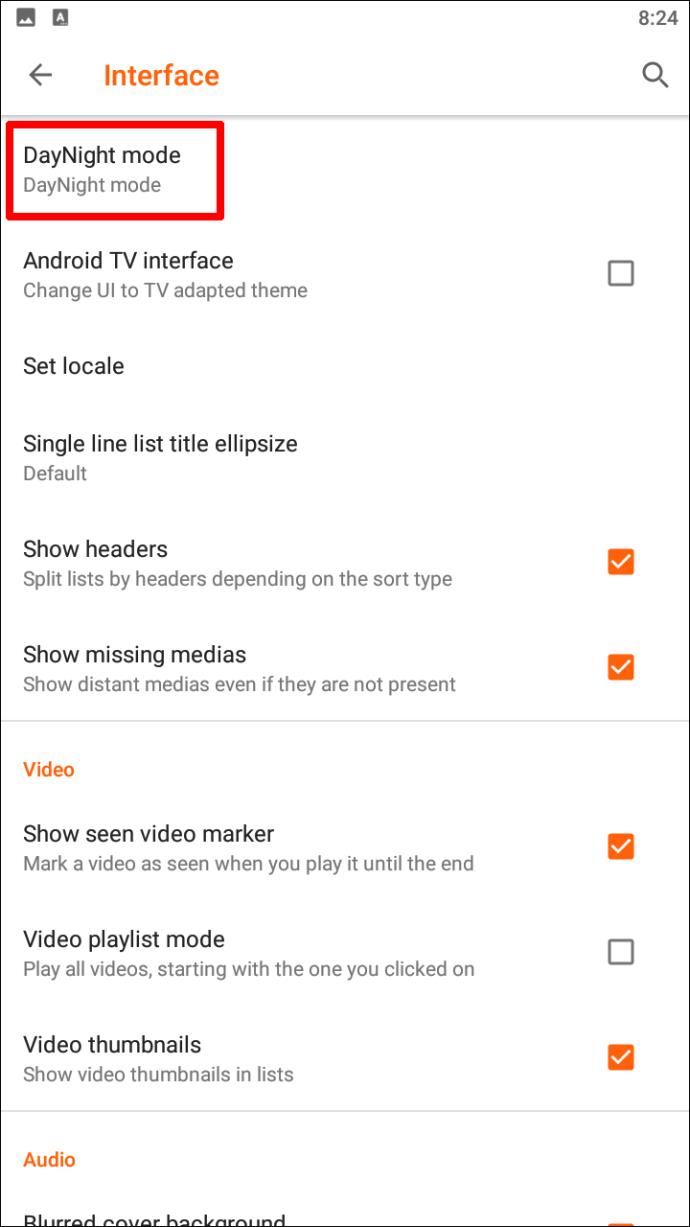
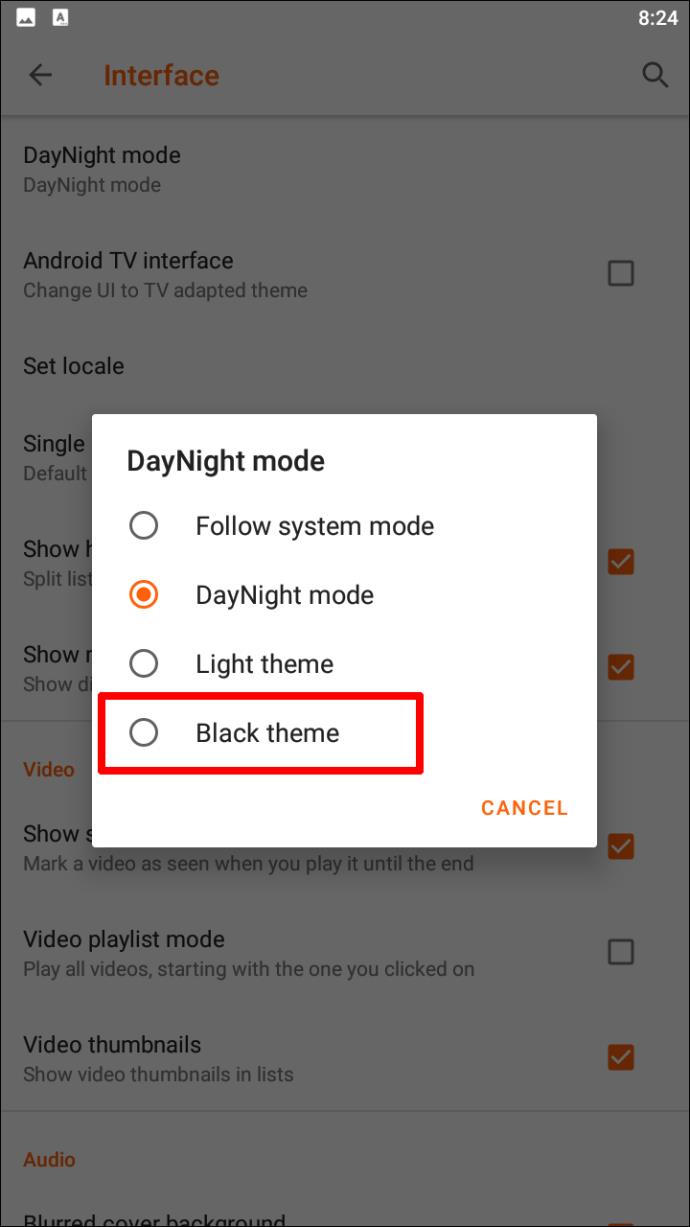
現時点では、VLCアプリを介してiPhoneでダークモードを直接有効にするオプションはありませんが、iOS既存のダークモード設定を利用できます。
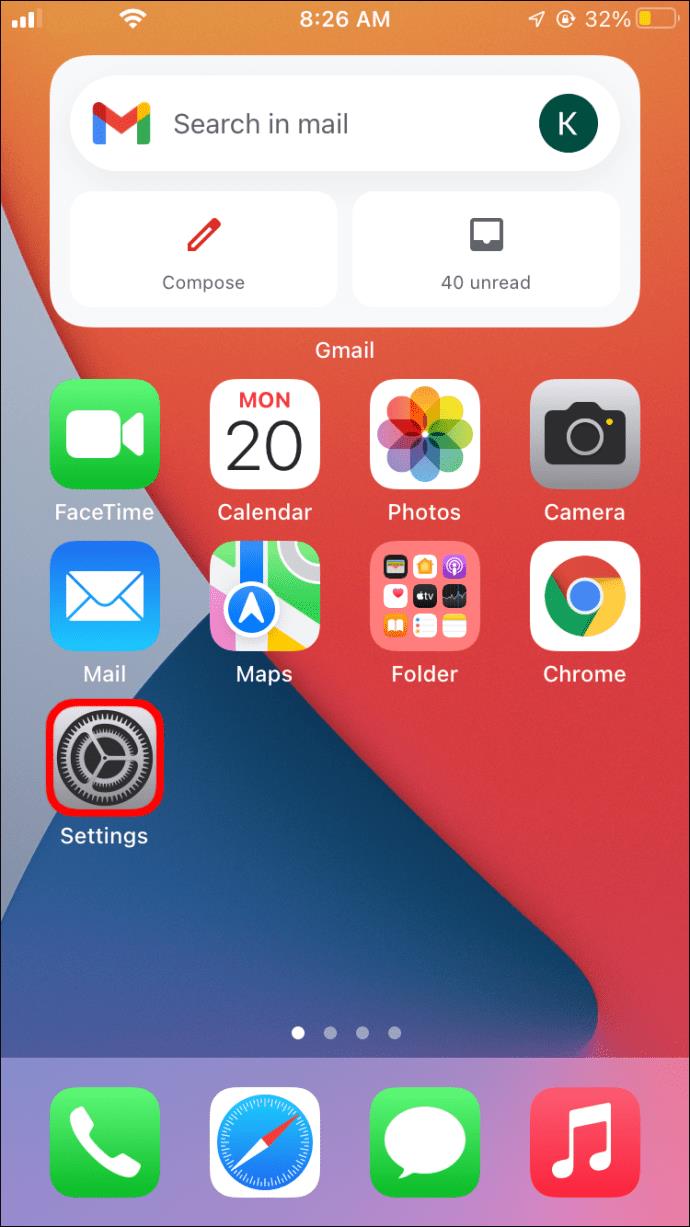
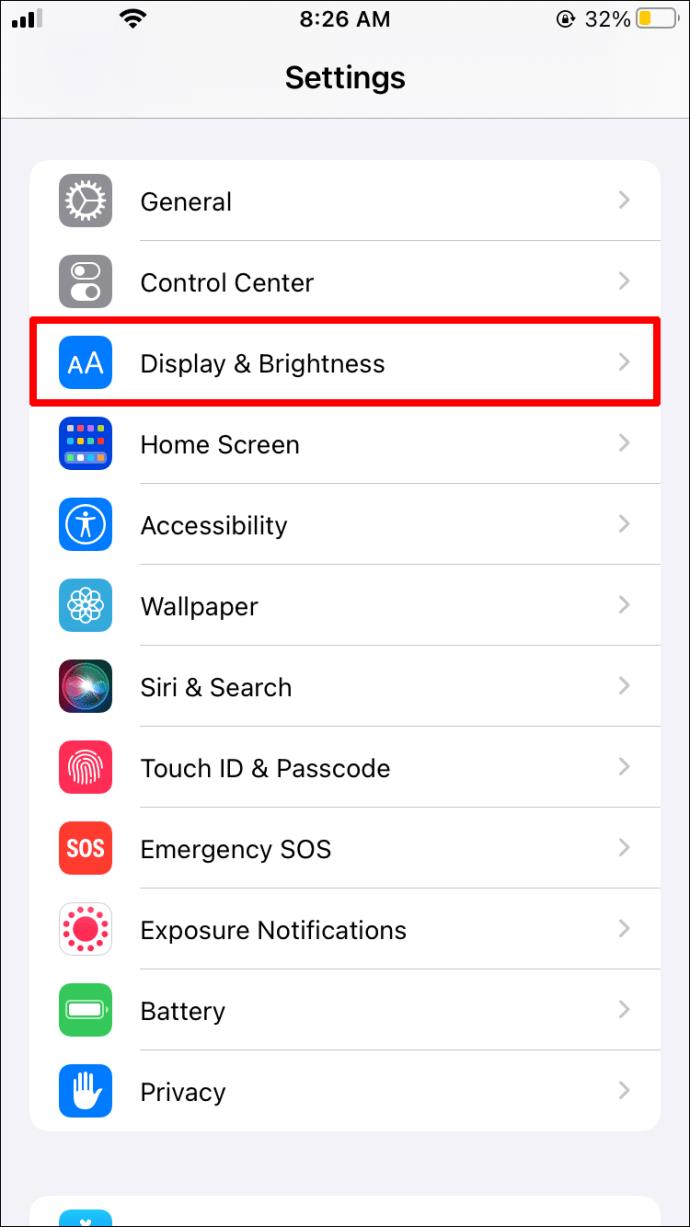
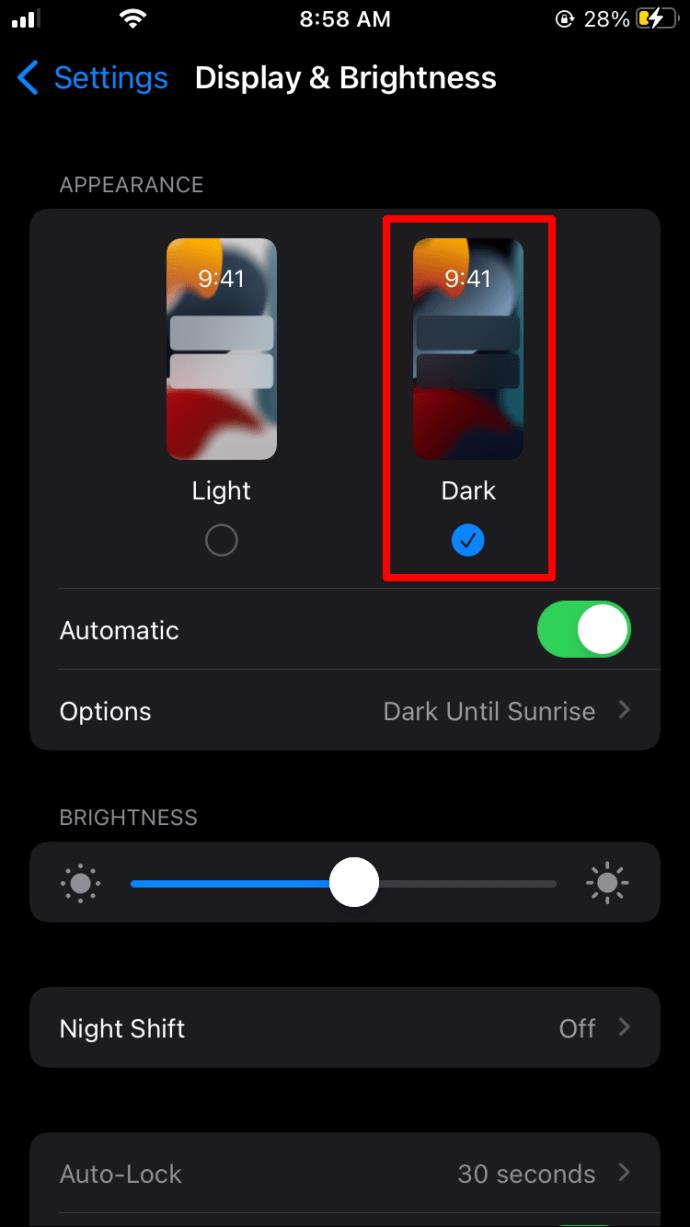
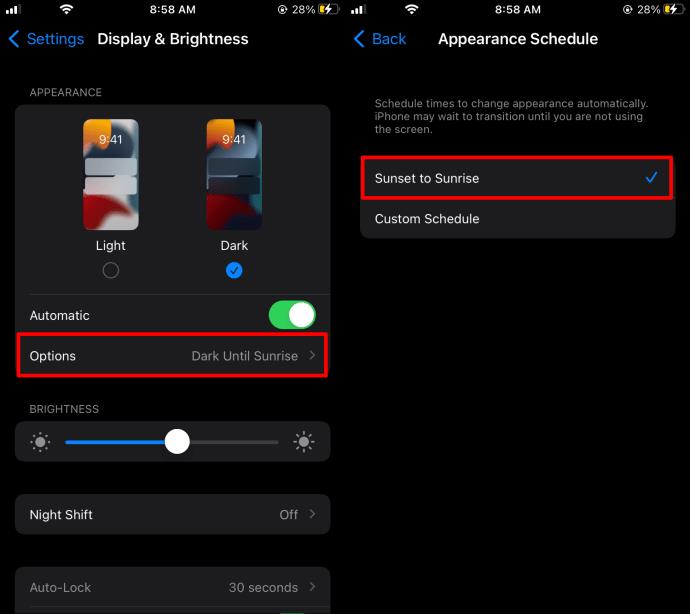
これで、VLCアプリがダークモードで表示されるはずです。
通常、VLCプレーヤーの外観は、Webサイトからスキンをダウンロードすることで変更できます。使用するデバイスによって異なる場合があります。
ビデオの品質が暗すぎる場合、ハードウェア設定やドライバーの問題が考えられます。設定メニューから[拡張 GUI]を選択し、ビデオタブのガンマ値を調整してみてください。
VLCは人気のあるメディアプレーヤーで、多くの機能に加えて、ダークモードを簡単に有効にできます。視聴体験を向上させ、長時間使用でも目に優しい環境を提供します。各デバイスに応じた手順を確認し、快適な視聴体験をお楽しみください。
VLCでダークモードを有効にしてみましたか?そのプロセスについての経験をコメントでお知らせください。
インターネットなしでスマートテレビを使用するのは、最初は直感に反するように思えるかもしれません。ただし、適切なアプリをインストールすれば、楽しんだり、情報を得たり、さらには生産性を高めたりすることもできます。
Plex Media Player は素晴らしいですが、多くの人は VLC を好みます。この軽量で使いやすいビデオ プレーヤーは私たちのお気に入りの 1 つであり、これを使用してお気に入りの Plex コンテンツを簡単に視聴できます。
VLC としても知られる VideoLAN クライアントでのピクチャーインピクチャー機能を使って、同時に作業とビデオ視聴を楽しむ方法を解説します。
ChromebookでVLCを使用する方法を徹底解説します。VLCは多くのメディアファイル形式をサポートし、Chrome OSでの使用が可能です。
Samsung の携帯電話で Galaxy AI を使用する必要がなくなった場合は、非常に簡単な操作でオフにすることができます。 Samsung の携帯電話で Galaxy AI をオフにする手順は次のとおりです。
InstagramでAIキャラクターを使用する必要がなくなったら、すぐに削除することもできます。 Instagram で AI キャラクターを削除するためのガイドをご紹介します。
Excel のデルタ記号 (Excel では三角形記号とも呼ばれます) は、統計データ テーブルで頻繁に使用され、増加または減少する数値、あるいはユーザーの希望に応じた任意のデータを表現します。
すべてのシートが表示された状態で Google スプレッドシート ファイルを共有するだけでなく、ユーザーは Google スプレッドシートのデータ領域を共有するか、Google スプレッドシート上のシートを共有するかを選択できます。
ユーザーは、モバイル版とコンピューター版の両方で、ChatGPT メモリをいつでもオフにするようにカスタマイズすることもできます。 ChatGPT ストレージを無効にする手順は次のとおりです。
デフォルトでは、Windows Update は自動的に更新プログラムをチェックし、前回の更新がいつ行われたかを確認することもできます。 Windows が最後に更新された日時を確認する手順は次のとおりです。
基本的に、iPhone で eSIM を削除する操作も簡単です。 iPhone で eSIM を削除する手順は次のとおりです。
iPhone で Live Photos をビデオとして保存するだけでなく、ユーザーは iPhone で Live Photos を Boomerang に簡単に変換できます。
多くのアプリでは FaceTime を使用すると SharePlay が自動的に有効になるため、誤って間違ったボタンを押してしまい、ビデオ通話が台無しになる可能性があります。
Click to Do を有効にすると、この機能が動作し、クリックしたテキストまたは画像を理解して、判断を下し、関連するコンテキスト アクションを提供します。
キーボードのバックライトをオンにするとキーボードが光ります。暗い場所で操作する場合や、ゲームコーナーをよりクールに見せる場合に便利です。ノートパソコンのキーボードのライトをオンにするには、以下の 4 つの方法から選択できます。
Windows を起動できない場合でも、Windows 10 でセーフ モードに入る方法は多数あります。コンピューターの起動時に Windows 10 をセーフ モードに入れる方法については、WebTech360 の以下の記事を参照してください。
Grok AI は AI 写真ジェネレーターを拡張し、有名なアニメ映画を使ったスタジオジブリ風の写真を作成するなど、個人の写真を新しいスタイルに変換できるようになりました。
Google One AI Premium では、ユーザーが登録して Gemini Advanced アシスタントなどの多くのアップグレード機能を体験できる 1 か月間の無料トライアルを提供しています。
iOS 18.4 以降、Apple はユーザーが Safari で最近の検索を表示するかどうかを決めることができるようになりました。
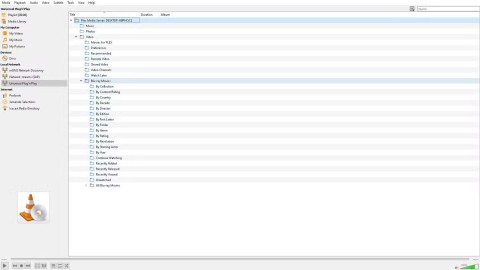

















小林太一 -
ダークモードの足りない所があれば教えてください。他のプレイヤーでもこの機能が欲しいと思ったのですよね
鈴木あかり -
VLCのダークモードは、特に長時間見るときに便利です!昼間の設定に戻すのが面倒なので、徹底してダークモードにしています。
黒田真一 -
目の優しさを感じられる設定が嬉しいです。快適に動画が見れそうです
ハル -
雰囲気が変わるのでいいですね!夜の視聴も楽しみの一つになります
高橋賢一 -
ありがとうございます!この方法で簡単にできました。特に夜に映画を見るときには最高です
山田太郎 -
VLCのダークモード、最高ですね!目の痛みが軽減されて、とてもやりやすくなりました
マイケル -
Just switched to dark mode and it’s way easier on my eyes. Thank you for sharing this!
佐藤花子 -
おお、もうダークモードにした!昼間でも目の負担が減って、仕事が楽になったよ。ただ、初心者には少し設定が難しかったかも。
青木ジュン -
ダークモードにすると見やすさが全然違うね!夜に見るときの目の負担が減った気がする
リサ -
やっぱりダークモード必須ですね。特に夜に映画を見ると、雰囲気も良くなるし、目の疲れも軽減されます
まさひろ5656 -
この設定変更、全然知らなかった!早速試してみます。ダークモードがあってよかったです。
中村美咲 -
この設定があると助かります!他のプレイヤーもダークモードが欲しいと感じていたので、やっとVLCが対応してくれてうれしい
リン猫 -
これを見つけて本当に助かりました!VLCはいつも使っているので、ダークモードがあるのはありがたいです。
まゆみ -
この設定変更で特に良い影響を感じます。目が疲れにくく、長時間作業する自分にぴったりです
クミコ -
嬉しい!VLCはいつも使っているけど、ダークモードにすると本当に使いやすい。映画も快適に楽しめますね。
ケンジ0754 -
ダークモードのメリットをしっかり実感しました。次回からは遠慮せずに使用していきます!
田村先輩 -
この方法、超簡単でびっくりしました!VLCがこんなに使いやすくなるなんて!感謝です
田中翔太 -
ダークモードに関しての情報、ありがとう!自分も試してみたくなりました。夜遅くまで作業するので、目が楽になるのは助かります
田上優子 -
この手順がわかって、本当にありがたいです。これからダークモードで視聴するのが待ち遠しいです
しんご君 -
VLCのダークモード、本当に便利です。これで夜の視聴がもっと快適になりますね
ゆかり -
ダークモードは必要不可欠だと思います。特に暗い部屋で作業すると、目が疲れにくくていいですね。
りさぴょん -
超ビビった!ダークモードがこんなにでも便利になるとは思ってなかったよ。さっそく使う予定