Wi-Fiなしでも使えるスマートテレビアプリ5選
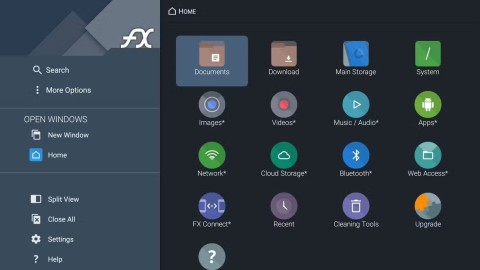
インターネットなしでスマートテレビを使用するのは、最初は直感に反するように思えるかもしれません。ただし、適切なアプリをインストールすれば、楽しんだり、情報を得たり、さらには生産性を高めたりすることもできます。
現在、VLC(VideoLAN クライアント)は、多数の便利な機能を備えたコンピューター、スマートフォン、タブレット用の強力なメディアプレーヤーです。その中でも特に「ピクチャーインピクチャー(PiP)」機能は、マルチタスクを行いたいユーザーに最適です。本記事では、各デバイスでのPiP機能の活用法を詳しく解説します。
Android デバイスでも、VLC のピクチャーインピクチャー機能を利用できます。以下の手順で設定を行い、ビデオを視聴しながら他のアプリを使用することができます。
iOSデバイスでは、以下の手順を通じてVLCのPiP機能を利用できます。
Macユーザーも、VLCのPiP機能を簡単に利用できます。以下の手順を実行してください。
これで、ビデオが他のアプリの上に表示されるようになります。
Windows 10での設定手順を次に示します。
| ヒント | 説明 |
|---|---|
| コントロールを非表示にする | Ctrl + Hを押します。 |
| ビデオの表示位置を変更する | ビデオをドラッグして希望の位置に移動します。 |
| ウィンドウサイズの変更 | ウィンドウの隅をドラッグしてサイズを調整します。 |
iPadでも同様に、PiPが利用可能です。まず、設定で「ピクチャー・イン・ピクチャー」を有効にし、VLCを起動してください。全画面表示からPiPアイコンを選べば、新しいウィンドウがポップアップ表示されます。
これらの手順を通じて、VLCメディアプレーヤーのピクチャーインピクチャー機能を利用することで、効率的に作業を行いながら、ビデオを楽しむことができます。ぜひ、この便利な機能を活用してください。
マルチタスクに最適なデバイスやお気に入りの動画について是非コメントでお知らせください。

インターネットなしでスマートテレビを使用するのは、最初は直感に反するように思えるかもしれません。ただし、適切なアプリをインストールすれば、楽しんだり、情報を得たり、さらには生産性を高めたりすることもできます。
Plex Media Player は素晴らしいですが、多くの人は VLC を好みます。この軽量で使いやすいビデオ プレーヤーは私たちのお気に入りの 1 つであり、これを使用してお気に入りの Plex コンテンツを簡単に視聴できます。
ChromebookでVLCを使用する方法を徹底解説します。VLCは多くのメディアファイル形式をサポートし、Chrome OSでの使用が可能です。
目を安全に保つために、時々ダークモードに切り替え、VLCメディアプレーヤーで快適な視聴体験を味わいましょう。
Samsung の携帯電話で Galaxy AI を使用する必要がなくなった場合は、非常に簡単な操作でオフにすることができます。 Samsung の携帯電話で Galaxy AI をオフにする手順は次のとおりです。
InstagramでAIキャラクターを使用する必要がなくなったら、すぐに削除することもできます。 Instagram で AI キャラクターを削除するためのガイドをご紹介します。
Excel のデルタ記号 (Excel では三角形記号とも呼ばれます) は、統計データ テーブルで頻繁に使用され、増加または減少する数値、あるいはユーザーの希望に応じた任意のデータを表現します。
すべてのシートが表示された状態で Google スプレッドシート ファイルを共有するだけでなく、ユーザーは Google スプレッドシートのデータ領域を共有するか、Google スプレッドシート上のシートを共有するかを選択できます。
ユーザーは、モバイル版とコンピューター版の両方で、ChatGPT メモリをいつでもオフにするようにカスタマイズすることもできます。 ChatGPT ストレージを無効にする手順は次のとおりです。
デフォルトでは、Windows Update は自動的に更新プログラムをチェックし、前回の更新がいつ行われたかを確認することもできます。 Windows が最後に更新された日時を確認する手順は次のとおりです。
基本的に、iPhone で eSIM を削除する操作も簡単です。 iPhone で eSIM を削除する手順は次のとおりです。
iPhone で Live Photos をビデオとして保存するだけでなく、ユーザーは iPhone で Live Photos を Boomerang に簡単に変換できます。
多くのアプリでは FaceTime を使用すると SharePlay が自動的に有効になるため、誤って間違ったボタンを押してしまい、ビデオ通話が台無しになる可能性があります。
Click to Do を有効にすると、この機能が動作し、クリックしたテキストまたは画像を理解して、判断を下し、関連するコンテキスト アクションを提供します。
キーボードのバックライトをオンにするとキーボードが光ります。暗い場所で操作する場合や、ゲームコーナーをよりクールに見せる場合に便利です。ノートパソコンのキーボードのライトをオンにするには、以下の 4 つの方法から選択できます。
Windows を起動できない場合でも、Windows 10 でセーフ モードに入る方法は多数あります。コンピューターの起動時に Windows 10 をセーフ モードに入れる方法については、WebTech360 の以下の記事を参照してください。
Grok AI は AI 写真ジェネレーターを拡張し、有名なアニメ映画を使ったスタジオジブリ風の写真を作成するなど、個人の写真を新しいスタイルに変換できるようになりました。
Google One AI Premium では、ユーザーが登録して Gemini Advanced アシスタントなどの多くのアップグレード機能を体験できる 1 か月間の無料トライアルを提供しています。
iOS 18.4 以降、Apple はユーザーが Safari で最近の検索を表示するかどうかを決めることができるようになりました。
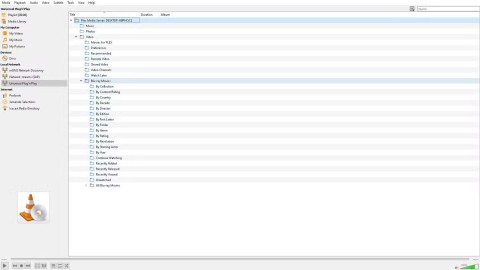

















たま -
ピクチャー・イン・ピクチャー機能、他のアプリでも同じような機能があるんでしょうか
怜奈 -
この記事、わかりやすくて助かりました!VLCの使い方、もっと詳しく知りたいです。特にショートカットキーとか
太郎 -
VLCでピクチャー・イン・ピクチャー機能が使えるとは知らなかった!これで動画を見ながら他の作業ができるから便利だね!
Kenta -
この機能は本当に重宝しますね!皆さん、試してみる価値がありますよ
ももか -
私もこの機能を試してみたけど、普通の視聴に戻れないかもしれない!本当に便利
花子 -
この機能を使ってみたけど、すごく使いやすい!特にゲームをしながら動画を見たい時に最高
みやび -
動画を見るのが好きなので、この機能に感動しました!もっとVLCの使い方について知りたいです
たかし -
気になっている機能だったので、試してみます。設定が簡単ならいいなぁ。
ジョン太 -
ピクチャー・イン・ピクチャー機能、まじで最高!これで同時にいろいろできるから、もっと効率的に過ごせそう
もも -
VLCにはこんな便利な機能があったとは!もっと活用しなきゃ!
あかり -
ピクチャー・イン・ピクチャーで動画を見ながら勉強できるのが最高!これで効率よく時間を使えそう
しずく -
使い方が簡単で、すぐに設定できました!これから毎日のルーティンに組み込んでいきたいと思います!
くまさん -
ピクチャー・イン・ピクチャーって、見やすさが全然違う!同時にできる仕事も増えるし、生活が楽になるね
しゅう -
これを使ってからは、他のプレーヤーを使う気にならない!完全にVLC派です
素敵な日 -
ピクチャー・イン・ピクチャーで映画を見ながら料理するのが好きです!時短にもなるし、家事も楽しくなる
リナ -
この記事読んで、早速VLCをダウンロードしました!ありがとう
猫好き -
これ本当に便利!仕事中に好きな動画を流しておけるのがとても嬉しい
なお -
投稿者の方、情報ありがとうございます!使い方がわかりやすくて助かりました
ゆかり -
この機能があるおかげで、趣味の時間も増えました!本当に感謝です
ひろし -
これ便利だね!子供向けの動画を流しつつ、他のこともできそう
りょうた -
この機能を知って、すごく嬉しかったです!動きのある動画を見つつ他の作業ができるなんて最高です!
悠斗 -
Wow、この機能は本当に助かりますね。映画を見ながら他のことをするのが好きなので、これで時間を有効に使えそう!
スズキ -
VLCって便利なんですね。もっと早く知っておけばよかった。皆さん、これを使ってみてください
チビ猫 -
ピクチャー・イン・ピクチャーの設定が難しかったけど、この記事を参考に出来た!ありがとう