Chromebook シェルフにメディア コントロールをピン留めする方法
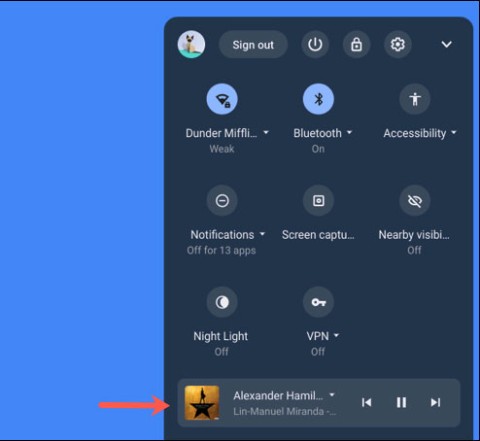
この機能を使用するには、Chromebook で Chrome OS 89 以降を実行している必要があります。
ほとんどの人は、Windows または MacOS がアプリケーションをどのように使用するかを理解しています。実行可能ファイルを開くと、アプリケーションがマシンのハード ドライブにインストールされます。アプリケーションがインストールされたら、必要に応じて開いて使用できます。Chrome OSは実際のChromeブラウザをベースにしている可能性がありますが、さまざまなアプリケーションをサポートできるため、日常のワークフローを再作成できます。

VLC Media Playerはほとんどすべてのビデオファイルを再生できるオープンソースのアプリケーションで、多くのユーザーに愛用されています。 Chromebookにインストールした場合、VLCのウェブアプリは使用できる最高のビデオプレーヤーの一つです。
Chrome OS に VLC をインストールするためには、以下の手順を行います:
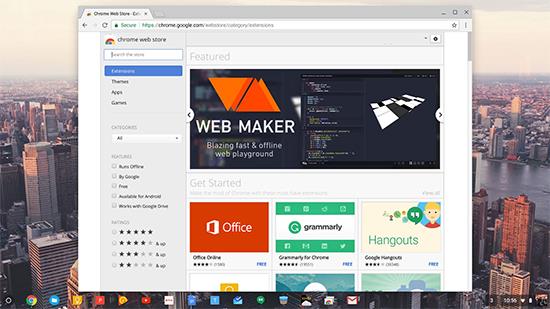
インストールが完了すると、画面の右下隅に通知が表示されます。
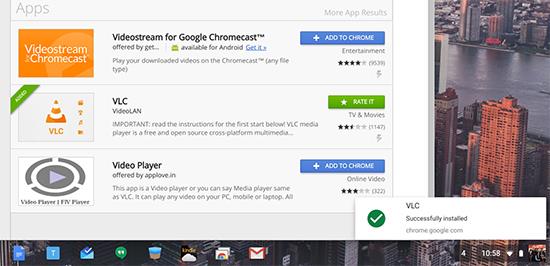
Google Play ストアバージョンは、最新の機能を持ち、アプリのパフォーマンスが向上しています。もしGoogle Playストアを利用できるChromebookをお持ちなら、こちらから対応デバイスを確認できます。
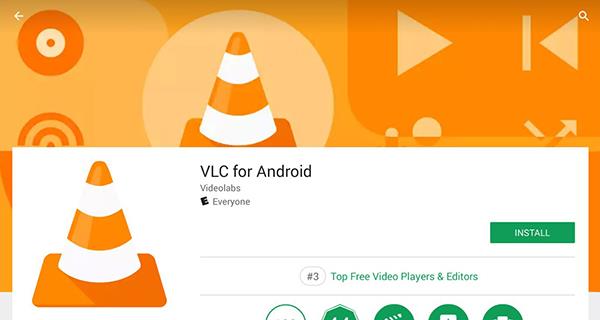
VLCを起動するには、アプリランチャーを開き、最近追加されたアプリからVLCを見つけます。または、すべてのアプリを表示してリストの下部にあるVLCをクリックします。
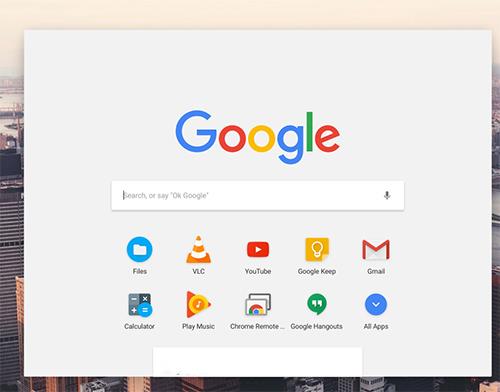
起動時に再生するファイルの保存フォルダーを選択する必要があります。ほとんどのユーザーは、あらかじめフォルダーにビデオを整理しておくのが良いでしょう。
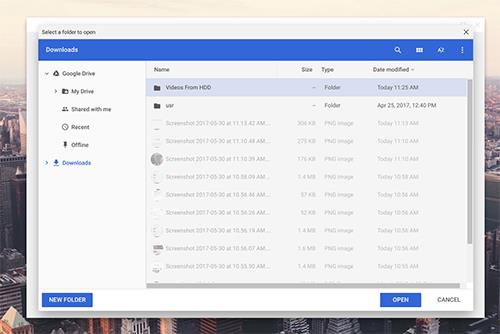
VLCを起動すると、メインインターフェースが表示されます。再生するビデオファイルをクリックすると、再生が開始されます。
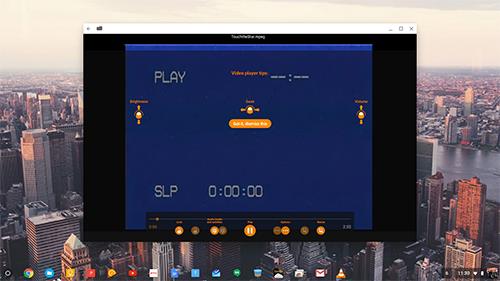
以下の設定にアクセスすることで、VLCをより有益に使用できます:
| 設定項目 | 説明 |
|---|---|
| ハードウェアアクセラレーション | 大きなファイルを快適に再生するための設定です。 |
| バックグラウンド再生 | ディスプレイがオフでもビデオを再生できます。 |
| 字幕サポート | ビデオに字幕を追加するオプションです。 |
VLCをデフォルトのプレーヤーに設定するには、ファイル ブラウザーにアクセスして任意のビデオファイルを右クリックし、[その他のアクション]からVLCを選択します。
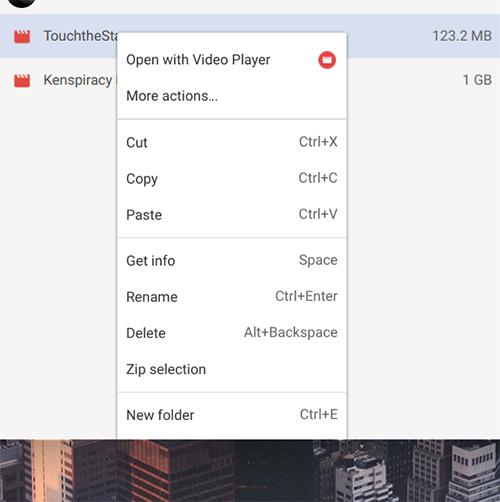
VLCは多くのメディアファイル形式をサポートし、特にChrome OSの標準プレーヤーよりもはるかに優れています。上記の手順を参考にして、ChromebookでのVLCの効果的な使用法を理解し、快適な視聴体験を得てください。
以上です!
この機能を使用するには、Chromebook で Chrome OS 89 以降を実行している必要があります。
Chromebook が起動しない場合は、おそらくイライラして絶望感を感じていることでしょう。幸いなことに、Chromebook が起動しない理由の多くは簡単に解決できます。
この記事では、Chromebook で CPU 情報を表示し、CPU 速度を直接確認する方法について説明します。
画面録画は非常に便利な機能ですが、すべてのオペレーティング システムにこの機能が組み込まれているわけではありません。
この機能をオフにすると、登録済みのアカウントのみが Chromebook を使用できるようになります。実装は非常に簡単です。
ご存知のとおり、Chromebook は通常の Windows ラップトップとは異なり、Windows アプリをインストールすることはできません。ただし、Chromebook で Microsoft Office を無料で実行できる方法があります。
コピー アンド ペースト機能は、どのオペレーティング システムにも備わっている、必須の基本的でシンプルな機能です。
Chrome OS の「サイレント モード」を使用すると、煩わしい通知を即座に無音化して、より集中できるワークスペースを実現できます。
診断アプリは、2020 年 4 月に Chrome OS 90 で初めて導入されました。
Chromebook を使用したことがある人なら、これらのノートパソコンのキーボードが通常のコンピューターのキーボードと大きく異なることが多いことをご存知でしょう。
ゲームは無料で、ほぼすべてのプラットフォームでダウンロード可能であるため、Fortnite は友達とプレイするのに最適なゲームです。
絵文字は、今日のあらゆるチャット メッセージング アプリケーションやソーシャル インタラクション ソフトウェアに欠かせない要素であり、会話をより活発で興味深いものにします。
Chromebook のタッチスクリーンを無効にする方法を詳しく説明します。問題が発生した場合やマウスとキーボードを利用したい場合に役立つ情報が満載です。
Chromebook でコピーして貼り付ける方法を理解し、このマルチファンクション ポータブル コンピューターを最大限に活用しましょう。
マウス カーソルが見つからない場合の解決策を提供します。Windows、Mac、Chromebookのカーソルの問題の原因と対処法を説明しています。
Samsung の携帯電話で Galaxy AI を使用する必要がなくなった場合は、非常に簡単な操作でオフにすることができます。 Samsung の携帯電話で Galaxy AI をオフにする手順は次のとおりです。
InstagramでAIキャラクターを使用する必要がなくなったら、すぐに削除することもできます。 Instagram で AI キャラクターを削除するためのガイドをご紹介します。
Excel のデルタ記号 (Excel では三角形記号とも呼ばれます) は、統計データ テーブルで頻繁に使用され、増加または減少する数値、あるいはユーザーの希望に応じた任意のデータを表現します。
すべてのシートが表示された状態で Google スプレッドシート ファイルを共有するだけでなく、ユーザーは Google スプレッドシートのデータ領域を共有するか、Google スプレッドシート上のシートを共有するかを選択できます。
ユーザーは、モバイル版とコンピューター版の両方で、ChatGPT メモリをいつでもオフにするようにカスタマイズすることもできます。 ChatGPT ストレージを無効にする手順は次のとおりです。
デフォルトでは、Windows Update は自動的に更新プログラムをチェックし、前回の更新がいつ行われたかを確認することもできます。 Windows が最後に更新された日時を確認する手順は次のとおりです。
基本的に、iPhone で eSIM を削除する操作も簡単です。 iPhone で eSIM を削除する手順は次のとおりです。
iPhone で Live Photos をビデオとして保存するだけでなく、ユーザーは iPhone で Live Photos を Boomerang に簡単に変換できます。
多くのアプリでは FaceTime を使用すると SharePlay が自動的に有効になるため、誤って間違ったボタンを押してしまい、ビデオ通話が台無しになる可能性があります。
Click to Do を有効にすると、この機能が動作し、クリックしたテキストまたは画像を理解して、判断を下し、関連するコンテキスト アクションを提供します。
キーボードのバックライトをオンにするとキーボードが光ります。暗い場所で操作する場合や、ゲームコーナーをよりクールに見せる場合に便利です。ノートパソコンのキーボードのライトをオンにするには、以下の 4 つの方法から選択できます。
Windows を起動できない場合でも、Windows 10 でセーフ モードに入る方法は多数あります。コンピューターの起動時に Windows 10 をセーフ モードに入れる方法については、WebTech360 の以下の記事を参照してください。
Grok AI は AI 写真ジェネレーターを拡張し、有名なアニメ映画を使ったスタジオジブリ風の写真を作成するなど、個人の写真を新しいスタイルに変換できるようになりました。
Google One AI Premium では、ユーザーが登録して Gemini Advanced アシスタントなどの多くのアップグレード機能を体験できる 1 か月間の無料トライアルを提供しています。
iOS 18.4 以降、Apple はユーザーが Safari で最近の検索を表示するかどうかを決めることができるようになりました。

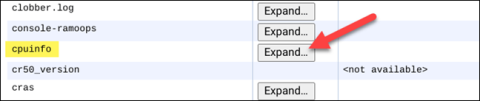
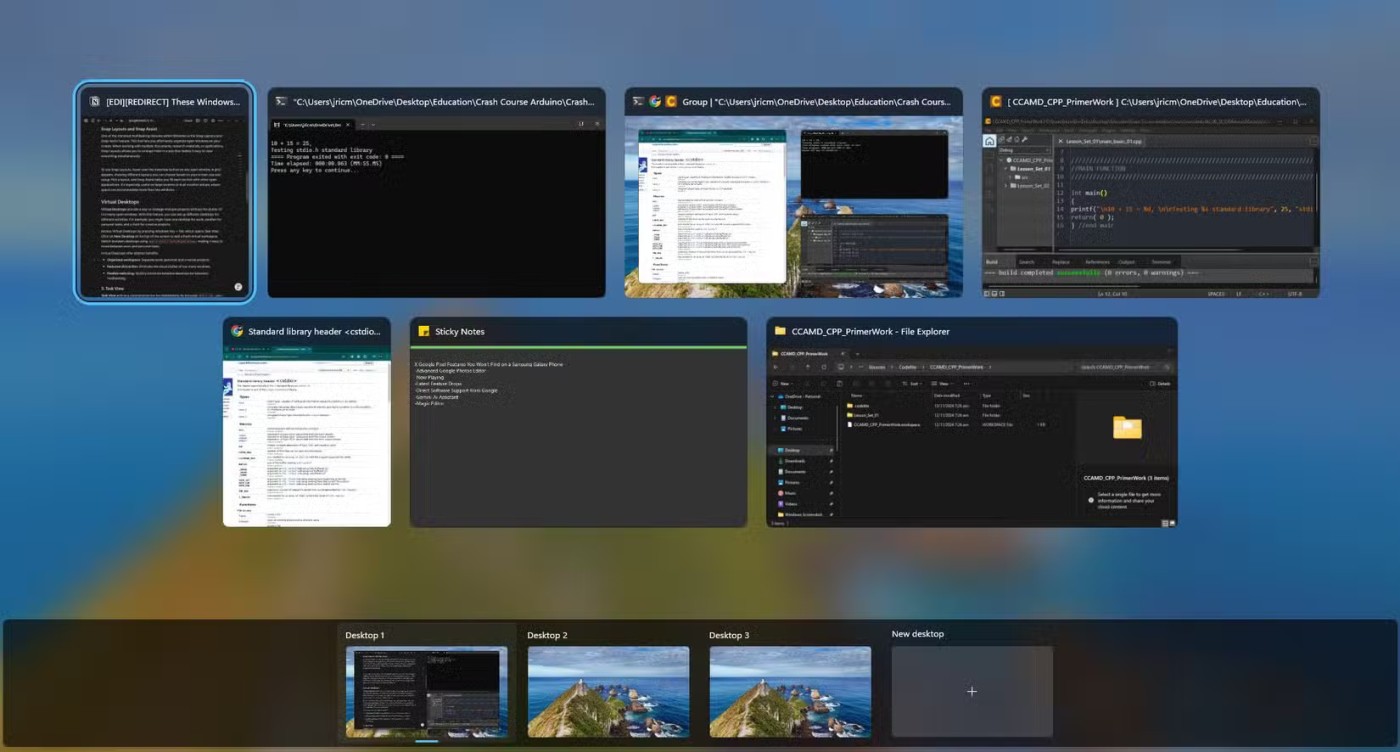
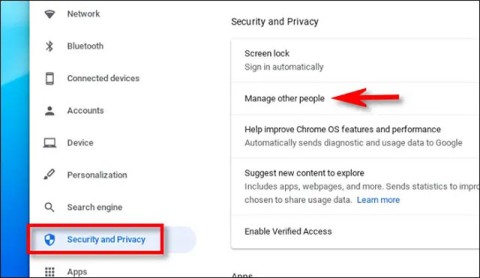
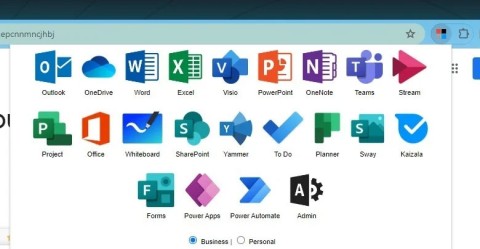
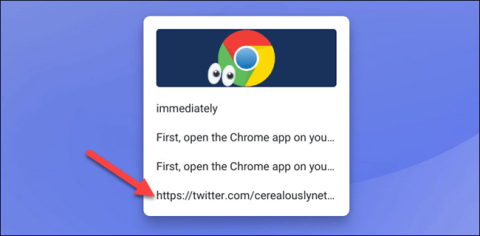
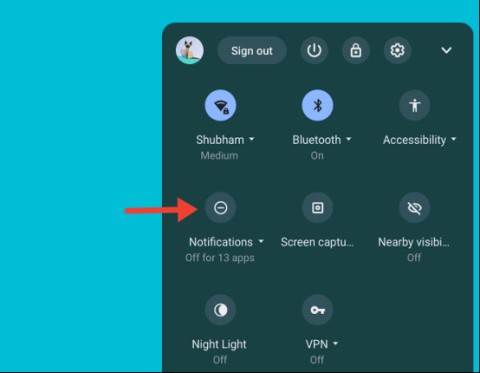

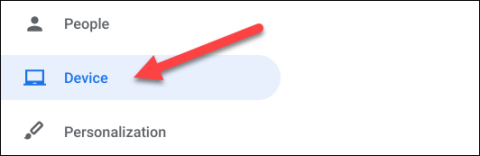
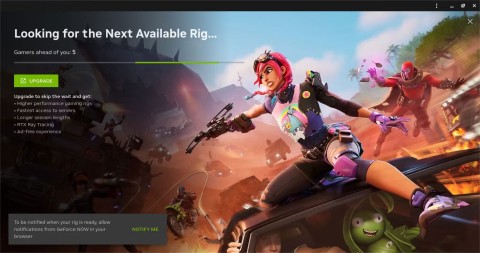
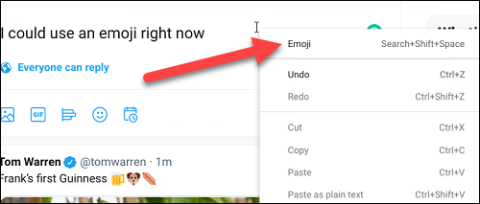
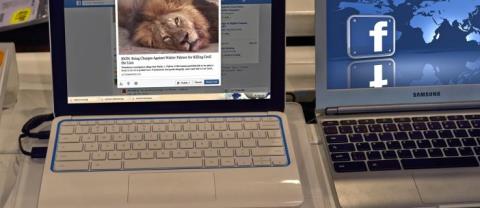

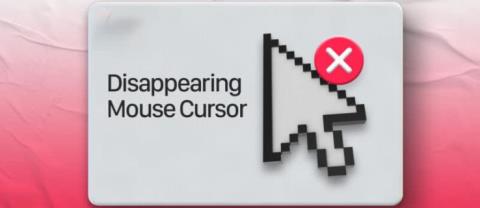















しんいち -
この記事を見つけられて本当に良かった!Chromebookユーザーに必見ですね。
トム -
本当に助かりました!ChromebookでもVLCが使えるなんて今知った!感謝
ゆうた -
VLCでChromebookの可能性がさらに広がりそう!今後も活用します
花子 -
VLCの使い方は簡単ですね。私は普段Windowsを使っていますが、Chromebookでも試してみます。
こたろう -
VLCはやっぱり最高のメディアプレーヤーだと思う。Chromebookでも快適に使えるのが嬉しい
佐藤太郎 -
この情報は本当に助かります!ChromebookでVLCを使うのが楽しみです
サブちゃん -
私もVLCを使ってみたいけど、他におすすめのアプリはありますか?
まゆみ -
これ、スポーツの試合を見るのにも便利ですね。VLC大好きです
りんご -
VLCのファイル形式の対応が良いから、様々な動画を楽しめるのが大好き
Kei Smith -
素晴らしい記事ですね!簡単なステップでVLCをInstallできました。この冬の映画祭が楽しみだ!
たかし -
本当にありがとう!この操作を知って嬉しいです。色々な動画を見たい。
しほ -
この方法が分かって嬉しい!使いこなして最高の視聴体験をしたいです。
ともしび -
ありがとう!VLCを活用して素敵な映画鑑賞のひとときを楽しみます
翔太 -
VLCを使って海外の映画を観るのが好き。Chromebookでも見れるのは良いですね
ひかる -
こんな簡単にVLCが使えるなんてビックリ!ぜひ試してみます。
すみれ -
あの、VLCの代わりに他に何かおすすめのメディアプレーヤーありますか
みるく猫 -
この記事のおかげで、VLCをインストールすることができた!最高です
ようこ -
私もChromebookにVLCをインストールしてみた!画質も良くて満足
Taka 99 -
ChromebookにVLCを入れたら、すぐに使えました!早速映画を観ます
あやか -
動画をChromebookで見るとき、VLCの使い方が分からなかったのでこの記事が必要でした
リョウ -
興味深い内容ですね!VLCは音質がいいので、音楽も楽しめそう
優子 -
VLCの魅力を改めて感じました。Chromebookでの使用が増えそうです
けんた -
VLCの機能がChromebookでも楽しめるとは!特に字幕の設定が好き
Toshi Yuki -
すごい!VLCがChromebookでも使えるなんて知らなかった。これから映画を見るのが楽しみ
マリコ -
情報共有ありがとうございます!VLCを使えば動画のカスタマイズができて便利ですね
Yuuto -
この方法でVLCをインストールしたら、すぐに使用できました!本当に素晴らしい記事です
たけし -
VLCがChromebookに対応しているとは思いませんでした。これで動画鑑賞がもっと楽しくなる!
サクラちゃん -
この情報、大好き!ChromebookでもVLCで音楽を楽しむのが待ちきれない
ナオト -
色々教えてくれてありがとう!VLCで動画をより楽しみます。
リカ -
私もこの方法でVLCを使うようになりました!とても便利ですよね
Miko -
いいですね!ChromebookでもVLCを使えるのは嬉しい。これから試してみるつもり
アキラ -
質問です!ChromebookでVLCが重くなることがありますが、これを軽くする方法はありませんか
Dai Kawaii -
良いですね、VLCがあれば映画やアニメが無制限に楽しめる
ユウタ -
VLCのダウンロード方法が分かりやすく、助かります。他もいろいろ試してみたいです。
ナナ -
私はいつもVLCを使用していますが、Chromebookではどうなるか気になります。使ってみて、結果をシェアします
けんじ -
質問!Chromebookのバージョンは関係しますか?最新バージョンで問題ない?
リアル猫 -
質問があります!ChromebookにVLCのインストール時にエラーが出た場合、どうすれば良いですか?