Windows で MAC アドレスを見つける 7 つの方法

getmac、Get-NetAdapter などのコマンドを使用して、Windows で MAC アドレスを検索する方法。
リソース モニターは、 Windows がコンピューターのリソース (メモリ、プロセッサ、ディスク、ネットワーク) を管理する方法の詳細にアクセスできるようにすることで、Windowsのタスク マネージャーを拡張します。情報はリアルタイムで提供されるため、リソース モニターはパフォーマンスの問題を診断するのに役立つ優れたツールになります。このガイドを読んで、可能なすべての方法でリソース モニターを開始する方法を学習してください。
コンテンツ
注:このガイドは、Windows 10、Windows 7、および Windows 8.1 を対象としています。Windows の 3 つのバージョンすべてで機能する方法もあれば、1 つまたは 2 つのバージョンだけで機能する方法もあります。各方法について、それが機能する Windows のバージョンについて説明します。お使いの Windows のバージョンがわからない場合は、次のチュートリアルをお読みください:インストールされている Windows のバージョンを教えてください。.
リソースモニターとは
リソース モニターは、Windows がコンピューターのリソースを管理する方法を詳細に表示します。リソースは、CPU (プロセッサ)、メモリ、ディスク、およびネットワークの 4 つのカテゴリにグループ化されます。リソース モニターは、パフォーマンス モニターと信頼性モニターを含む Windows の一連のツールの一部です。詳細については、 Windows でリソース モニターを使用する方法 を参照してください。
1. [スタート] メニューからリソース モニターを開きます (Windows 10 および Windows 7)。
リソース モニターは、Windows 10 の[スタート] メニューで見つけて開くことができます。[スタート]をクリックし、アプリのリストを下にスクロールして、[ Windows 管理ツール] フォルダーを開きます。そこに、リソース モニターのショートカットがあります。
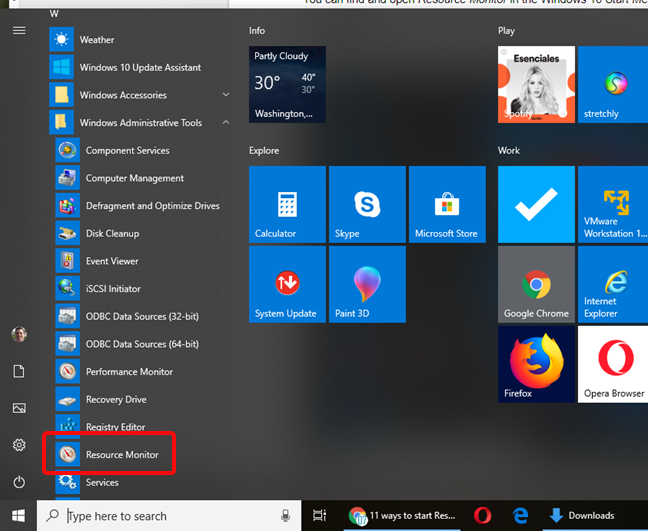
Windows 10 のスタート メニューのリソース モニター
Windows 7 では、[スタート] メニューを開き、[アクセサリ] フォルダをクリックしてから [システムツール] をクリックします。ここで、 Resource Monitorのショートカットを見つけてクリックします。
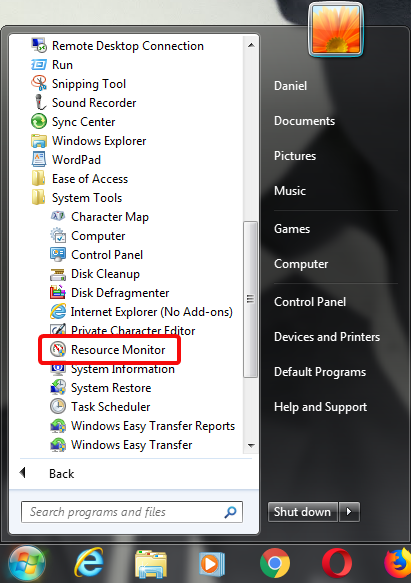
Windows 7 のスタート メニューのリソース モニター
2. 検索を使用してリソース モニターを開きます (すべての Windows バージョン)。
Windows 10 および Windows 7 では、リソース モニターツールの完全な名前を使用して検索できます。すべての Windows バージョンで、実行可能ファイルの名前で検索できます: resmon。
Windows 10 では、タスクバーの検索フィールドをクリックまたはタップし、「Resource Monitor」またはresmonと入力して、同じ名前の結果をクリックまたはタップします。
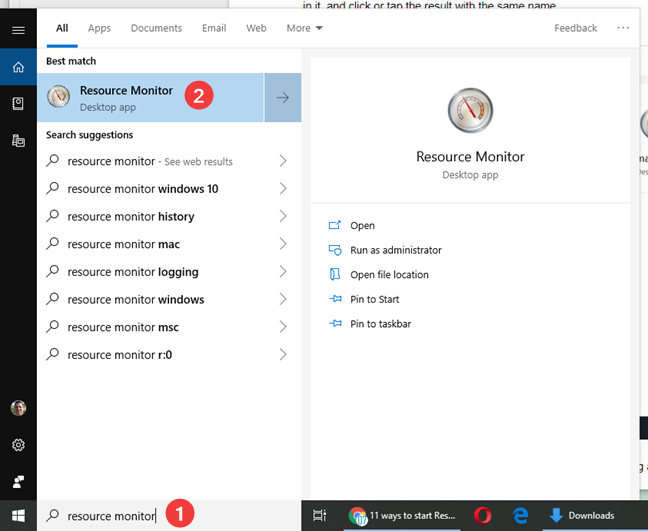
Windows 10 でリソース モニターを検索する
Windows 8.1 では、スタート画面で「 resmon」と入力し始めます。入力すると検索機能がアクティブになり、表示される結果でresmonをクリックまたはタップします。
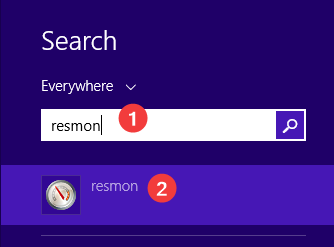
Windows 8.1 で resmon を検索する
Windows 7 では、[スタート] メニューを開き、検索フィールドに「リソース モニター」と入力します。結果のリストで、Resource Monitorをクリックします。
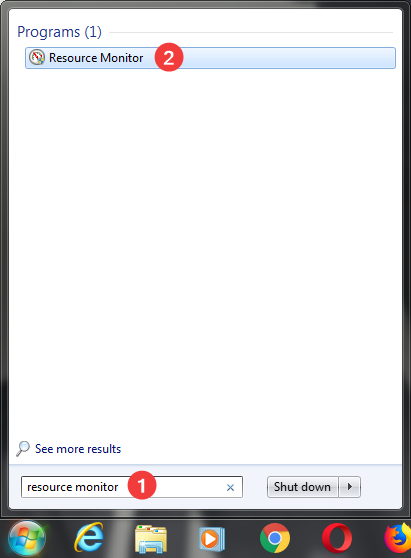
Windows 7 でリソース モニターを検索する
3. Cortana に依頼してリソース モニターを開きます (Windows 10 のみ)。
Windows 10 システムで Cortana が有効になっている場合は、Cortana にリソース モニターを開くように依頼できます。「コルタナさん」と言うか、タスクバーのマイク ボタンをクリックまたはタップしてCortana をアクティブにした後、「リソースモニターを開く」と言います。
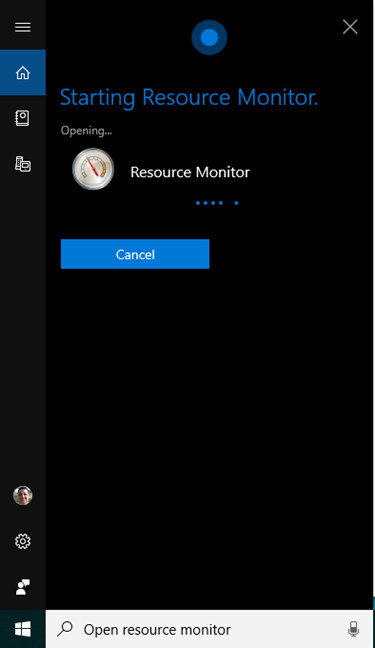
リソース モニターを開く Cortana
4. リソース モニターをタスクバー、スタート メニュー (Windows 10 および Windows 7) またはスタート画面 (Windows 8.1) に固定します。
リソース モニターに頻繁にアクセスする場合、すばやくアクセスできるようにピン留めできる便利な場所は、タスク バーと [スタート] メニュー(Windows 10 および Windows 7) またはスタート画面(Windows 8.1) です。
まず、Windows 10 の[スタート] メニューで [リソース モニター] を見つけます。リソース モニターのショートカットを右クリックまたは長押しします。開いたメニューには、[スタート] メニューなどの [スタートにピン留めする]オプションがあります。[その他] をクリックまたはタップすると、メニューが拡張され、最初のオプションが[タスクバーに固定] に表示されます。
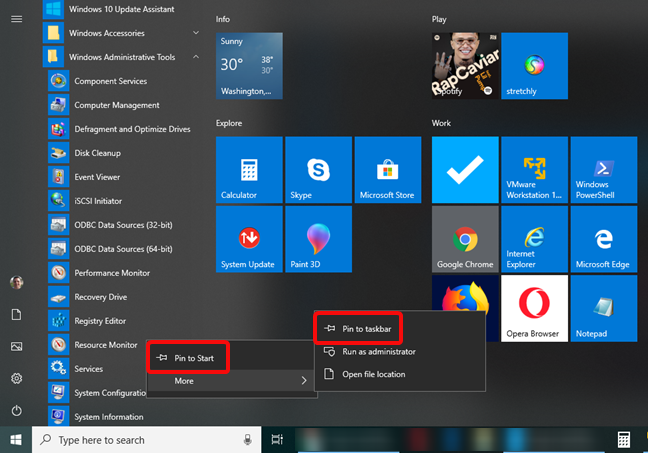
Windows 10 でスタートにピン留めし、タスクバーにピン留めする
Windows 8.1 では、スタート画面で「 resmon」と入力し始めます。入力すると検索機能がアクティブになり、結果でresmonを右クリックまたは長押しします。表示されるメニューで、[スタートに固定] を選択します。
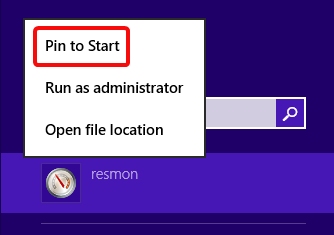
Windows 8.1 でスタートにピン留めする
タスクバーにピン留めできるようにするには、リソース モニターをスタート画面にピン留めする必要があります。スタート画面のリソース モニタータイルを右クリックまたは長押しし、表示されるメニューで[このプログラムをタスクバーに固定する]を選択します。
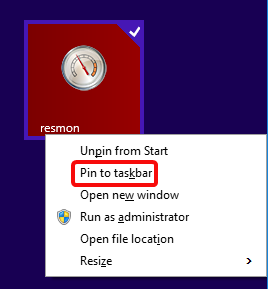
Windows 8.1 でタスク バーにピン留めする
Windows 7 で[スタート] メニューを開き、リソース モニターのショートカットを見つけます。それを右クリックすると、表示されるメニューに「スタートメニューにピン留めする」および「タスクバーにピン留めする」オプションがあります。
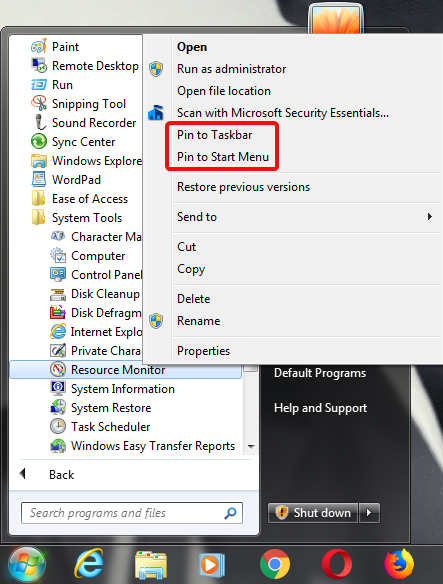
Windows 7 でタスクバーにピン留めし、スタート メニューにピン留めする
お好みのオプションを選択してください。
5. システム構成からリソース モニターを開きます (すべての Windows バージョン)。
リソース モニターツールは、システム構成から起動できます。System ConfigurationのToolsタブに移動し、 Resource Monitorを選択してLaunchをクリックまたはタップします。
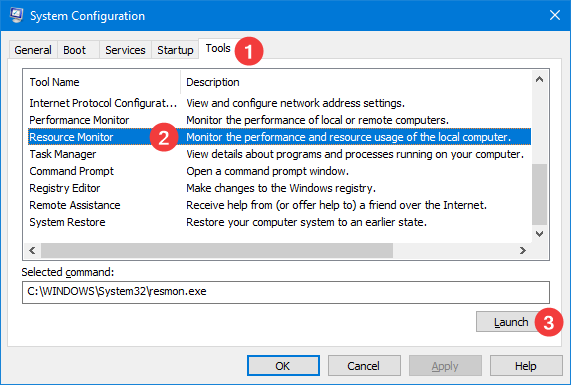
システム構成からリソースモニターを起動
6. タスク マネージャーからリソース モニターを開きます (すべての Windows バージョン)。
リソース モニターは、タスク マネージャーの [パフォーマンス] タブで利用できる情報を拡張します。タスク マネージャーを開いた後、[パフォーマンス] タブに切り替えて、下部にある[リソース モニターを開く]リンクをクリックまたはタップします。
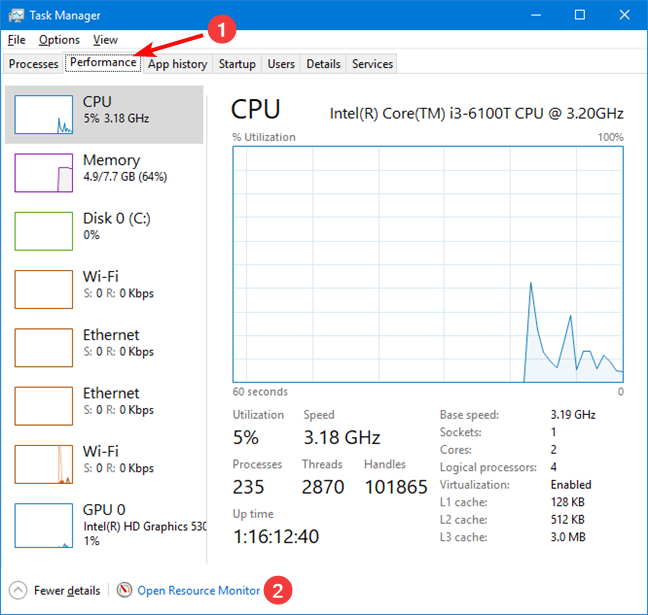
タスク マネージャーからリソース モニターを開く
7. ファイル名を指定して実行ウィンドウを使用する (すべての Windows バージョン)
キーボードでWin + Rを押して、[ファイル名を指定して実行] ウィンドウを開きます。[名前]フィールドに「 resmon 」と入力し、キーボードのEnter キーを押すか、[ OK ] をクリックします。
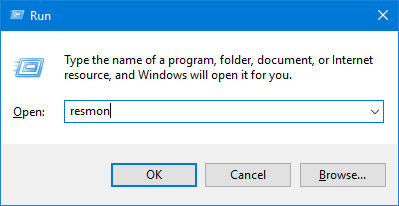
[実行] ウィンドウを使用してリソース モニターを起動する
リソース モニターが開いたので、使用を開始できます。
注:リソース モニターは、パフォーマンス モニターと信頼性モニターを含むパフォーマンスの監視を支援するために Windows で提供される一連のツールの一部です。ツール間のリンクは、スイッチ/res ( "perfmon.exe /res")を追加するパフォーマンス モニターの実行可能ファイルを使用してリソース モニターを起動できるという事実によっても明らかになります。
8. コマンド プロンプトまたは PowerShell からリソース モニターを開きます (すべての Windows バージョン)。
コマンド プロンプトまたはPowerShellも使用できます。これらのアプリのいずれかで、コマンド ラインにresmonと入力し、 ENTERを押します。
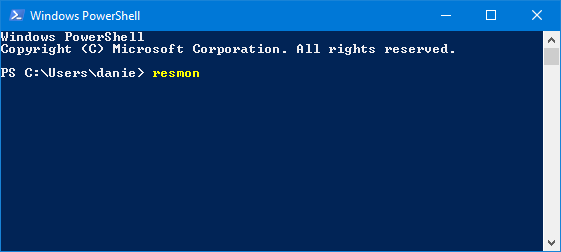
PowerShell でリソース モニターを開始する
9. リソース モニターのショートカットを作成する (すべての Windows バージョン)
アプリを起動する方法としてデスクトップ ショートカットを優先する場合は、リソース モニターのショートカットを作成できます。[ショートカットの作成] ウィンドウで、宛先 " resmon " (引用符なし) を入力します。
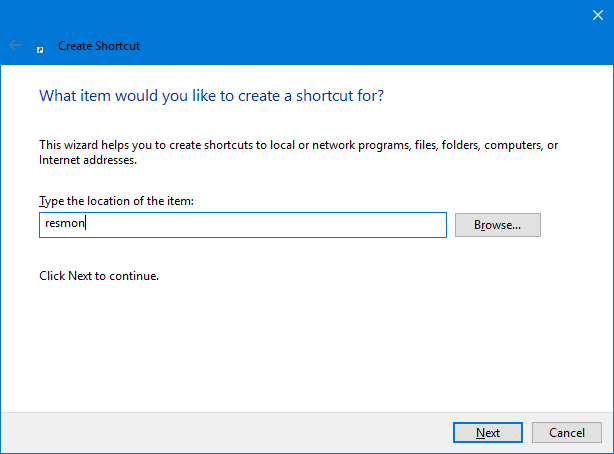
resmon (リソース モニター) のショートカットを作成する
10. Windows エクスプローラー (Windows 7) またはファイル エクスプローラー (Windows 8.1 および Windows 10) を使用してリソース モニターを開きます。
Windows 7 のWindows エクスプローラー、またはWindows 8.1 と Windows 10のファイル エクスプローラーは、リソース モニターを起動する便利な方法です。アドレス バーに「resmon 」と入力し、キーボードのEnter キーを押します。
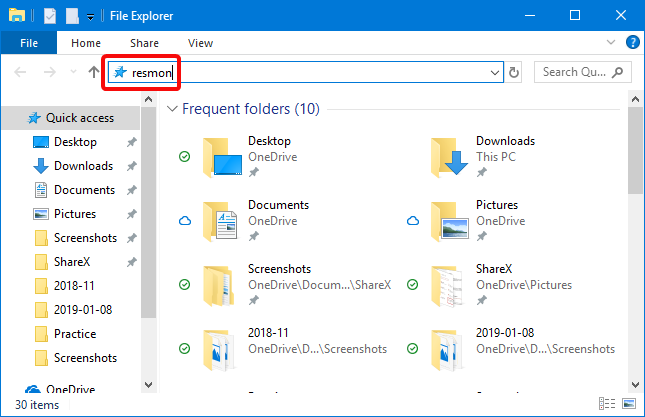
エクスプローラーでリソース モニターを起動する
11. 実行可能ファイルを実行してリソース モニターを開きます (すべての Windows バージョン)。
リソース モニターの実行可能ファイルは、 WindowsフォルダーのSystem32サブフォルダーにあります。ファイルresmon.exeを特定し、それをダブルクリックまたはダブルタップする必要があります。
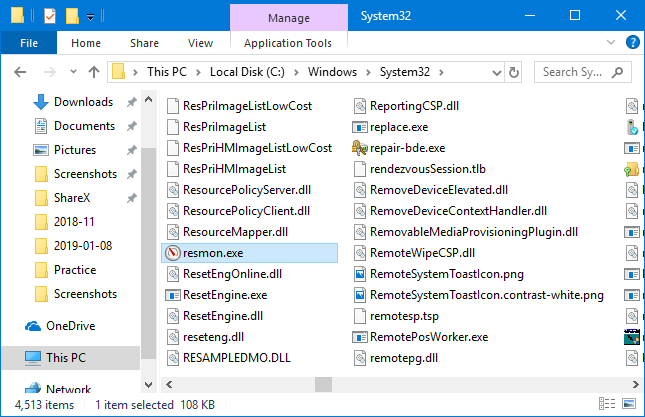
実行可能ファイルを実行してリソース モニターを起動します。
リソース モニターをどのように開きますか?
Resource Monitorを起動するための既知の方法をすべて示しました。Resource Monitorを起動する方法として、どの方法をお勧めしますか? 他に知っている人はいますか?以下のコメントでお知らせください。Resource Monitorにアクセスするお気に入りの方法を共有してください。
getmac、Get-NetAdapter などのコマンドを使用して、Windows で MAC アドレスを検索する方法。
資格情報マネージャーとは何ですか? Windows がパスワードをどのように保存しますか? それを使用して保存されたパスワードを表示、編集、または削除する方法は?
Windows サンドボックスを構成する方法、フォルダーを共有する方法、アプリとスクリプトを実行する方法、ネットワークを有効または無効にする方法。
Windows サービスの依存関係を確認し、スタートアップの種類を変更する方法を解説します。
PC と Web ブラウザーまたはスマートフォンの Tether モバイル アプリを使用して、TP-Link Wi-Fi 6 ルーターのファームウェアをアップグレードする方法。
iPhone に PUK コードを入力して、新しい SIM PIN コードを作成し、それを使用して iPhone のロックを解除する方法。
Android データセーバーとは Android でデータセーバーを有効にする方法。アプリをホワイトリストに登録して無制限のデータを使用する方法。データセーバーをオフにする方法。
さまざまな無料アプリを使用して、任意のファイル拡張子と任意のサイズのランダム ファイルを Windows で作成する方法。
Windows でゲームをプレイする際に、Radeon Software オーバーレイ (ALT+R) を無効にする方法を解説します。
キーボード、Windows 10 のクイック アクション、設定アプリなどを使用して、Windows 10 で輝度を上げたり下げたりする方法。
Google Chrome、Mozilla Firefox、Opera、および Microsoft Edge でモバイル ブラウザー エミュレーターを有効にして使用する方法。モバイルブラウザエミュレータ
Windows 11 で ftp をネットワーク ドライブとしてマップする方法。ファイルエクスプローラーからアクセス可能なネットワーク共有とネットワークの場所をマップする方法について詳しく解説します。
Audacity を使用してオーディオ ファイルをリバースし、曲を逆方向に再生し、バックマスクされたメッセージを発見する方法をご覧ください。
ルーターの初期設定時または初期設定後に、Tether モバイル アプリから TP-Link ID を追加または作成する方法。
Windows 10 で DHCP リース時間を確認および変更する方法について詳しく解説します。DHCPリース時間を理解し、設定を最適化しましょう。
Samsung の携帯電話で Galaxy AI を使用する必要がなくなった場合は、非常に簡単な操作でオフにすることができます。 Samsung の携帯電話で Galaxy AI をオフにする手順は次のとおりです。
InstagramでAIキャラクターを使用する必要がなくなったら、すぐに削除することもできます。 Instagram で AI キャラクターを削除するためのガイドをご紹介します。
Excel のデルタ記号 (Excel では三角形記号とも呼ばれます) は、統計データ テーブルで頻繁に使用され、増加または減少する数値、あるいはユーザーの希望に応じた任意のデータを表現します。
すべてのシートが表示された状態で Google スプレッドシート ファイルを共有するだけでなく、ユーザーは Google スプレッドシートのデータ領域を共有するか、Google スプレッドシート上のシートを共有するかを選択できます。
ユーザーは、モバイル版とコンピューター版の両方で、ChatGPT メモリをいつでもオフにするようにカスタマイズすることもできます。 ChatGPT ストレージを無効にする手順は次のとおりです。
デフォルトでは、Windows Update は自動的に更新プログラムをチェックし、前回の更新がいつ行われたかを確認することもできます。 Windows が最後に更新された日時を確認する手順は次のとおりです。
基本的に、iPhone で eSIM を削除する操作も簡単です。 iPhone で eSIM を削除する手順は次のとおりです。
iPhone で Live Photos をビデオとして保存するだけでなく、ユーザーは iPhone で Live Photos を Boomerang に簡単に変換できます。
多くのアプリでは FaceTime を使用すると SharePlay が自動的に有効になるため、誤って間違ったボタンを押してしまい、ビデオ通話が台無しになる可能性があります。
Click to Do を有効にすると、この機能が動作し、クリックしたテキストまたは画像を理解して、判断を下し、関連するコンテキスト アクションを提供します。
キーボードのバックライトをオンにするとキーボードが光ります。暗い場所で操作する場合や、ゲームコーナーをよりクールに見せる場合に便利です。ノートパソコンのキーボードのライトをオンにするには、以下の 4 つの方法から選択できます。
Windows を起動できない場合でも、Windows 10 でセーフ モードに入る方法は多数あります。コンピューターの起動時に Windows 10 をセーフ モードに入れる方法については、WebTech360 の以下の記事を参照してください。
Grok AI は AI 写真ジェネレーターを拡張し、有名なアニメ映画を使ったスタジオジブリ風の写真を作成するなど、個人の写真を新しいスタイルに変換できるようになりました。
Google One AI Premium では、ユーザーが登録して Gemini Advanced アシスタントなどの多くのアップグレード機能を体験できる 1 か月間の無料トライアルを提供しています。
iOS 18.4 以降、Apple はユーザーが Safari で最近の検索を表示するかどうかを決めることができるようになりました。




























