Windows で MAC アドレスを見つける 7 つの方法

getmac、Get-NetAdapter などのコマンドを使用して、Windows で MAC アドレスを検索する方法。
ほとんどのユーザーは、ネットワーク カードの MAC アドレスを変更する必要はありません。ただし、一部のユーザーは、さまざまな問題やネットワーク制限に対処するために、Windows コンピューターの MAC アドレスを偽装する必要がある場合があります。このような状況で役立つように、Windows でネットワーク カードの MAC アドレスを変更するために知っているすべての方法を共有します。
コンテンツ
Windows で MAC アドレスを変更する理由
その理由は、ネットワーク管理でのMAC アドレスの使用に由来します。MAC アドレスは、ネットワークに接続されているデバイスを識別し、ネットワークがそれに基づいてアクセスを追跡、制限、または許可できるようにします。
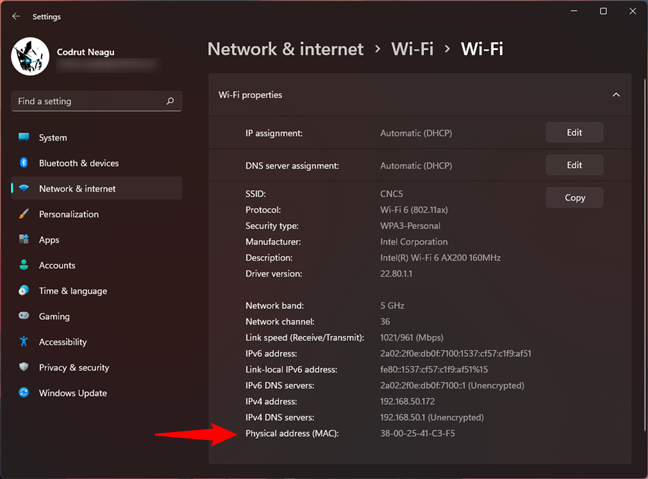
MAC アドレスとは
たとえば、静的 IP アドレスを割り当てる必要がある場合、ルーターは MAC アドレスに基づいて静的 IP アドレスを識別して提供します。MAC アドレスの変更は、ネットワークの MAC アドレス ルールを変更することが困難または面倒な場合に役立ちます。別の例として、Windows コンピューターまたはネットワーク カードのみを変更し、ISP が MAC アドレスを使用してインターネットへのアクセスを制限している場合、MAC アドレスを古いものに変更して、以前と同じようにインターネット アクセスを取り戻すのは簡単です。変化する。
職場や学校の Wi-Fi ネットワークに接続する場合など、MAC アドレスを変更する必要がある状況は他にもあります。組織のネットワーク管理者が MAC アドレスに基づいてインターネットの使用を制限している場合、MAC アドレスを偽装して、それらの制限を回避しようとすることができます。
現在の MAC アドレスを知る必要がある場合、または知りたい場合は、変更する前に、Windows で MAC アドレスを見つける 7 つの方法を確認してください。また、元の MAC アドレスを復元する必要がある場合は、次の6 つの方法で復元できます。Windows 11 または Windows 10 で MAC アドレスを変更した後、ネットワーク カードを再起動するか (無効にしてから有効にすることができます)、または Windows コンピューターを再起動した後にのみ、新しいアドレスがアクティブになることに注意してください。
1. デバイス マネージャーを使用して Windows 11 および Windows 10 の MAC アドレスを変更する方法
Windows 11 または Windows 10 のどちらを使用しているかに関係なく、コンピューターまたはデバイスでデバイス マネージャーを開きます。[デバイス マネージャー]ウィンドウで、ネットワーク アダプターのエントリをクリックまたはタップして、ネットワーク アダプターのリストを展開します。次に、MAC アドレスを変更するネットワーク カードを右クリックするか長押しして、コンテキスト メニューの[プロパティ]を選択します。
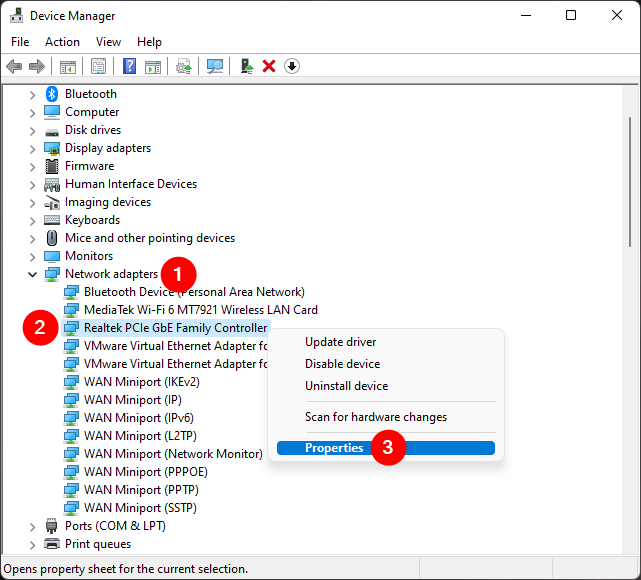
ネットワーク アダプタのプロパティを開く
ネットワーク アダプタの[プロパティ]ウィンドウで、 [詳細設定] タブに移動します。[プロパティ]リストで [ネットワーク アドレス]を選択し、ウィンドウの右側にある[値]フィールドに新しい MAC アドレスを入力します。終了したら、OKボタンを押します。
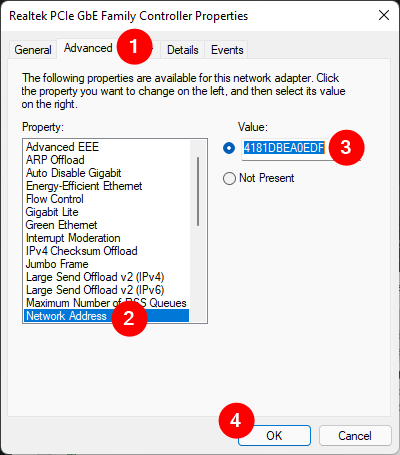
ネットワーク アダプタの MAC アドレスを設定する
Windows は MAC アドレスをすぐに変更しますが、使用を開始するには PC を再起動する必要があります。
注:ネットワーク アドレスプロパティが見つからない場合、ネットワーク アダプタのドライバは、そのままではこのフィールドをサポートしていません。その場合は、このガイドの 3 番目または 4 番目の方法に従ってください。
2. コントロール パネルから Windows 11 または 10 の MAC アドレスを変更する方法
コントロール パネルを使用して、Windows 11 と Windows 10 の両方で MAC アドレスを変更することもできます。それを開いて、 「ネットワーク接続」を検索します。次に、検索結果リストから[ネットワーク接続の表示]リンクをクリックまたはタップします。
コントロール パネルでネットワーク接続を検索して開く
これにより、[ネットワーク接続]ウィンドウが表示されます。MAC アドレスを変更するネットワーク接続を見つけ、それを右クリックするか長押しして、コンテキスト メニューで[プロパティ] を選択します。
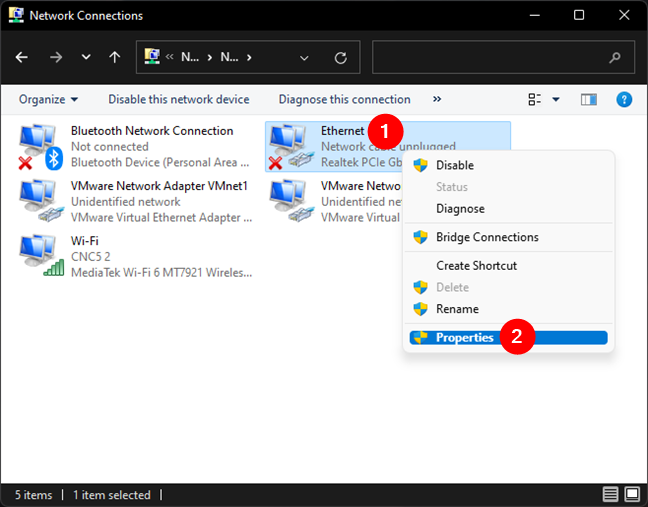
ネットワーク接続のプロパティを開きます
選択したネットワーク接続の[プロパティ]ウィンドウで、 [構成] ボタンを押します。
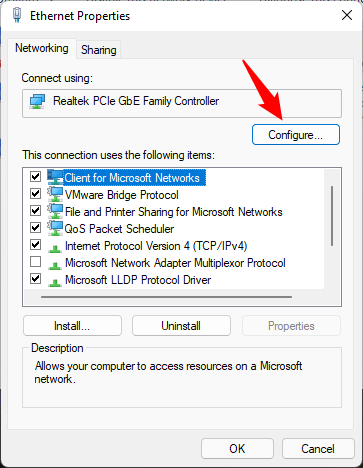
[構成] をクリックまたはタップします
ネットワーク アダプタの [プロパティ] ウィンドウで、[詳細設定] タブに移動します。[プロパティ]リストで[ネットワーク アドレス] を見つけて選択し、必要な新しい MAC アドレスの値を右側に入力します。完了したら、 [ OK ] ボタンを押します。
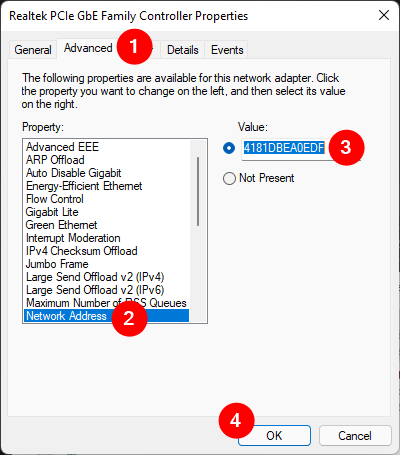
ネットワーク アダプタの MAC アドレスを変更する
新しい MAC アドレス値は Windows に保存され、PC を再起動するとすぐに使用できるようになります。
注:ネットワーク アドレスのプロパティが見つからない場合は、ネットワーク カードのドライバーが最初からサポートしていないことが原因である可能性があります。その場合は、このチュートリアルの次の 2 つの方法のいずれかに従います。
3. サードパーティ ソフトウェアを使用して Windows で MAC アドレスを変更する方法
MAC アドレスのスプーフィングを可能にするフリーウェア ユーティリティであるTechnitium MAC Address Changerの使用をお勧めします。このアプリをダウンロード、インストールして開きます。次に、 [ Technitium MAC Address Changer]ウィンドウで、一番上のリストからネットワーク接続を選択します。[MAC アドレスの変更]フィールドに新しい MAC アドレスを入力し、 [今すぐ変更] ボタンを押します。
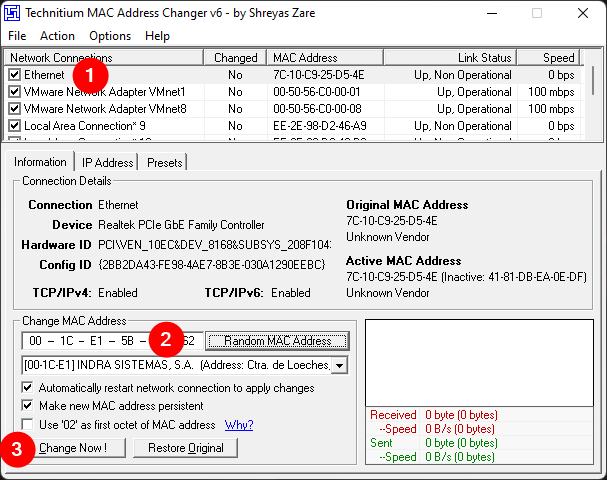
Technitium MAC Address Changer を使用して MAC アドレスを変更する
注:このアプリでは、新しい MAC アドレスをランダムに生成することで、MAC アドレスを偽装することもできます。これを行うには、[MAC アドレスの変更] フィールドの右側にある [ランダム MAC アドレス] ボタンをクリックまたはタップします。
デフォルトでは、Technitium MAC Address Changerは、ネットワーク接続を自動的に再起動して、新しい MAC アドレスを即座に適用します。つまり、変更を適用するために PC を再起動する必要はありません。ただし、 「ネットワーク接続を自動的に再起動して変更を適用する」というオプションをオンまたはオフにすることで、この動作を変更できます。
4. レジストリ エディタを使用して Windows の MAC アドレスを変更する方法
レジストリ エディターを管理者として起動し、左側のアドレス バーまたはナビゲーション パネルを使用して、次のパスに移動します。
コンピューター\HKEY_LOCAL_MACHINE\SYSTEM\CurrentControlSet\Control\Class\{4D36E972-E325-11CE-BFC1-08002BE10318}
このノードの下に、Windows PC で見つかったすべてのネットワーク インターフェイスのリストが表示されます。それらを参照し、右側のパネルに表示される情報を確認して、変更する必要があるものを特定します。DriverDescフィールドは、適切なネットワーク カードを特定するのに最も役立ちます。

レジストリ エディターでネットワーク接続ノードを見つけます。
左パネルのネットワーク カード ノードを右クリックするか長押しして、 [新規] を選択し、コンテキスト メニューで[文字列値]を選択します。
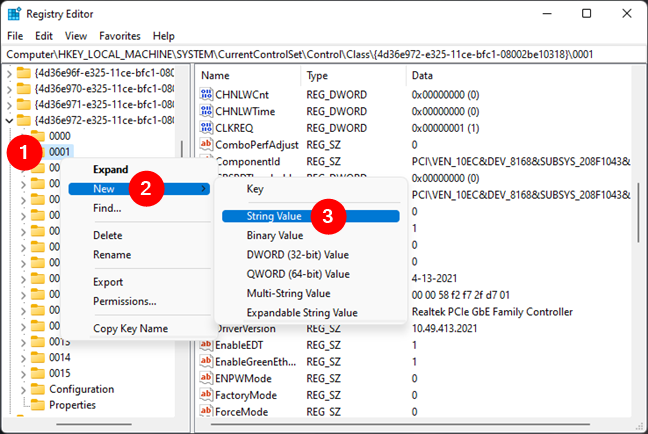
レジストリ エディターでネットワーク アダプターの新しい文字列を追加します。
右側のパネルで、新しく追加された文字列値の名前としてNetworkAddressを入力します。次に、ダブルクリックまたはダブルタップしてNetworkAddressを編集します。
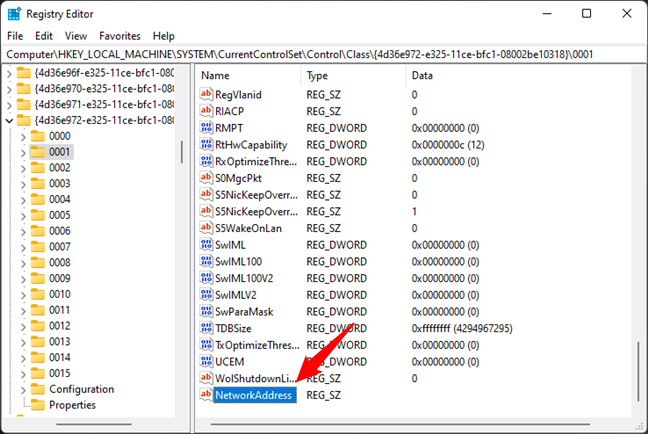
新しい値に NetworkAddress という名前を付けます
[文字列の編集]ウィンドウで、ネットワーク カードに適用する新しい MAC アドレスを入力します。
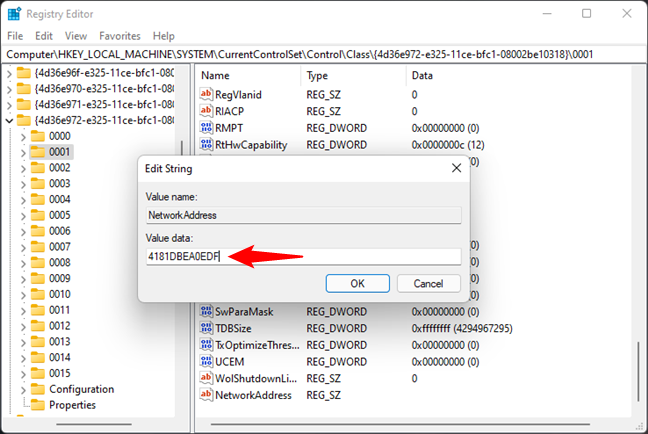
レジストリ エディターで新しい MAC アドレスを入力します。
最後に、 [ OK ] を押してコンピューターを再起動し、新しく設定した MAC アドレスの使用を開始します。
5.コマンドラインからWindows 11またはWindows 10のMACアドレスを変更する方法
レジストリ エディターから MAC アドレスを変更する方法を学習したら、ターミナル、コマンド プロンプト、またはPowerShellのコマンド ラインでregコマンドを使用して、この変更を高速化できるようになりました。Windows コンピューターで異なる MAC アドレスを繰り返し切り替える必要がある場合は、このセクションで説明するコマンドをスクリプト ファイルに保存して実行し、手順を高速化できます。
まず、使用するアプリに応じて、ターミナル、コマンド プロンプト、またはPowerShellを管理者として開きます。
下のスクリーンショットのコマンドを実行する前に、下線を引いた 2 つの文字列を置き換える必要があります。最初の文字列は、 Windows レジストリで変更するネットワーク カードに関連付けられています。レジストリ エディターからこの番号を取得する方法については、前のセクションを参照してください。2 番目の文字列は、ネットワーク カードに割り当てる新しい MAC アドレスです。
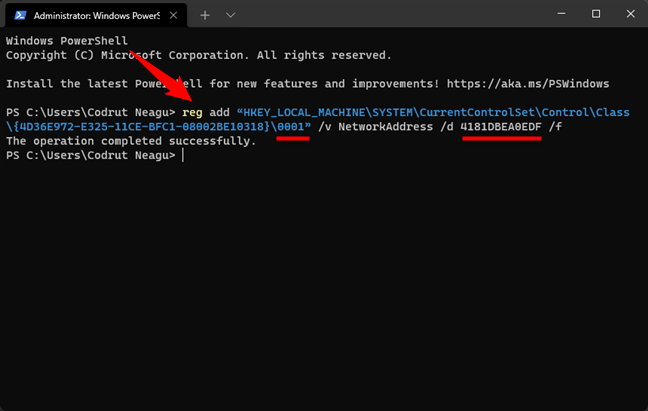
コマンドラインからMACアドレスを変更する方法
以下にコマンドがプレーンテキストで表示されているので、コピーして貼り付けるだけです。Windows コンピューターに適用される値と、MAC アドレスを変更する特定のネットワーク カードを編集および変更することを忘れないでください。
reg add “HKEY_LOCAL_MACHINE\SYSTEM\CurrentControlSet\Control\Class\{4D36E972-E325-11CE-BFC1-08002BE10318}\ 0001” /v ネットワークアドレス /d 4181DBEA0EDF /f
6. Windows 11 で MAC アドレスをスプーフィングする方法 (Wi-Fi MAC のランダム化)
Windows 11 では、選択して指定する静的 MAC アドレスを設定するだけでなく、特定の Wi-Fi ネットワークや接続するすべてのワイヤレス ネットワークに接続するたびに、MAC アドレスをランダム化することもできます。これは、おそらく Windows 11 で MAC アドレスを偽装する最も効果的な方法です。
ただし、これは、ネットワーク カード ドライバーが MAC のランダム化をサポートしている場合にのみ可能であることに注意してください。最近のほとんどのネットワーク カードは、ランダム ハードウェア アドレスをサポートしていますが、新旧を問わずサポートしていないアダプタもあります。この記事のセクションまたは次のセクションで説明されている設定が表示されない場合、MAC アドレスをスプーフィングするためにできる最善の方法は、このチュートリアルの第 3 章で説明したようなサードパーティ製アプリを使用することです。それでは、これ以上苦労することなく、Windows 11 で MAC アドレスをランダム化する方法を次に示します。
設定アプリを起動し、左側のサイドバーで[ネットワークとインターネット]を選択し、右側の [ Wi-Fi ] をクリックまたはタップします。
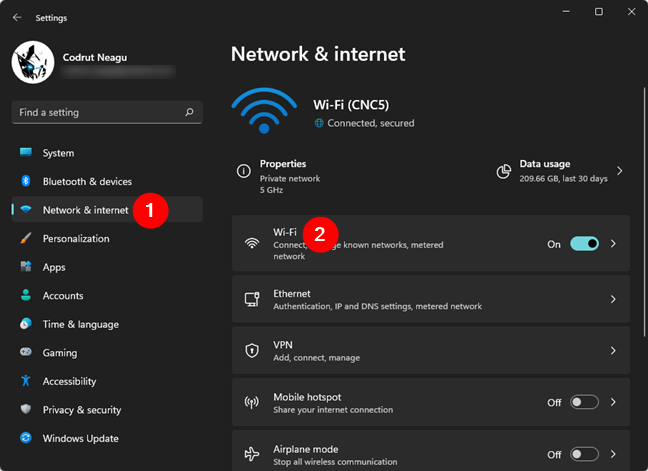
Windows 11 の設定アプリで Wi-Fi にアクセスする
次に、すべての Wi-Fi ネットワークの MAC アドレスをスプーフィングする場合は、ウィンドウの下部にある [ランダム ハードウェア アドレス]というスイッチを有効にします。
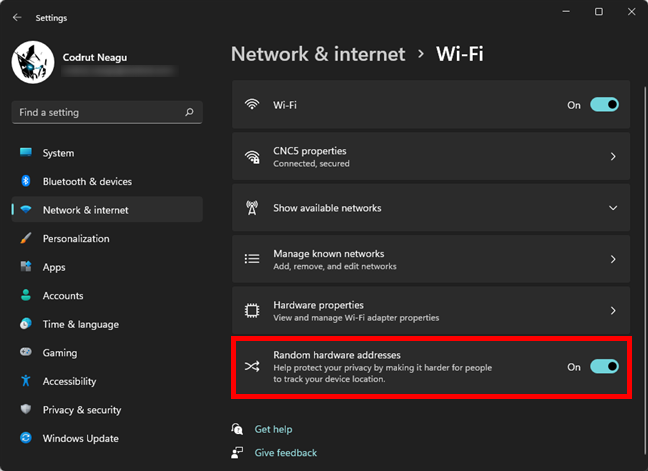
ランダム ハードウェア アドレス スイッチを有効にして、MAC をスプーフィングします。
代わりに、特定の Wi-Fi ネットワークに対してのみ MAC アドレスをスプーフィングする場合は、設定アプリのWi-Fiページで、[既知のネットワークの管理] をクリックまたはタップします。
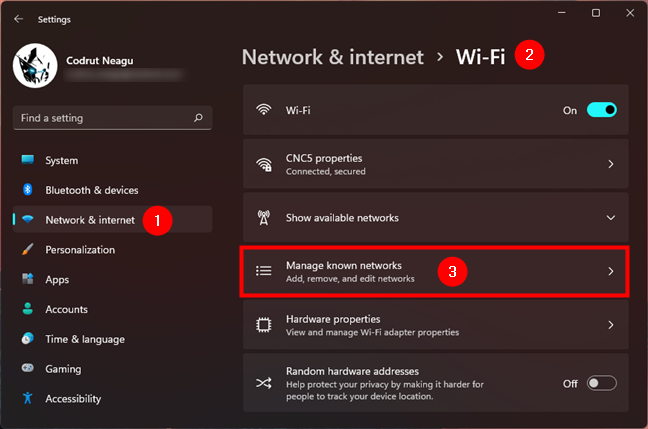
Windows 11 で既知のネットワークを管理するに移動します。
次に、リストからワイヤレス ネットワークをクリックまたはタップして選択します。
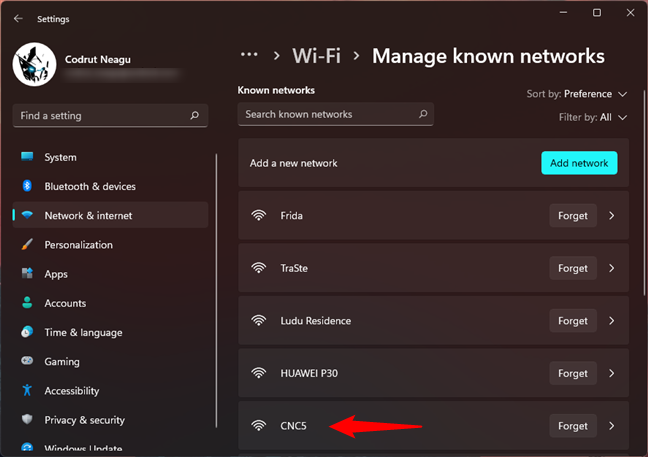
Wi-Fi ネットワークを選択する
その Wi-Fi ネットワークのページで、[ランダム ハードウェア アドレス] 設定を見つけ、右側のドロップダウン リストをクリックまたはタップして、希望するオプションを選択します。
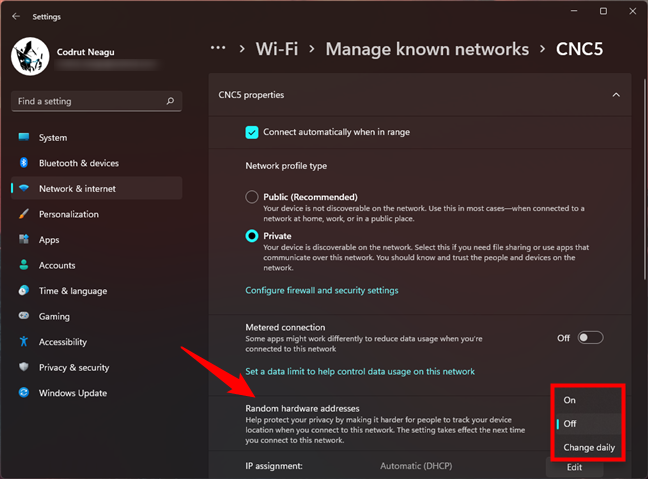
ランダム ハードウェア アドレスをオンにして MAC をスプーフィングする
この設定は、選択した Wi-Fi ネットワークに次回接続するときに適用されることに注意してください。今すぐそれを行う場合は、Wi-Fi に再接続するか、Windows 11 コンピューターまたはデバイスで Wi-Fi を無効にしてから再度有効にする必要があります。
7. Windows 10 で MAC アドレスを偽装する方法 (MAC のランダム化)
Windows 11 と同様に、Windows 10 でも Wi-Fi ネットワークに接続するときに MAC アドレスを偽装できます。ただし、これは、ネットワーク アダプタ ドライバが MAC のランダム化をサポートしている場合にのみ可能です。今日のほとんどのネットワーク カードは対応していますが、多くの古いアダプタや一部の新しいアダプタは対応していません。次の段落で説明する設定が見つからない場合、ネットワーク アダプターはそのままでは MAC をスプーフィングできません。別の方法として、このチュートリアルの 3 番目のセクションで紹介したようなサードパーティ製アプリを使用してみてください。ドライバーで許可されている場合、Windows 10 で MAC アドレスをランダム化する方法を見てみましょう。
すべてのワイヤレス接続で MAC アドレスをスプーフィングする場合は、設定アプリを開きます。その中で、[ネットワークとインターネット] に移動し、左側のサイドバーで[ Wi-Fi]を選択します。ウィンドウの右側で、「ランダムなハードウェア アドレスを使用する」というスイッチをオンにします。
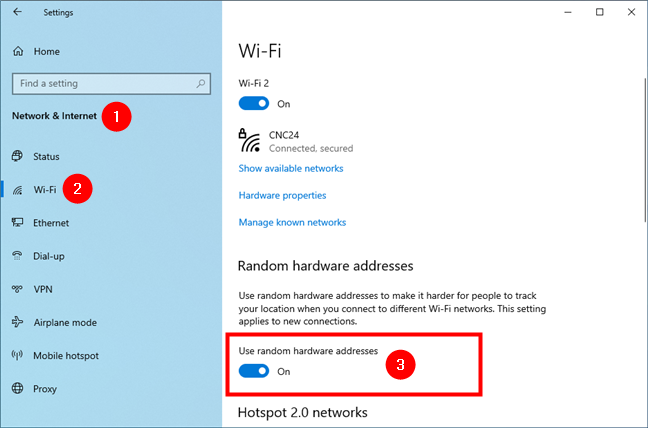
ランダムなハードウェア アドレスを切り替えて、すべての Wi-Fi の MAC をスプーフィングします
または、特定の Wi-Fi ネットワークの MAC アドレスのみをスプーフィングする場合は、[既知のネットワークの管理]リンクをクリックまたはタップします。
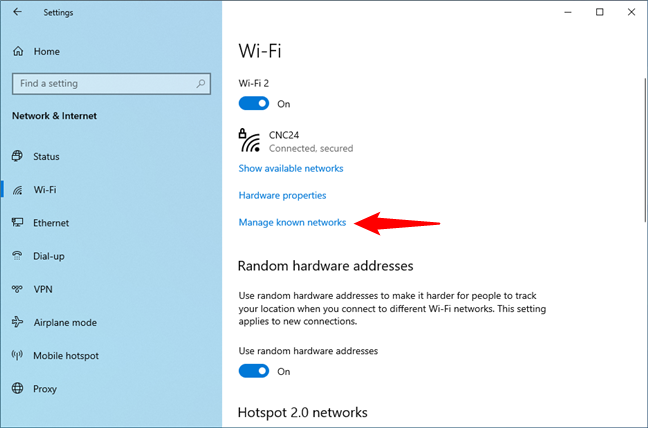
[既知のネットワークの管理] セクションにアクセスする
[既知のネットワークの管理]ページで、MAC アドレスをスプーフィングする Wi-Fi 接続を選択します。
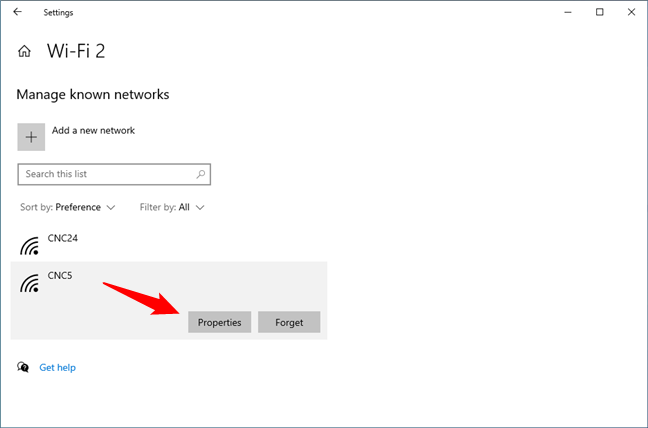
選択した Wi-Fi ネットワークのプロパティを開きます
[ランダム ハードウェア アドレス]セクションと [このネットワークにランダム アドレスを使用する] という名前の設定を見つけます。次に、後者の下にあるドロップダウン リストをクリックまたはタップします。
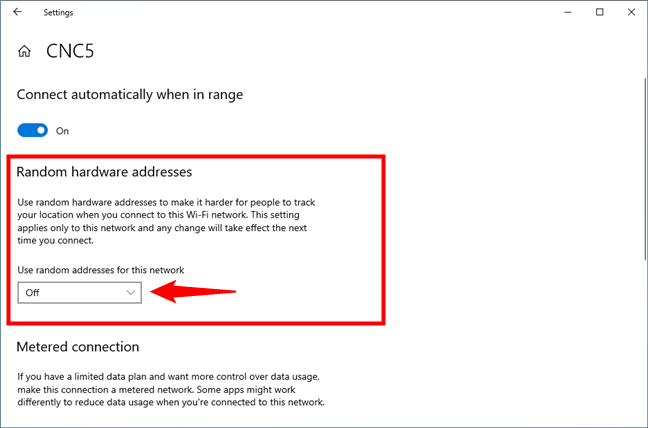
ランダム ハードウェア アドレス設定を見つける
Windows 10 では、選択した Wi-Fi ネットワークの MAC アドレスをスプーフィングする 3 つのオプションのいずれかを選択できます。お好みのものを選択してください:
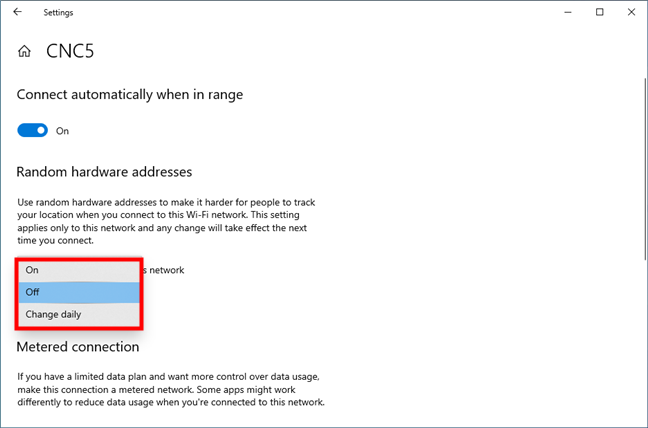
Windows 10 でランダム ハードウェア アドレスを有効にして MAC を偽装する
この変更は、選択した Wi-Fi ネットワークに次回接続するときに適用されることに注意してください。今すぐ Windows 10 で MAC アドレスのスプーフィングを強制したい場合は、Wi-Fi を切断して再接続する必要があります。
なぜMACアドレスを変更したのですか?
MAC アドレスの変更またはスプーフィングは、一般的な介入ではありません。これまで見てきたように、MAC アドレスは任意の値に簡単に変更できるため、MAC アドレスの背後にあるセキュリティは比較的貧弱です。ただし、ネットワーク内で同じ MAC アドレスを持つ 2 つのデバイスを同時にアクティブにすることはできないことに注意してください。このチュートリアルを終了する前に、MAC アドレスを変更する理由を教えてください。読者がこの操作を実行する必要がある状況を知りたいです。以下にコメントして、この件について話しましょう。
getmac、Get-NetAdapter などのコマンドを使用して、Windows で MAC アドレスを検索する方法。
資格情報マネージャーとは何ですか? Windows がパスワードをどのように保存しますか? それを使用して保存されたパスワードを表示、編集、または削除する方法は?
Windows サンドボックスを構成する方法、フォルダーを共有する方法、アプリとスクリプトを実行する方法、ネットワークを有効または無効にする方法。
Windows サービスの依存関係を確認し、スタートアップの種類を変更する方法を解説します。
PC と Web ブラウザーまたはスマートフォンの Tether モバイル アプリを使用して、TP-Link Wi-Fi 6 ルーターのファームウェアをアップグレードする方法。
iPhone に PUK コードを入力して、新しい SIM PIN コードを作成し、それを使用して iPhone のロックを解除する方法。
Android データセーバーとは Android でデータセーバーを有効にする方法。アプリをホワイトリストに登録して無制限のデータを使用する方法。データセーバーをオフにする方法。
さまざまな無料アプリを使用して、任意のファイル拡張子と任意のサイズのランダム ファイルを Windows で作成する方法。
Windows でゲームをプレイする際に、Radeon Software オーバーレイ (ALT+R) を無効にする方法を解説します。
キーボード、Windows 10 のクイック アクション、設定アプリなどを使用して、Windows 10 で輝度を上げたり下げたりする方法。
Google Chrome、Mozilla Firefox、Opera、および Microsoft Edge でモバイル ブラウザー エミュレーターを有効にして使用する方法。モバイルブラウザエミュレータ
Windows 11 で ftp をネットワーク ドライブとしてマップする方法。ファイルエクスプローラーからアクセス可能なネットワーク共有とネットワークの場所をマップする方法について詳しく解説します。
Audacity を使用してオーディオ ファイルをリバースし、曲を逆方向に再生し、バックマスクされたメッセージを発見する方法をご覧ください。
ルーターの初期設定時または初期設定後に、Tether モバイル アプリから TP-Link ID を追加または作成する方法。
Windows 10 で DHCP リース時間を確認および変更する方法について詳しく解説します。DHCPリース時間を理解し、設定を最適化しましょう。
Samsung の携帯電話で Galaxy AI を使用する必要がなくなった場合は、非常に簡単な操作でオフにすることができます。 Samsung の携帯電話で Galaxy AI をオフにする手順は次のとおりです。
InstagramでAIキャラクターを使用する必要がなくなったら、すぐに削除することもできます。 Instagram で AI キャラクターを削除するためのガイドをご紹介します。
Excel のデルタ記号 (Excel では三角形記号とも呼ばれます) は、統計データ テーブルで頻繁に使用され、増加または減少する数値、あるいはユーザーの希望に応じた任意のデータを表現します。
すべてのシートが表示された状態で Google スプレッドシート ファイルを共有するだけでなく、ユーザーは Google スプレッドシートのデータ領域を共有するか、Google スプレッドシート上のシートを共有するかを選択できます。
ユーザーは、モバイル版とコンピューター版の両方で、ChatGPT メモリをいつでもオフにするようにカスタマイズすることもできます。 ChatGPT ストレージを無効にする手順は次のとおりです。
デフォルトでは、Windows Update は自動的に更新プログラムをチェックし、前回の更新がいつ行われたかを確認することもできます。 Windows が最後に更新された日時を確認する手順は次のとおりです。
基本的に、iPhone で eSIM を削除する操作も簡単です。 iPhone で eSIM を削除する手順は次のとおりです。
iPhone で Live Photos をビデオとして保存するだけでなく、ユーザーは iPhone で Live Photos を Boomerang に簡単に変換できます。
多くのアプリでは FaceTime を使用すると SharePlay が自動的に有効になるため、誤って間違ったボタンを押してしまい、ビデオ通話が台無しになる可能性があります。
Click to Do を有効にすると、この機能が動作し、クリックしたテキストまたは画像を理解して、判断を下し、関連するコンテキスト アクションを提供します。
キーボードのバックライトをオンにするとキーボードが光ります。暗い場所で操作する場合や、ゲームコーナーをよりクールに見せる場合に便利です。ノートパソコンのキーボードのライトをオンにするには、以下の 4 つの方法から選択できます。
Windows を起動できない場合でも、Windows 10 でセーフ モードに入る方法は多数あります。コンピューターの起動時に Windows 10 をセーフ モードに入れる方法については、WebTech360 の以下の記事を参照してください。
Grok AI は AI 写真ジェネレーターを拡張し、有名なアニメ映画を使ったスタジオジブリ風の写真を作成するなど、個人の写真を新しいスタイルに変換できるようになりました。
Google One AI Premium では、ユーザーが登録して Gemini Advanced アシスタントなどの多くのアップグレード機能を体験できる 1 か月間の無料トライアルを提供しています。
iOS 18.4 以降、Apple はユーザーが Safari で最近の検索を表示するかどうかを決めることができるようになりました。




























