ハードドライブへのアクセスを回復し、ハードドライブを開けないエラーを修正する方法

この記事では、ハードドライブが故障した場合に、アクセスを回復する方法をご紹介します。さあ、一緒に進めていきましょう!
古くて使い慣れたデスクトップ ショートカットは引き続き信頼できますが、Windows 10 の[スタート] メニューには、 Windowsタイルと呼ばれる概念を使用して、起動および整理する別の方法が含まれています。Windowsタイルについては、誰もが意見を持っています。Windows 10 はこれまでで最もカスタマイズ可能なオペレーティング システムの 1 つですが、Team TilesとTeam Tiles Suck (熱烈な Windows 7 ファンとしても知られています) の間で激しい議論が繰り広げられています。好きか嫌いかは別として、タイルは Windows 10 の[スタート] メニューに残されているので、Windowsタイルとは何か、そしてタイルが私たちに何をしてくれるのかについて詳しく学びましょう。
コンテンツ
Windows タイルの簡単な歴史
Windows 8 の登場は、Microsoftが平均的な無防備なコンピューター ユーザーにタイル機能を与えた最初の例でした。スタート メニューが常に Windows オペレーティング システムの重要な部分であったことを考えると、Windows 8 および Windows 8.1のタイルとスタート画面に置き換えられたオペレーティング システムのこの柱となる機能を見て、大多数のユーザーはがっかりしました。スタート メニューの代わりに巨大な画面があり、タイルという彼らがよく知らない概念でいっぱいでした。

多くの人が嫌っていたWindows 8のスタート画面
最初のショックが収まり、タイルの人気が高まるにつれて (タイルを導入した最初のデバイスである Windows Phone のおかげでもあります)、一部のユーザーはタイルの利点を認識しました。その前身とは対照的に、Windows 10 のスタート メニューは、従来の Windows 7 のスタート メニューと Windows 8 の有益なタイルとの間の妥協点として進化したように見え、その結果、デスクトップ ユーザーとタブレット ユーザーの両方にとってより便利なものになりました。下の写真は、この進化を示しています。
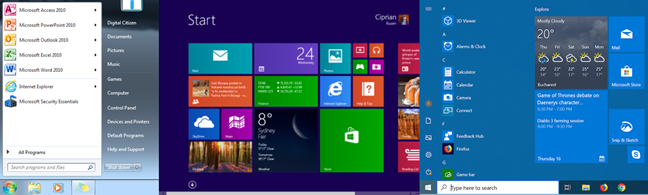
Windows 7 から Windows 8、Windows 10 へのスタート メニューの進化
まだ物議をかもしていますが、Windows 10 のタイルは Windows 8 よりも好評です。これは、より多くのユーザーがこの概念に精通しており、スタート メニューにもたらされる改善を認識しているためです。それらが何であるか、そしてなぜそれらが従来のショートカットよりも改善されているのかを知らない人は、読み進めてください.
Windows のタイルとは何ですか?
タイルは、Windows 10スタート メニューの右側にあるグリッドでのみ見つけることができるショートカットの一種です。カラフルで、時にはアニメーション化され、デスクトップ ショートカットに使用される通常のサイズのアイコンよりも大きい Windowsタイルには、4 つの異なるサイズがあります。Windows 10 でタイルのサイズを変更し、タイルのグループを管理して、ニーズや好みに応じてスタート メニューを整理する方法を学習できます。サイズに応じて、Windowsタイルは、それが表すアプリからの多くの情報を表示することも、単純な中サイズのアイコンのように小さくすることもできます。以下のスクリーンショットでは、タイル化されたすべてのサイズを確認できますWindows 10 では、大、幅、中、小のいずれかを使用できます。
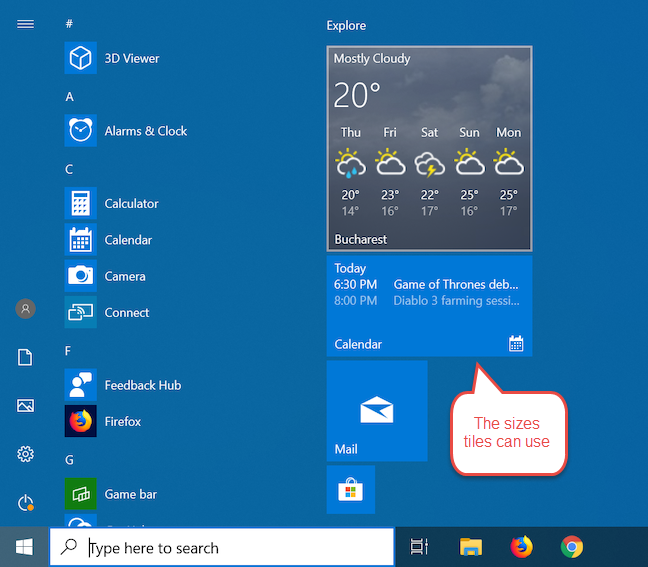
あらゆるサイズのタイル (大、幅、中、小)
簡単に言えば、Windowsタイルは、スタート メニューのショートカットの進化における次のステップです。
Windows 10 でタイルを作成する方法
Windows 10 でタイルを作成するのは簡単です。まず、キーボードのWindowsボタンを押すか、[スタート]をクリックまたはタップして [スタート] メニューを開きます。既定では、スタート メニューには、Windows 10 コンピューターまたはデバイス上のすべてのアプリのショートカットがアルファベット順に表示されます。Windowsタイルとして追加するアプリが見つかるまでスクロールし、それを右クリックするか長押しします - ここではアラーム & クロックアプリを使用しています。コンテキスト メニューから、[スタートに固定] をクリックまたはタップします。
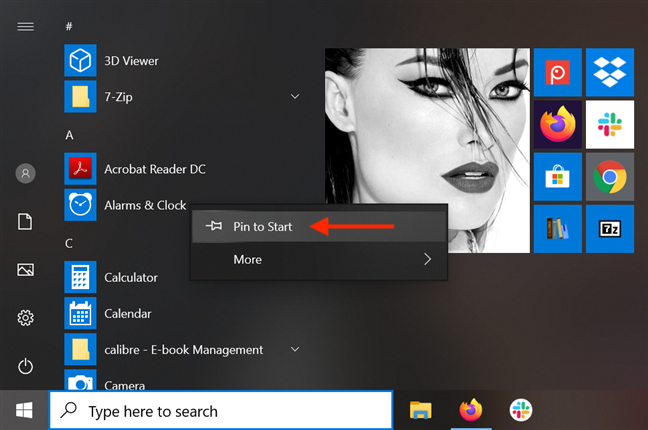
ピンを押して開始
アプリの[スタート] メニューのショートカットをクリックまたはタップして取得し、マウス ボタンを押したままアプリをタイルセクションにドラッグすることもできます。スタート メニューグリッドの便利な位置にタイルをドロップします。
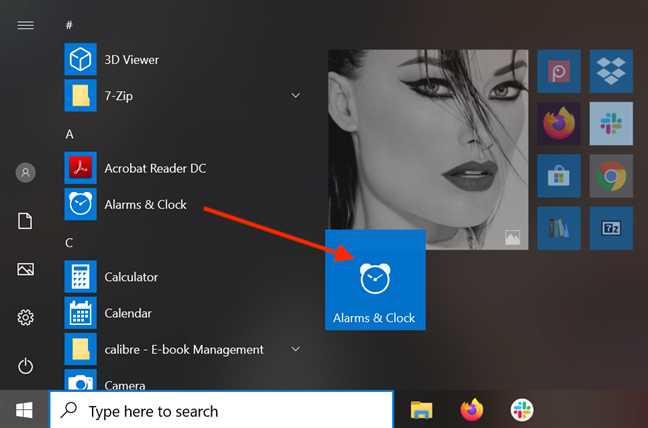
スタート メニューのショートカットをドラッグ アンド ドロップしてタイルを作成する
タイルを作成するもう 1 つの方法は、タスク バーの検索フィールドを使用することです。アプリの名前を入力します。次に、フライアウトの右側にあるオプションから、[スタートにピン留め] をクリックまたはタップします。
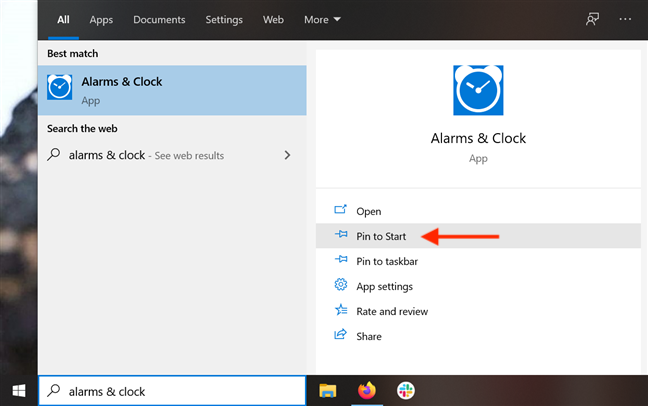
利用可能なオプションからスタートに固定を選択します
新しいタイルが追加されました。スタート メニューで今後のアラームを確認したり、アラーム & クロックアプリにアクセスしたりできます。
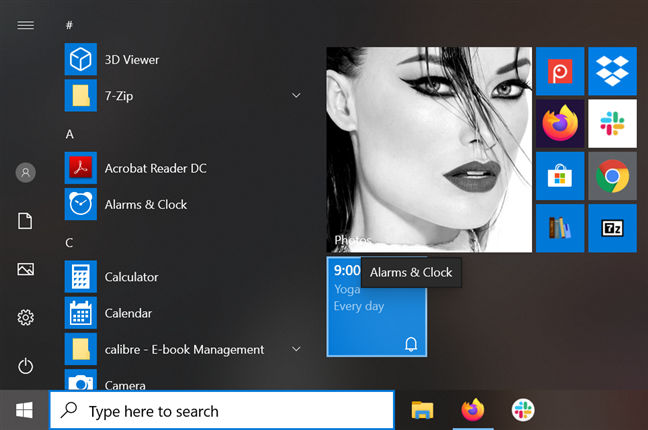
新しいタイルは、今後のアラームに役立ちます
ヒント: アラーム & クロックは、お気に入りの組み込みアプリの 1 つです。これを使用して、Windows 10 コンピューターまたはデバイスでアラームを作成し、タイマーを設定できます。
タイルは Windows で何をしますか?
タイルは、Microsoft Store で入手できるWindows 10 アプリのショートカットです。Windowsタイルをクリックまたはタップすると、それぞれのアプリが起動します。たとえば、天気アプリを開きたい場合は、そのタイルをクリックまたはタップするだけで、詳細な天気予報が表示されます。Windowsタイルは、それらが指すアプリからの情報をリアルタイムで表示するように設計できます。これが、従来のショートカットとは異なり、より便利な理由です。ユーザーは、指定したアプリを開かなくても、関連する情報やコンテンツを表示できるからです。天気アプリとカレンダーアプリはこれの完璧な例です。下の Windows 10 の[スタート] メニューを一目見れば、(残念な) 天気予報と私の (複雑で忙しい) スケジュールが、実際にアプリを開かなくても、タイルに表示される情報だけでわかります。
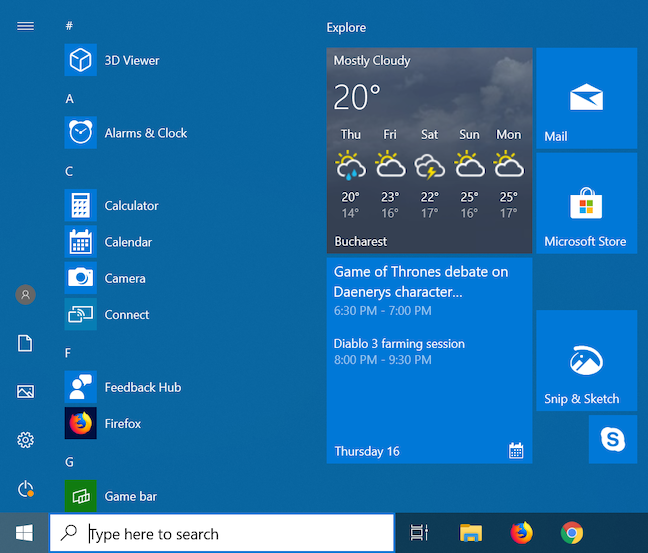
Windows タイルから天気予報とカレンダーを直接表示
タイルが表示する情報は、Windowsタイルの設計方法に応じて、単純なテキストから画像、さらには一連の画像まで、さまざまな形式で表示できます。たとえば、メールアプリは最新のメールを順番に表示し、右下隅には受信トレイ内の未読メッセージの数が表示されます。もう 1 つの例は、最新のスポーツ ニュースのタイトルと、その Windowsタイルに表示される各記事に関連する画像を表示するSportsアプリ (以下で強調表示) です。
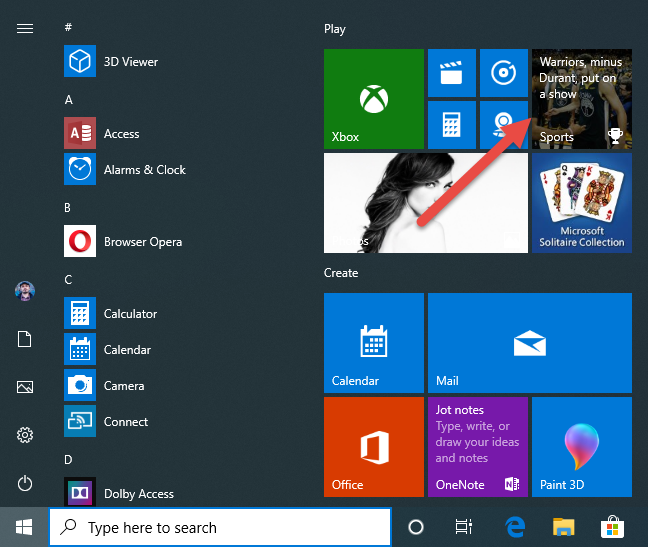
Windows 10 の Sports アプリのタイル
使用する Windowsタイルと、表示する情報の量を決定します。ライブタイルはユーザーにライブ アップデートを提供できるため、多くの場合、進行中の通知状態により、さまざまな情報セットを切り替えるアニメーション効果が作成され、一部のユーザーは派手すぎて気が散る原因になります。これは、機能的でシンプルなスタート メニューが必要な理由を説明しています。Windows 10 では、ライブタイルをオフにして、アプリの名前とロゴのみを表示する静的タイルに変換できます。
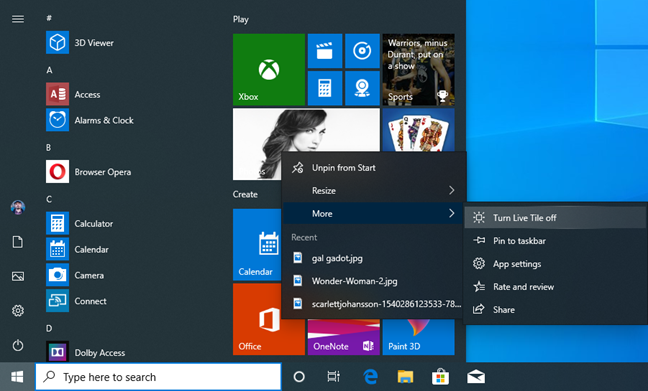
ライブ タイルをオフにする
一方、スタート メニューに十分な数のタイルが表示されない場合は、Windows 10 のスタートでより多くのタイルを表示する方法を検討することを検討してください。
まだ混乱していますか?タイルとショートカットの違い
Windowsタイルはショートカットの一種ですが、Firefox、Google Chrome、Adobe Reader などのデスクトップ アプリの通常のスタート メニューショートカットと混同しないでください。Windows 10のタイルと従来のショートカットの違いは次のとおりです。
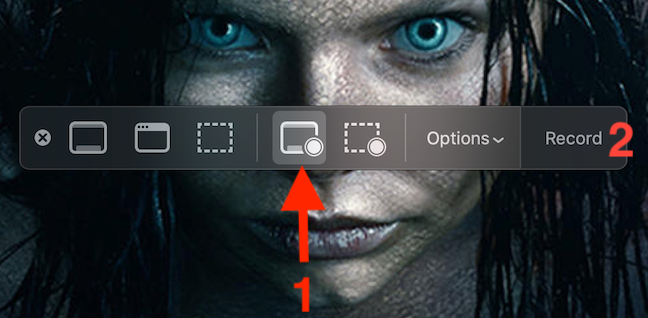
Windows 10 のタイルとショートカットの違い
これらの違いについて詳しく説明しましょう。
例として、Mozilla Firefox がショートカットの「役割を果たし」、Skype が静的タイルの役割を果たしています。通常、アプリタイルはSmall、 Medium、Wide、Largeのいずれかですが、ショートカットはSmallとMediumのみです。利用可能なサイズを表示するには、タイルを右クリックするか、タップ アンド ホールド (タッチスクリーンを使用している場合) してから [サイズ変更] メニューにアクセスします。
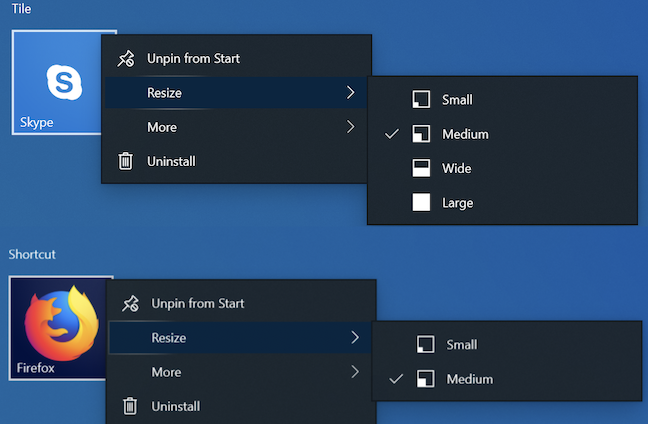
Windows 10 のタイルとショートカットのサイズ
[その他] メニューは、Windowsタイルとショートカットを区別する信頼できる方法でもあります。タイルには通常、[ライブ タイルをオフにする]、[ 評価とレビュー]、および[共有] のオプションがあり、ユーザーは [アプリの設定] にアクセスすることもできます。ご覧のとおり、従来のショートカットを持つデスクトップ アプリである Mozilla Firefox には、これらのオプションがありません。ただし、タイルを使用する Windows アプリでは使用できない[管理者として実行] のオプションがあります。
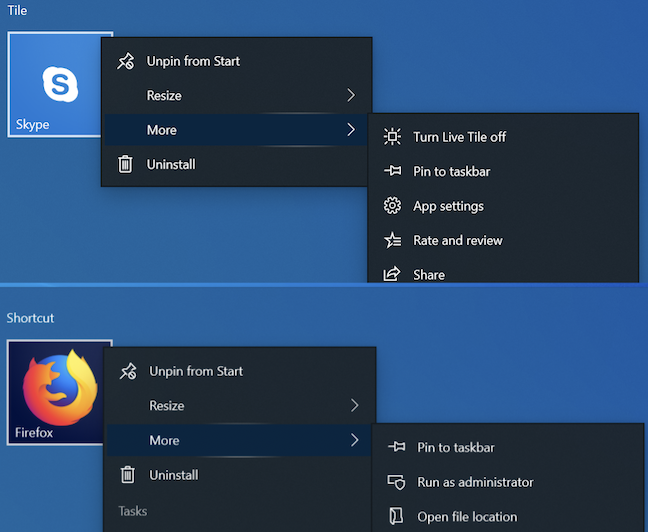
タイルとショートカットでは、[その他] メニューのオプションが異なります
Windows タイルの将来はどうなると思いますか?
このガイドが、Windowsタイルをよりよく理解し、バランスのとれた効率的なスタート メニューを作成するのに役立つことを願っています。Windowsタイルはこれで終わりではなく、今後さらに多くのタイルが登場する予定です。おそらく、それらを画面全体にドラッグしてデスクトップ上のライブ タイルとして使用できるようになるか、表示されるコンテンツをさらにカスタマイズできるようになるでしょう。この記事を閉じる前に、Windows 10 でタイルをどのように進化させたいか、以下のコメントでお知らせください。どのようにタイルを改善しますか?
この記事では、ハードドライブが故障した場合に、アクセスを回復する方法をご紹介します。さあ、一緒に進めていきましょう!
一見すると、AirPodsは他の完全ワイヤレスイヤホンと何ら変わりません。しかし、あまり知られていないいくつかの機能が発見されたことで、すべてが変わりました。
Apple は、まったく新しいすりガラスデザイン、よりスマートなエクスペリエンス、おなじみのアプリの改善を伴うメジャーアップデートである iOS 26 を発表しました。
学生は学習のために特定のタイプのノートパソコンを必要とします。専攻分野で十分なパフォーマンスを発揮できるだけでなく、一日中持ち運べるほどコンパクトで軽量であることも重要です。
Windows 10 にプリンターを追加するのは簡単ですが、有線デバイスの場合のプロセスはワイヤレス デバイスの場合とは異なります。
ご存知の通り、RAMはコンピューターにとって非常に重要なハードウェア部品であり、データ処理のためのメモリとして機能し、ノートパソコンやPCの速度を決定づける要因です。以下の記事では、WebTech360がWindowsでソフトウェアを使ってRAMエラーをチェックする方法をいくつかご紹介します。
スマートテレビはまさに世界を席巻しています。数多くの優れた機能とインターネット接続により、テクノロジーはテレビの視聴方法を変えました。
冷蔵庫は家庭ではよく使われる家電製品です。冷蔵庫には通常 2 つの部屋があり、冷蔵室は広く、ユーザーが開けるたびに自動的に点灯するライトが付いていますが、冷凍室は狭く、ライトはありません。
Wi-Fi ネットワークは、ルーター、帯域幅、干渉以外にも多くの要因の影響を受けますが、ネットワークを強化する賢い方法がいくつかあります。
お使いの携帯電話で安定した iOS 16 に戻したい場合は、iOS 17 をアンインストールして iOS 17 から 16 にダウングレードするための基本ガイドを以下に示します。
ヨーグルトは素晴らしい食べ物です。ヨーグルトを毎日食べるのは良いことでしょうか?ヨーグルトを毎日食べると、身体はどう変わるのでしょうか?一緒に調べてみましょう!
この記事では、最も栄養価の高い米の種類と、どの米を選んだとしてもその健康効果を最大限に引き出す方法について説明します。
睡眠スケジュールと就寝時の習慣を確立し、目覚まし時計を変え、食生活を調整することは、よりよく眠り、朝時間通りに起きるのに役立つ対策の一部です。
レンタルして下さい! Landlord Sim は、iOS および Android 向けのシミュレーション モバイル ゲームです。あなたはアパートの大家としてプレイし、アパートの内装をアップグレードして入居者を受け入れる準備をしながら、アパートの賃貸を始めます。
Bathroom Tower Defense Roblox ゲーム コードを入手して、魅力的な報酬と引き換えましょう。これらは、より高いダメージを与えるタワーをアップグレードしたり、ロックを解除したりするのに役立ちます。













