2025年の学生に最適なノートパソコン

学生は学習のために特定のタイプのノートパソコンを必要とします。専攻分野で十分なパフォーマンスを発揮できるだけでなく、一日中持ち運べるほどコンパクトで軽量であることも重要です。
Windows 10オペレーティングシステムは、間違いなく、Microsoftがこれまでに作成した中で最高のオペレーティングシステムの1つです。ただし、以前のすべてのバージョンと同様に、独自の障害とエラーもあります。ユーザーが経験する最も一般的な問題の1つは、デバイスの起動中にWindowsのウェルカム画面でスタックすることです。Windowsオペレーティングシステムが正しくロードされるまでデバイスでの作業を開始できないため、これは本当に厄介な状況です。この問題の原因について考え始めたかもしれません。
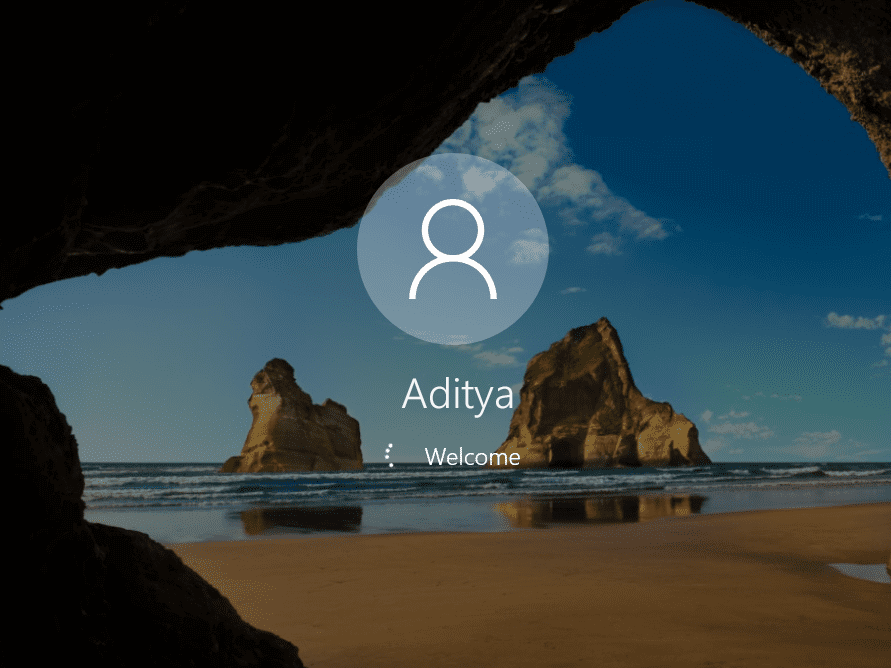
Windows 10がウェルカム画面で動かなくなった理由は?
この問題の原因には、Windows Updateの障害、ハードウェアの問題、ウイルス、高速起動機能など、いくつかの要因があります。突然発生することもあります。この問題の背後にある要因が何であれ、この問題を解決するための解決策があります。この記事では、Windows Welcome Screen Stuckの問題を修正するためのさまざまな方法について説明するため、慌てる必要はありません。
コンテンツ
ウェルカム画面でスタックするWindows10を修正
方法1:インターネットを切断する
インターネットに接続しようとすると、Windowsの読み込みプロセスがスタックすることがあります。このような場合は、この問題を解決するために、モデムまたはルーターの電源を一時的にオフにしてみてください。問題が解決しない場合は、ルーターまたはモデムの電源を再度オンにして、次の方法に進むことができます。

方法2:USBデバイスを切断します
多くのユーザーが、USBデバイスが原因でWindows10がウェルカム画面で動かなくなると報告しました。したがって、マウス、キーボード、プリンタなどのすべてのUSBデバイスを切断してみることができます。次に、システムを起動して、問題が解決したかどうかを確認します。
方法3:ハードウェアを確認する
システムのマザーボード、RAM、またはその他のハードウェアに問題がある場合はどうなりますか?はい、この問題の考えられる要因の1つは、ハードウェアの問題である可能性があります。したがって、すべてのハードウェアが正しく構成され、機能しているかどうかを確認してみてください。デバイスを開けても問題がない場合は、システムをサービスセンターに持ち込むか、自宅のサービス修理担当者に連絡してください。

方法4:自動システム修復を実行する
Windows 10で自動修復を実行すると、多くのユーザーのWindowsウェルカム画面のスタックの問題が解決されました。ただし、自動修復を実行する前に、デバイスのAdvanced RecoveryOptionにアクセスする必要があります。
1.ログイン画面からShiftキーを押し、[再起動]を選択します。 これにより、高度なリカバリオプションに直接移動します。
注:ここで説明したAdvance RecoveryOptionsにアクセスする方法は他にもあります。

2. [オプションの選択]画面で、[トラブルシューティング]をクリックします。

3. [トラブルシューティング]画面で、[詳細オプション]をクリックします。

4. [詳細オプション]画面で、[自動修復]または[スタートアップ修復]をクリックします。

5.Windowsの自動/起動修復が完了するまで待ちます。
6.再起動すると、Windows 10がウェルカム画面でスタックする問題が正常に修正されます 。そうでない場合は、続行します。
また、自動修復を修正する方法を読んで 、PCを修復できませんでした。
方法5:セーフモードでCredentialManagerサービスを無効にする
クレデンシャルマネージャーの破損したサービスがWindows10の読み込みを妨害し、Windowsがようこそ画面で動かなくなる問題を引き起こすことがあります。また、Credential Managerサービスを無効にすると、問題が完全に修正されるようです。ただし、これを行うには、PCをセーフモードで起動する必要があります。
PCをセーフモードで起動したら、次の手順に従ってCredentialManagerサービスを無効にします。
1.Windowsキー+ Rを押して、services.mscと入力します。Enterキーを押すか、[OK]をクリックします。

2. [サービス]ウィンドウでCredentialManagerサービスを見つけて右クリックし、[プロパティ]を選択します。
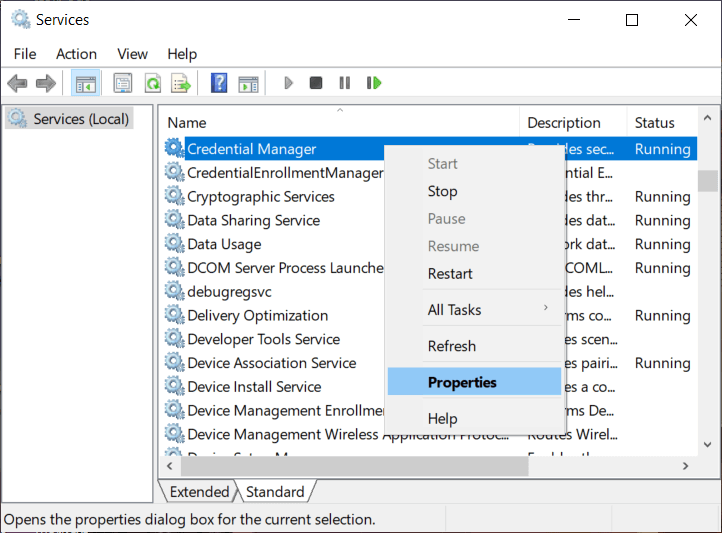
3. [スタートアップの種類]ドロップダウンから[無効]を選択します。
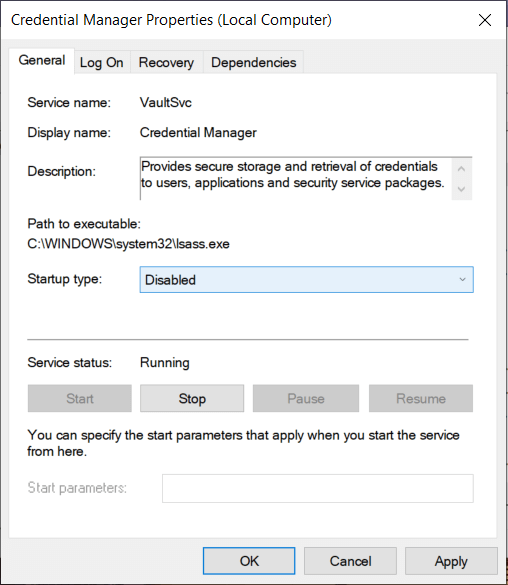
4. [適用]、[OK]の順にクリックして、変更を保存します。
5. PCを再起動し、問題が解決したかどうかを確認します。
方法6:高速起動を無効にする
高速起動は、コールドシャットダウンまたはフルシャットダウンと休止状態の両方の機能を組み合わせたものです 。高速起動機能を有効にしてPCをシャットダウンすると、PCで実行されているすべてのプログラムとアプリケーションが閉じられ、すべてのユーザーがログアウトされます。新しく起動したWindowsとして機能します。ただし、Windowsカーネルが読み込まれ、システムセッションが実行されているため、デバイスドライバーに休止状態の準備を警告します。つまり、PCで実行されている現在のすべてのアプリケーションとプログラムを、閉じる前に保存します。

これで、PCをシャットダウンしてWindowsをより速く起動したときにデータが保存されるため、高速起動がWindowsの重要な機能であることがわかりました。しかし、これは、PCがウェルカム画面で動かなくなった理由の1つでもある可能性があります。多くのユーザーが、高速起動機能を無効にすることで問題が解決したと報告しています。
方法7:コマンドプロンプトを使用してシステムチェックを実行する
PC上のファイルまたはフォルダーが破損しているため、Windows10がウェルカム画面でスタックする問題に直面している可能性があります。したがって、システムチェックを実行すると、問題の根本原因を特定し、問題を修正するのに役立ちます。
1. Windowsインストールメディアまたはリカバリドライブ/システム修復ディスクを挿入し、言語設定を選択して、[次へ]をクリックします。

2.下部にある[コンピューターの修復]をクリックします。

3.次に、[トラブルシューティング]、[詳細オプション]の順に選択します。

4.オプションのリストから[コマンドプロンプト(ネットワークあり)]を選択します。

5.コマンドプロンプトに次のコマンドを入力し、各コマンドの後にEnterキーを押します。
注:これは時間のかかる作業である可能性があるため、辛抱強く待つ必要があることに注意することが重要です。コマンドが実行されるまで待ちます。
sfc / scannow chkdsk c:/ f / r bootrec / fixmbr bootrec / fixboot bootrec / scanos bootrec / rebuildbcd


6.コマンドが実行されたら、コマンドプロンプトを終了し、PCを再起動します。
方法8:システムの復元
これは、PCを以前の作業構成に復元できる便利な機能の1つです。
1.ここにリストされている方法のいずれかを使用して高度な回復オプションを開くか、Windowsインストールメディアまたは回復ドライブ/システム修復ディスクに入れて、言語設定を選択し 、[次へ]をクリックします。
2.下部にある[コンピューターの修復]をクリックします。

3.次に、[トラブルシューティング]、[詳細オプション]の順に選択します。

4.最後に、「システムの復元」をクリックします。

5. [次へ]をクリックして復元ポイントを選択し、画面の指示に従ってデバイスを復元します。
6. PCを再起動すると、この手順でWindows10がウェルカム画面でスタックする問題が修正される場合があります。
方法9:最近インストールしたアップデートをアンインストールする
最近インストールしたプログラムをアンインストールするには、最初にセーフモードに入り、次に次の手順を実行する必要があります。
1.検索バーを使用してコントロールパネルを検索して開きます。

2.コントロールパネルウィンドウから[プログラム]をクリックします。

3. [プログラムと機能]で、[インストールされた更新の表示]をクリックします。
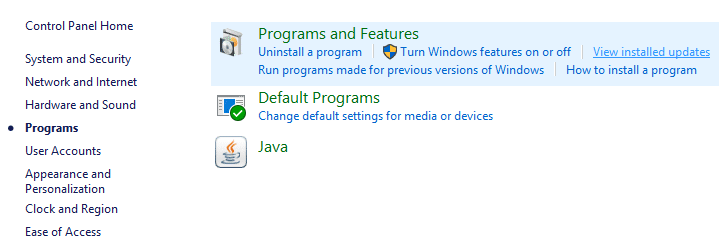
4.ここに、現在インストールされているWindowsUpdateのリストが表示されます。

5.問題の原因となっている可能性のある最近インストールされたWindowsUpdateをアンインストールします。このような更新をアンインストールすると、問題が解決する場合があります。
方法10:Windows10をリセットする
注: PCにアクセスできない場合は、自動修復を開始するまでPCを数回再起動してください。次に、[トラブルシューティング]> [このPCをリセット]> [すべて削除]に移動し ます。
1.Windowsキー+ Iを押して[設定]を開き、[更新とセキュリティ]アイコンをクリックします。

2.左側のメニューから[リカバリ]を選択します。
3. [このPCをリセット]で、[開始]ボタンをクリックします。

4.ファイルを保持するオプションを選択し ます。

5.次のステップで、Windows 10インストールメディアを挿入するように求められる場合があるので、準備ができていることを確認してください。
6.次に、Windowsのバージョンを選択し、Windowsがインストールされているドライブのみをクリックします>ファイルを削除するだけです。

5. [リセット]ボタンをクリックします。
6.画面の指示に従ってリセットを完了します。
おすすめされた:
うまくいけば、上記の方法のいずれかを使用して 、ウェルカム画面でスタックしたWindows10の問題を修正できるようになります。このチュートリアルに関してまだ質問がある場合は、コメントのセクションで気軽に質問してください。
学生は学習のために特定のタイプのノートパソコンを必要とします。専攻分野で十分なパフォーマンスを発揮できるだけでなく、一日中持ち運べるほどコンパクトで軽量であることも重要です。
Windows 10 にプリンターを追加するのは簡単ですが、有線デバイスの場合のプロセスはワイヤレス デバイスの場合とは異なります。
ご存知の通り、RAMはコンピューターにとって非常に重要なハードウェア部品であり、データ処理のためのメモリとして機能し、ノートパソコンやPCの速度を決定づける要因です。以下の記事では、WebTech360がWindowsでソフトウェアを使ってRAMエラーをチェックする方法をいくつかご紹介します。
スマートテレビはまさに世界を席巻しています。数多くの優れた機能とインターネット接続により、テクノロジーはテレビの視聴方法を変えました。
冷蔵庫は家庭ではよく使われる家電製品です。冷蔵庫には通常 2 つの部屋があり、冷蔵室は広く、ユーザーが開けるたびに自動的に点灯するライトが付いていますが、冷凍室は狭く、ライトはありません。
Wi-Fi ネットワークは、ルーター、帯域幅、干渉以外にも多くの要因の影響を受けますが、ネットワークを強化する賢い方法がいくつかあります。
お使いの携帯電話で安定した iOS 16 に戻したい場合は、iOS 17 をアンインストールして iOS 17 から 16 にダウングレードするための基本ガイドを以下に示します。
ヨーグルトは素晴らしい食べ物です。ヨーグルトを毎日食べるのは良いことでしょうか?ヨーグルトを毎日食べると、身体はどう変わるのでしょうか?一緒に調べてみましょう!
この記事では、最も栄養価の高い米の種類と、どの米を選んだとしてもその健康効果を最大限に引き出す方法について説明します。
睡眠スケジュールと就寝時の習慣を確立し、目覚まし時計を変え、食生活を調整することは、よりよく眠り、朝時間通りに起きるのに役立つ対策の一部です。
レンタルして下さい! Landlord Sim は、iOS および Android 向けのシミュレーション モバイル ゲームです。あなたはアパートの大家としてプレイし、アパートの内装をアップグレードして入居者を受け入れる準備をしながら、アパートの賃貸を始めます。
Bathroom Tower Defense Roblox ゲーム コードを入手して、魅力的な報酬と引き換えましょう。これらは、より高いダメージを与えるタワーをアップグレードしたり、ロックを解除したりするのに役立ちます。
変圧器の構造、記号、動作原理を最も正確な方法で学びましょう。
画質や音質の向上から音声制御まで、これらの AI 搭載機能により、スマートテレビはさらに優れたものになります。
当初、人々はDeepSeekに大きな期待を寄せていました。 ChatGPT の強力な競合製品として販売されている AI チャットボットは、インテリジェントなチャット機能とエクスペリエンスを約束します。













