ハードドライブへのアクセスを回復し、ハードドライブを開けないエラーを修正する方法

この記事では、ハードドライブが故障した場合に、アクセスを回復する方法をご紹介します。さあ、一緒に進めていきましょう!
高速起動を無効にする方法をお探しですか?このガイドでは、高速起動に関連するすべてについて説明しますので、心配しないでください。この忙しくて動きの速い世界では、人々は実行する各タスクにできるだけ時間をかけないようにしたいと考えています。同様に、彼らはコンピューターを望んでいます。コンピュータをシャットダウンすると、完全にシャットダウンして完全に電源が切れるまでに時間がかかります。完全に電源を切らずにラップトップのフラップを下ろすなど、システム障害を引き起こす可能性があるため、完全にシャットダウンしない限り、ラップトップを遠ざけたり、コンピューターの電源を切ったりすることはできません。同様に、コンピューターまたはラップトップを起動すると、起動に時間がかかる場合があります。これらのタスクを高速化するために、Windows 10FastStartupと呼ばれる機能があります。この機能は新しいものではなく、Windows 8で最初に実装され、現在はWindows10で引き継がれています。

コンテンツ
高速スタートアップとは何ですか?どのように機能しますか?
高速起動は、PCを起動したとき、またはPCをシャットダウンしたときに起動時間を短縮する機能です。これは便利な機能であり、PCを高速に動作させたい人に役立ちます。新しいPCでは、この機能はデフォルトで有効になっていますが、いつでも無効にすることができます。
高速スタートアップはどのように機能しますか?
起動がどれだけ速いかを知る前に、2つのことを知っておく必要があります。これらは、コールドシャットダウンと休止状態の機能です。
コールドシャットダウンまたはフルシャットダウン: Windows 10が登場する前にコンピューターが通常行っていたように、高速起動などの他の機能を妨げることなくラップトップが完全にシャットダウンまたはオープンした場合をコールドシャットダウンまたはフルシャットダウンと呼びます。
休止状態機能: PCに休止状態にするように指示すると、PCの現在の状態、つまり開いているすべてのドキュメント、ファイル、フォルダー、プログラムがハードディスクに保存され、PCの電源がオフになります。したがって、PCを再度起動すると、以前のすべての作業を使用できるようになります。これは、スリープモードのように電力を消費しません。
高速起動は、コールドシャットダウンまたはフルシャットダウンと休止状態の両方の機能を組み合わせたものです。高速起動機能を有効にしてPCをシャットダウンすると、PCで実行されているすべてのプログラムとアプリケーションが閉じられ、すべてのユーザーがログアウトされます。新しく起動したWindowsとして機能します。ただし、Windowsカーネルが読み込まれ、システムセッションが実行されているため、デバイスドライバーに休止状態の準備を警告します。つまり、PCで実行されている現在のすべてのアプリケーションとプログラムを、閉じる前に保存します。
PCを再起動するときに、カーネルやドライバーなどをリロードする必要はありません。代わりに、RAMを更新し、休止状態のファイルからすべてのデータを再読み込みします。これにより、かなりの時間が節約され、ウィンドウの起動が速くなります。
上で見たように、高速起動機能には多くの利点があります。しかし、その一方で、欠点もあります。これらは:
これらの利点により、ほとんどのユーザーは高速起動を有効にしたくないので、PCの使用を開始するとすぐに無効にします。
Windows 10で高速起動を無効にする方法は?
何か問題が発生した場合に備えて、必ず復元ポイントを作成してください 。
高速起動を有効にすると、一部のアプリケーション、設定、ドライブが正常に機能しない場合があるため、無効にする必要があります。以下は、高速起動を無効にするいくつかの方法です。
方法1:コントロールパネルの電源オプションを使用して高速起動を無効にする
コントロールパネルの電源オプションを使用して高速起動を無効にするには、次の手順に従います。
1.Press Windowsキー+ Sは、入力制御は、その後「をクリックして[コントロールパネル]の検索結果から」ショートカット。

2.「Viewby」が「Category」に設定されていることを確認してから、「SystemandSecurity」をクリックします。
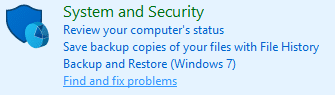
3. [電源オプション]をクリックします。
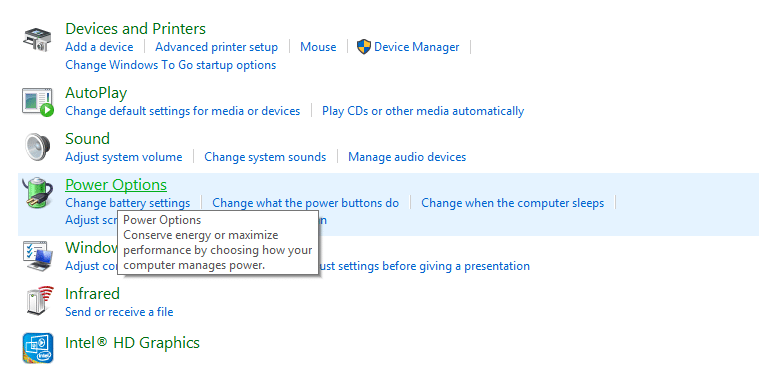
4. [電源オプション]で、[電源ボタンの機能を選択してください]をクリックします。
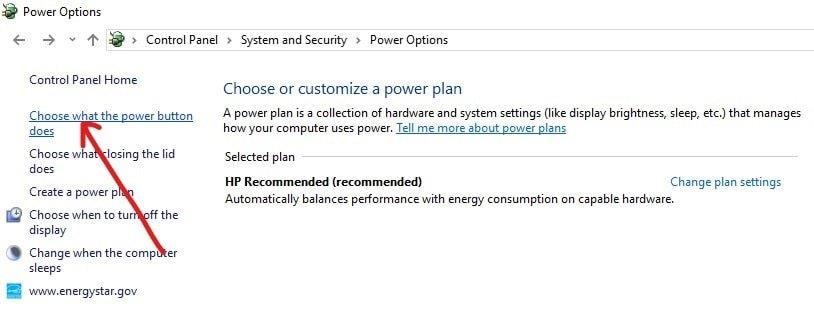
5.「現在利用可能な設定の変更」をクリックします。
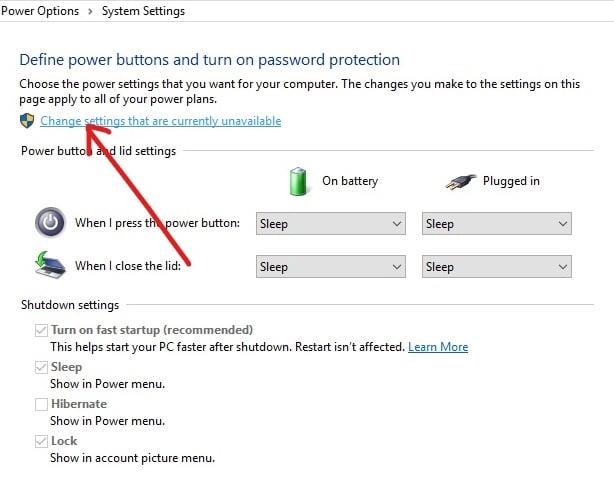
6.シャットダウン設定で、「高速起動をオンにする」というチェックボックスをオフにします。
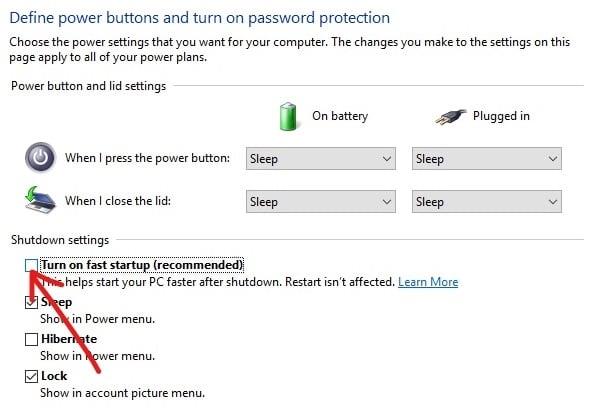
7. [変更を保存]をクリックします。
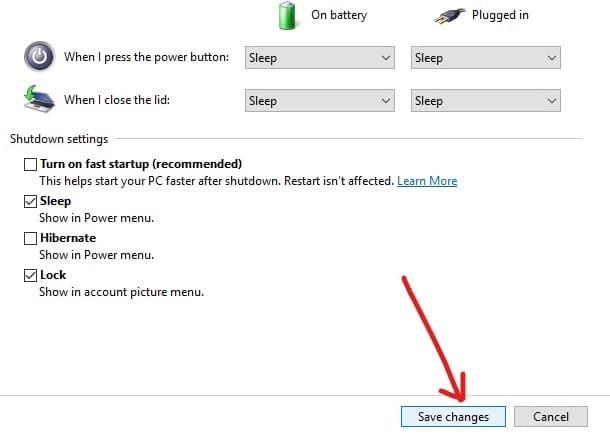
上記の手順を完了すると、以前に有効にされていた高速起動が無効になります。
高速起動を再度有効にする場合は、[高速起動をオンにする]をオンにして、[変更を保存]をクリックします。
方法2:レジストリエディタを使用して高速起動を無効にする
レジストリエディタを使用して高速起動を無効にするには、次の手順に従います。
1.Windowsキー+ Rを押し、実行ダイアログボックスに「regedit」と入力し、Enterキーを押してWindows10レジストリエディターを開きます。

2.次の場所に移動します: HKEY_LOCAL_MACHINE \ SYSTEM \ CurrentControlSet \ Control \ SessionManager \ Power
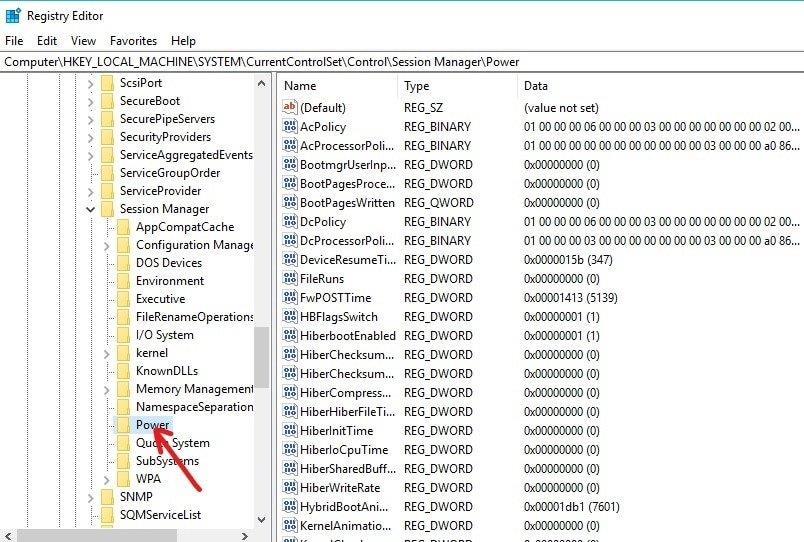
3.右側のウィンドウペインで[電源]を選択していることを確認して、[ HiberbootEnabled ]をダブルクリックします。
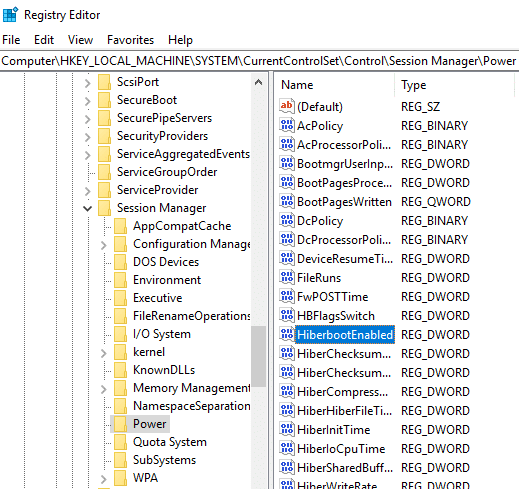
4.ポップアップの[DWORDの編集]ウィンドウで、[値のデータ]フィールドの値を0に変更して、高速起動をオフにします。
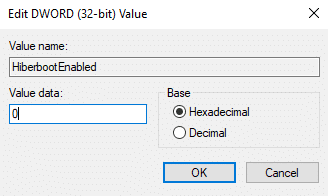
5. [OK]をクリックして変更を保存し、レジストリエディタを閉じます。
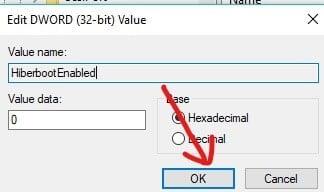
上記のプロセスを完了すると、Windows10では高速起動が無効になります。再度高速起動を有効にする場合は、値データ値を1に変更し、[OK]をクリックします。したがって、上記の方法のいずれかに従うことで、Windows10で高速起動を簡単に有効または無効にできます。
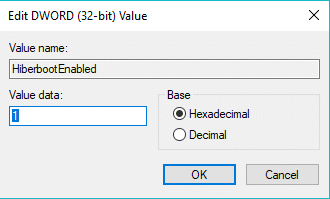
おすすめされた:
この記事がお役に立てば幸いです。この質問に答えて おく必要があります。Windows10で高速起動を無効にする必要があるのはなぜですか。 ただし、このガイドに関してまだ質問がある場合は、コメントのセクションでお気軽に質問してください。
この記事では、ハードドライブが故障した場合に、アクセスを回復する方法をご紹介します。さあ、一緒に進めていきましょう!
一見すると、AirPodsは他の完全ワイヤレスイヤホンと何ら変わりません。しかし、あまり知られていないいくつかの機能が発見されたことで、すべてが変わりました。
Apple は、まったく新しいすりガラスデザイン、よりスマートなエクスペリエンス、おなじみのアプリの改善を伴うメジャーアップデートである iOS 26 を発表しました。
学生は学習のために特定のタイプのノートパソコンを必要とします。専攻分野で十分なパフォーマンスを発揮できるだけでなく、一日中持ち運べるほどコンパクトで軽量であることも重要です。
Windows 10 にプリンターを追加するのは簡単ですが、有線デバイスの場合のプロセスはワイヤレス デバイスの場合とは異なります。
ご存知の通り、RAMはコンピューターにとって非常に重要なハードウェア部品であり、データ処理のためのメモリとして機能し、ノートパソコンやPCの速度を決定づける要因です。以下の記事では、WebTech360がWindowsでソフトウェアを使ってRAMエラーをチェックする方法をいくつかご紹介します。
スマートテレビはまさに世界を席巻しています。数多くの優れた機能とインターネット接続により、テクノロジーはテレビの視聴方法を変えました。
冷蔵庫は家庭ではよく使われる家電製品です。冷蔵庫には通常 2 つの部屋があり、冷蔵室は広く、ユーザーが開けるたびに自動的に点灯するライトが付いていますが、冷凍室は狭く、ライトはありません。
Wi-Fi ネットワークは、ルーター、帯域幅、干渉以外にも多くの要因の影響を受けますが、ネットワークを強化する賢い方法がいくつかあります。
お使いの携帯電話で安定した iOS 16 に戻したい場合は、iOS 17 をアンインストールして iOS 17 から 16 にダウングレードするための基本ガイドを以下に示します。
ヨーグルトは素晴らしい食べ物です。ヨーグルトを毎日食べるのは良いことでしょうか?ヨーグルトを毎日食べると、身体はどう変わるのでしょうか?一緒に調べてみましょう!
この記事では、最も栄養価の高い米の種類と、どの米を選んだとしてもその健康効果を最大限に引き出す方法について説明します。
睡眠スケジュールと就寝時の習慣を確立し、目覚まし時計を変え、食生活を調整することは、よりよく眠り、朝時間通りに起きるのに役立つ対策の一部です。
レンタルして下さい! Landlord Sim は、iOS および Android 向けのシミュレーション モバイル ゲームです。あなたはアパートの大家としてプレイし、アパートの内装をアップグレードして入居者を受け入れる準備をしながら、アパートの賃貸を始めます。
Bathroom Tower Defense Roblox ゲーム コードを入手して、魅力的な報酬と引き換えましょう。これらは、より高いダメージを与えるタワーをアップグレードしたり、ロックを解除したりするのに役立ちます。













