ハードドライブへのアクセスを回復し、ハードドライブを開けないエラーを修正する方法

この記事では、ハードドライブが故障した場合に、アクセスを回復する方法をご紹介します。さあ、一緒に進めていきましょう!
修正Windows10にログインできない問題: Windowsオペレーティングシステムは、最新のファイルで更新されたままになります。新しいバージョンのWindowsでは、多くの新機能、セキュリティ、バグ修正が提供されますが、いくつかの問題の存在を除外することはできません。Windowsにログインする場合は、ローカルアカウントまたはMicrosoftアカウントのいずれかを使用してログインできます。マイクロソフトのアカウントは持っているあなたを必要とし、Microsoftのアカウントを使用すると、いくつかのMicrosoftの機能へのアクセスを得ることができ、それを通して。一方、ローカルアカウントを使用している場合は、これらの機能にアクセスできません。要件に応じて、アカウントを選択するか、アカウントを切り替えることができます。
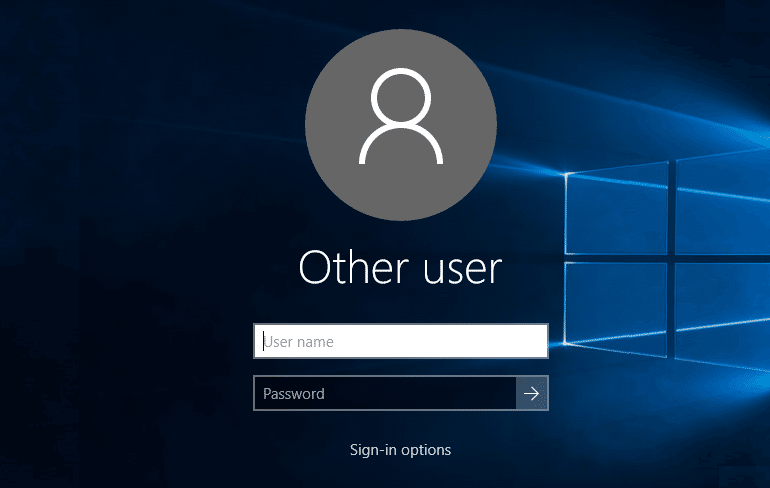
Windowsとの多くの問題の一つは、あなたにログインすることができませんWindowsの10。これは、最も苛立たしくて厄介な問題の1つです。あなたは重要な割り当てに取り組む必要があり、あなたはあなたのデバイスにログインすることができません、それはどれほど苛立たしいことです。ここでは、このエラーを解決するためのいくつかの実行可能な方法について説明するため、パニックになったりイライラしたりする必要はありません。したがって、Windowsエラーを克服するためのテクニックを学ぶ準備をしてください。このエラーの背後にある原因を見つけることになると、それは多くの可能性があります。したがって、Windows 10にログインできない問題を修正するためのさまざまな方法が含まれていますか?Windowsログインの問題を修正します。
コンテンツ
Windows 10にログインできませんか?Windowsログインの問題を修正してください!
何か問題が発生した場合に備えて、必ず復元ポイントを作成してください 。
方法1-物理キーボードを確認する
ほとんどの場合、物理キーボードを使用してパスワードを入力し、アカウントにログインします。正常に動作し、損傷がないことを確認してください。さらに、一部のキーボードは特殊文字に異なるキーを割り当てるため、Windows 10にログインする際に問題が発生する可能性があります。正しいパスワードにログインできない場合は、ログイン方法を確認してください。別のキーボードを入手してください。適切な配置と適切な動作。これで問題が解決しない場合は、先に進んでオンスクリーンキーボードを使用してください。
1.ログイン画面の右下にアクセスしやすさのアイコンがあります。
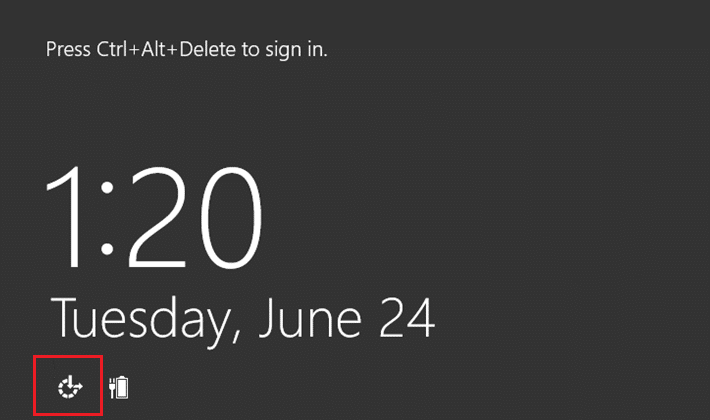
2.ここでは、オンスクリーンキーボードを選択する必要があります。
3.画面にキーボードが表示されます。
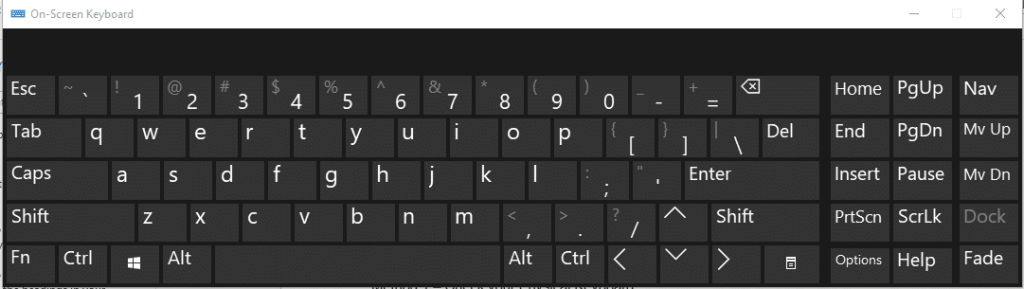
4.オンスクリーンキーボードを使用してパスワードを入力し、ログインできるかどうかを確認します。
5.多くのユーザーがこの方法で問題を解決しました。ただし、それでも問題が解決しない場合は、さらに進んで別の方法を試して、Windows10にログインできない問題を修正することができます。
方法2–デバイスがインターネットに接続されていることを確認する
最近Microsoftアカウントのパスワードを変更した場合は、コンピューターでまだパスワードが登録されていない可能性があります。
したがって、システムがインターネットに接続されていることを確認する必要があります。これにより、PCは新しいパスワードを登録し、新しいパスワードでデバイスにログインできるようになります。

方法3–セーフモードでデバイスを再起動する
残念ながら、それでもWindows 10にログインできない場合は、セーフモードでデバイスを再起動する必要があります。セーフモードでPCを実行している間、PCのさまざまな問題を見つけるのに役立ち、Windows10のログインの問題を修正できる場合があります 。
1.Shiftボタンを押したままPCを再起動します
2. [高度なスタート]メニューが画面に開き、[トラブルシューティング]セクションに移動する必要があります。

3. [詳細オプション]> [スタートアップ設定]に移動します。

4. [再起動]ボタンをクリックします。

5.新しいウィンドウで、さまざまな起動オプションが開き、選択できます。ここでは、[セーフモードとネットワークを有効にする]オプションを選択する必要があります。

6.コンピュータを再起動します。セーフモードで、問題とその解決策を見つけることができます。
方法4–Microsoftの代わりにローカルアカウントを使用する
新しいバージョンのWindowsでご存知のとおり、Microsoftアカウントまたはローカルアカウントのいずれかを使用してデバイスにログインするオプションがあります。Windows 10にログインできない問題を修正するには、最初にMicrosoftアカウントをローカルアカウントに切り替える必要があります。
1.Windowsキー+ Iを押して[設定]を開き、[アカウント]をクリックします。
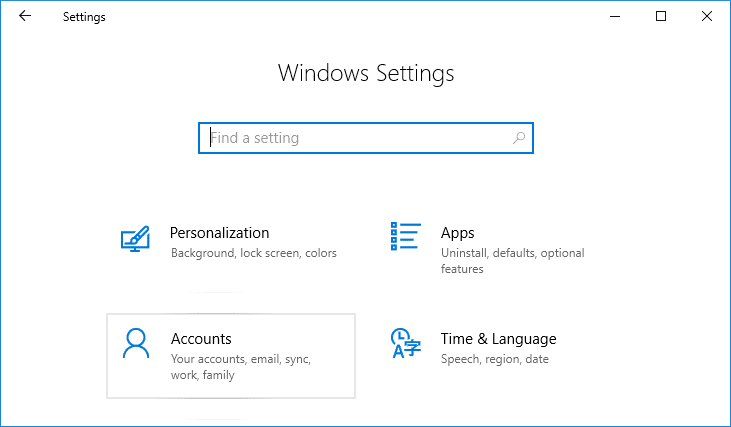
2.左側のメニューから[あなたの情報]をクリックします。
3.次に、[代わりにローカルアカウントでサインイン]リンクをクリックします。
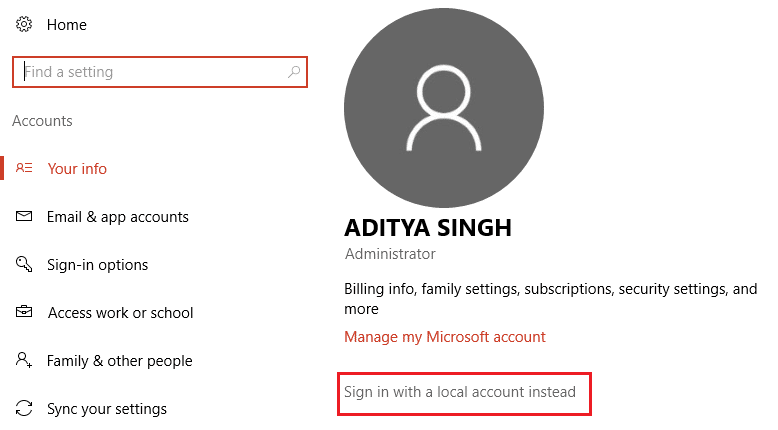
4.パスワードを入力し、[次へ]をクリックします。
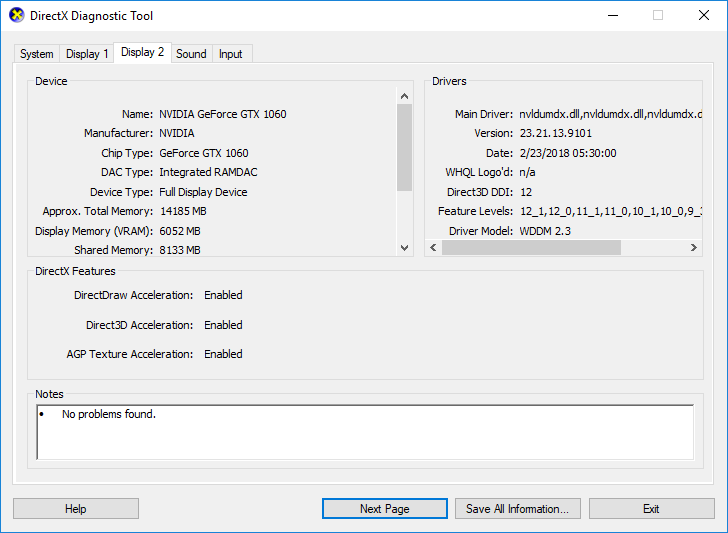
5.ローカルアカウントユーザー名を入力し、[次へ]をクリックします。
6. [サインアウトして終了]ボタンをクリックします
7.これで、ローカルアカウントを使用してWindows 10にサインインし、Windows10のログインの問題を修正できるかどうかを確認できます 。
方法5– WindowsUpdateをインストールする
Windows Updateは、デバイスのバグ修正用の更新ファイルとパッチを提供して、ユーザーエクスペリエンスを向上させます。したがって、Windowsで更新された最新のファイルがすべてインストールされていることを確認する必要があります。Windows Updateは、デバイスの多くの問題を解決および修正します。
1. Windowsキーを押すか、[スタート]ボタンをクリックしてから、歯車のアイコンをクリックして[設定]を開きます。

2. [設定]ウィンドウから[更新とセキュリティ]をクリックします。

3. [更新の確認]をクリックします。

4.以下の画面が表示され、利用可能なアップデートのダウンロードが開始されます。

ダウンロードが完了したら、それらをインストールすると��コンピューターが最新の状態になります。Windows 10にログインできない問題を修正できるかどうかを確認します。でき ない場合は、次の方法に進みます。
方法6–システムの復元を実行する
1. Windows Searchに「control」と入力し、検索結果から「コントロールパネル」ショートカットをクリ���クします。

2.「表示方法」モードを「小さいアイコン」に切り替えます。

3.「リカバリ」をクリックします。
4. [システムの復元を開く]をクリックして、最近のシステム変更を元に戻します。必要なすべての手順に従ってください。

5. [システムファイルと設定の復元]ウィンドウで、[次へ]をクリックします 。

6.復元ポイントを選択し、 「Windows10にログインできません」という問題が発生する前にこの復元ポイントが作成されていることを確認します。

古い復元ポイントを見つけることができません7.Ifその後、チェックマーク「より多くのポイントを復元表示する」とし、復元ポイントを選択します。

8. [次へ]をクリックして、構成したすべての設定を確認します。
9.最後に、[完了]をクリックして復元プロセスを開始します。

方法7–ウイルスとマルウェアをスキャンする
場合によっては、ウイルスやマルウェアがコンピューターを攻撃し、Windowsファイルを破損して、Windows10のログインの問題を引き起こす可能性があります。したがって、システム全体のウイルスまたはマルウェアスキャンを実行することで、ログインの問題を引き起こしているウイルスについて知ることができ、簡単に削除できます。したがって、ウイルス対策ソフトウェアを使用してシステムをスキャンし、不要なマルウェアやウイルスをすぐに取り除く必要があります。サードパーティのウイルス対策ソフトウェアがない場合でも、WindowsDefenderと呼ばれるWindows10に組み込まれているマルウェアスキャンツールを使用できることを心配する必要はありません。
1. WindowsDefenderを開きます。

2.ウイルスと脅威のセクションをクリックします。
3. [詳細セクション]を選択し、WindowsDefenderオフラインスキャンを強調表示します。
4.最後に、[今すぐスキャン]をクリックします。

5.スキャンが完了した後、マルウェアまたはウイルスが見つかった場合、WindowsDefenderはそれらを自動的に削除します。'
6.最後に、PCを再起動して、Windows10にログインできない問題を修正できるかどうかを確認します。
方法8–スタートアップ修復を実行する
1.ログイン画面からShiftキーを押し、[再起動]を選択します。 これにより、[オプションの選択]画面に直接移動します。

2. [オプションの選択]画面で、[トラブルシューティング]をクリックします。

3. [トラブルシューティング]画面で、[詳細オプション]をクリックします。

4. [詳細オプション]画面で、[自動修復]または[スタートアップ修復]をクリックします。

5.Windowsの自動/起動修復が完了するまで待ちます。
6.再起動すると、正常に修正されました。Windows10にログインできない問題を修正します 。そうでない場合は、続行します。
また、自動修復を修正する方法を読んで 、PCを修復できませんでした。
方法9– SFCおよびDISMコマンドを実行する
1.Windowsキー+ Xを押してから、コマンドプロンプト(管理者)をクリックします。

2.次に、cmdに次のように入力し、Enterキーを押します。
Sfc / scannow sfc / scannow / offbootdir = c:\ / offwindir = c:\ windows(上記が失敗した場合は、これを試してください)

3.上記のプロセスが完了するのを待ち、完了したらPCを再起動します。
4.もう一度cmdを開き、次のコマンドを入力して、それぞれの後にEnterキーを押します。
Dism / Online / Cleanup-Image / CheckHealth Dism / Online / Cleanup-Image / ScanHealth Dism / Online / Cleanup-Image / RestoreHealth

5. DISMコマンドを実行し、終了するのを待ちます。
6.上記のコマンドが機能しない場合は、以下を試してください。
Dism / Image:C:\ offset / Cleanup-Image / RestoreHealth / Source:c:\ test \ mount \ windows Dism / Online / Cleanup-Image / RestoreHealth / Source:c:\ test \ mount \ windows / LimitAccess
注: C:\ RepairSource \ Windowsを修復ソースの場所(Windowsインストールまたはリカバリディスク)に置き換えます。
7. PCを再起動して変更を保存し、Windows10にログインできない問題を修正できるかどうかを確認します 。
方法10–ウィンドウをリセットする
注: PCにアクセスできない場合は、自動修復を開始するまでPCを数回再起動してください。次に、[トラブルシューティング]> [このPCをリセット]> [すべて削除]に移動し ます。
1.Windowsキー+ Iを押して[設定]を開き、[更新とセキュリティ]アイコンをクリックします。

2.左側のメニューから[リカバリ]を選択します。
3. [このPCをリセット]で、[開始]ボタンをクリックします。

4.ファイルを保持するオプションを選択し ます。

5.次のステップで、Windows 10インストールメディアを挿入するように求められる場合があるので、準備ができていることを確認してください。
6.次に、Windowsのバージョンを選択し、Windowsがインストールされているドライブのみをクリックします>ファイルを削除するだけです。

5. [リセット]ボタンをクリックします。
6.画面の指示に従ってリセットを完了します。
おすすめされた:
うまくいけば、上記の10の方法の1つが、Windows10の問題にログインできない問題を修正するのに役立つでしょう。ただし、これらの手順を実装するときは、システムデータのバックアップを取ることを常にお勧めします。ほとんどの手順では、Windowsレジストリファイル、設定、およびデータ損失を引き起こす可能性のあるその他のセクションを操作する必要があります。必須ではありませんが、発生する可能性があります。したがって、常にいくつかの予防措置を講じてください。
この記事では、ハードドライブが故障した場合に、アクセスを回復する方法をご紹介します。さあ、一緒に進めていきましょう!
一見すると、AirPodsは他の完全ワイヤレスイヤホンと何ら変わりません。しかし、あまり知られていないいくつかの機能が発見されたことで、すべてが変わりました。
Apple は、まったく新しいすりガラスデザイン、よりスマートなエクスペリエンス、おなじみのアプリの改善を伴うメジャーアップデートである iOS 26 を発表しました。
学生は学習のために特定のタイプのノートパソコンを必要とします。専攻分野で十分なパフォーマンスを発揮できるだけでなく、一日中持ち運べるほどコンパクトで軽量であることも重要です。
Windows 10 にプリンターを追加するのは簡単ですが、有線デバイスの場合のプロセスはワイヤレス デバイスの場合とは異なります。
ご存知の通り、RAMはコンピューターにとって非常に重要なハードウェア部品であり、データ処理のためのメモリとして機能し、ノートパソコンやPCの速度を決定づける要因です。以下の記事では、WebTech360がWindowsでソフトウェアを使ってRAMエラーをチェックする方法をいくつかご紹介します。
スマートテレビはまさに世界を席巻しています。数多くの優れた機能とインターネット接続により、テクノロジーはテレビの視聴方法を変えました。
冷蔵庫は家庭ではよく使われる家電製品です。冷蔵庫には通常 2 つの部屋があり、冷蔵室は広く、ユーザーが開けるたびに自動的に点灯するライトが付いていますが、冷凍室は狭く、ライトはありません。
Wi-Fi ネットワークは、ルーター、帯域幅、干渉以外にも多くの要因の影響を受けますが、ネットワークを強化する賢い方法がいくつかあります。
お使いの携帯電話で安定した iOS 16 に戻したい場合は、iOS 17 をアンインストールして iOS 17 から 16 にダウングレードするための基本ガイドを以下に示します。
ヨーグルトは素晴らしい食べ物です。ヨーグルトを毎日食べるのは良いことでしょうか?ヨーグルトを毎日食べると、身体はどう変わるのでしょうか?一緒に調べてみましょう!
この記事では、最も栄養価の高い米の種類と、どの米を選んだとしてもその健康効果を最大限に引き出す方法について説明します。
睡眠スケジュールと就寝時の習慣を確立し、目覚まし時計を変え、食生活を調整することは、よりよく眠り、朝時間通りに起きるのに役立つ対策の一部です。
レンタルして下さい! Landlord Sim は、iOS および Android 向けのシミュレーション モバイル ゲームです。あなたはアパートの大家としてプレイし、アパートの内装をアップグレードして入居者を受け入れる準備をしながら、アパートの賃貸を始めます。
Bathroom Tower Defense Roblox ゲーム コードを入手して、魅力的な報酬と引き換えましょう。これらは、より高いダメージを与えるタワーをアップグレードしたり、ロックを解除したりするのに役立ちます。













