ノートパソコンのバッテリー寿命を最大限に延ばすWindows 11の設定10選

ノートパソコンのバッテリーは時間の経過とともに劣化し、容量が低下するため、稼働時間が減少します。しかし、Windows 11 の設定をさらに細かく調整すると、バッテリー寿命が著しく向上するはずです。
PCの起動音が気になりませんか?以下のWin 11を実行しているPCの起動音をオフにする方法をご紹介します。

Windows 11 の起動音が気に入らない場合は、以下の方法でオフにできます。詳細な手順を以下に示します。
設定を使用してコンピュータの起動音をオフにする最も簡単な方法は、以下の手順に従うことです。
起動音を再びオンにしたい場合は、上記の手順を逆に行います。
このツールを使用することで、エラーのトラブルシューティングやシステム設定の構成が可能です。以下の手順に従ってください。
PCを再起動すると、起動音がオフになります。
レジストリの変更はデバイスに影響を与える可能性があるため、バックアップを取ることをお勧めします。手順は以下の通りです。
HKEY_LOCAL_MACHINE\SOFTWARE\Microsoft\Windows\CurrentVersion\Authentication\LogonUI\BootAnimation再度有効にする場合は、DisableStartupSoundを1に設定し、同様に再起動します。
以上がWindows 11 の起動音をオン・オフする方法です。この記事がお役に立てば幸いです。
ノートパソコンのバッテリーは時間の経過とともに劣化し、容量が低下するため、稼働時間が減少します。しかし、Windows 11 の設定をさらに細かく調整すると、バッテリー寿命が著しく向上するはずです。
2023年、マイクロソフトは人工知能に大きく賭け、OpenAIと提携してCopilotを実現しました。
Microsoft は、2023 年 5 月に Windows 11 22H2 KB5026446 (ビルド 22621.1778) (Moment 3 とも呼ばれる) で Bluetooth LE (低エネルギー) オーディオ サポートを導入しました。
Windows 11 が正式にリリースされました。Windows 10 と比較すると、Windows 11 にはインターフェースから新機能まで多くの変更点があります。詳細は下記の記事をご覧ください。
90 年代バージョンの Windows のノスタルジックなユーザー インターフェイスには、いつも信じられないほどクールなところがあります。
3年以上前、マイクロソフトがWindows 11を発表したとき、このオペレーティングシステムはすぐに大きな論争を巻き起こしました。
Mac で Windows 11 の起動可能な USB を作成するのは、Windows PC で作成するよりも間違いなく難しいですが、不可能ではありません。
Windows 11は2021年10月5日に正式にリリースされました。これまでのWindows 10の主要なアップグレードとは異なり、Microsoftは今回はユーザーにアップグレードを推奨していません。
開発者の NTDEV は、わずか 100 MB の Windows 11 の簡素化されたバージョンを作成しました。
Microsoft は、Snapdragon X 搭載の Copilot+ PC で、より高度な AI 機能のほとんどを発表し、Intel および AMD 搭載の Copilot+ PC の多くを除外しました。
2024 年 10 月のレポートでは、他のバージョンの Windows と比較した Windows 11 の市場シェアの概要を示します。
現在テスト中の最新の変更により、Windows 11 のスタート メニューの最も厄介な問題の 1 つが解決され、実際にリリースされることを期待しています。
Windows 11 では、タスクバーは画面下部の表示スペースのごく一部しか占めません。
Microsoft は、ユーザーをプレミアム Office アプリに移行させるために、無料のリッチ テキスト エディター WordPad を 2023 年末に廃止する予定です。
Windows フォト ビューアーは、Windows XP と同時に初めてリリースされ、すぐに Windows で最も頻繁に使用されるツールの 1 つになりました。
VPNとは何か、そのメリットとデメリットは何でしょうか?WebTech360と一緒に、VPNの定義、そしてこのモデルとシステムを仕事にどのように適用するかについて考えてみましょう。
Windows セキュリティは、基本的なウイルス対策だけにとどまりません。フィッシング詐欺の防止、ランサムウェアのブロック、悪意のあるアプリの実行防止など、様々な機能を備えています。しかし、これらの機能はメニューの階層構造に隠れているため、見つけにくいのが現状です。
一度学んで実際に試してみると、暗号化は驚くほど使いやすく、日常生活に非常に実用的であることがわかります。
以下の記事では、Windows 7で削除されたデータを復元するためのサポートツールRecuva Portableの基本操作をご紹介します。Recuva Portableを使えば、USBメモリにデータを保存し、必要な時にいつでも使用できます。このツールはコンパクトでシンプルで使いやすく、以下のような機能を備えています。
CCleaner はわずか数分で重複ファイルをスキャンし、どのファイルを安全に削除できるかを判断できるようにします。
Windows 11 でダウンロード フォルダーを C ドライブから別のドライブに移動すると、C ドライブの容量が削減され、コンピューターの動作がスムーズになります。
これは、Microsoft ではなく独自のスケジュールで更新が行われるように、システムを強化および調整する方法です。
Windows ファイルエクスプローラーには、ファイルの表示方法を変更するためのオプションが多数用意されています。しかし、システムのセキュリティにとって非常に重要なオプションが、デフォルトで無効になっていることをご存知ない方もいるかもしれません。
適切なツールを使用すれば、システムをスキャンして、システムに潜んでいる可能性のあるスパイウェア、アドウェア、その他の悪意のあるプログラムを削除できます。
以下は、新しいコンピュータをインストールするときに推奨されるソフトウェアのリストです。これにより、コンピュータに最も必要な最適なアプリケーションを選択できます。
フラッシュドライブにオペレーティングシステム全体を保存しておくと、特にノートパソコンをお持ちでない場合、非常に便利です。しかし、この機能はLinuxディストリビューションに限ったものではありません。Windowsインストールのクローン作成に挑戦してみましょう。
これらのサービスのいくつかをオフにすると、日常の使用に影響を与えずに、バッテリー寿命を大幅に節約できます。
Ctrl + Z は、Windows で非常によく使われるキーの組み合わせです。基本的に、Ctrl + Z を使用すると、Windows のすべての領域で操作を元に戻すことができます。
短縮URLは長いリンクを簡潔にするのに便利ですが、実際のリンク先を隠すことにもなります。マルウェアやフィッシング詐欺を回避したいのであれば、盲目的にリンクをクリックするのは賢明ではありません。
長い待ち時間の後、Windows 11 の最初のメジャー アップデートが正式にリリースされました。





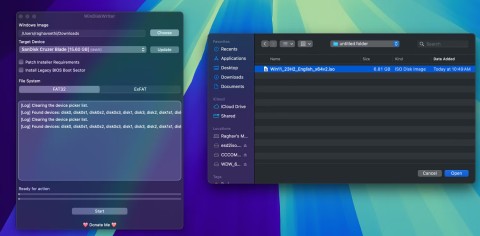
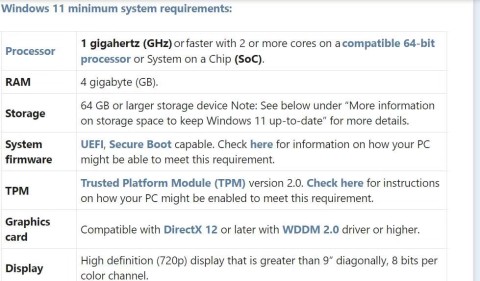
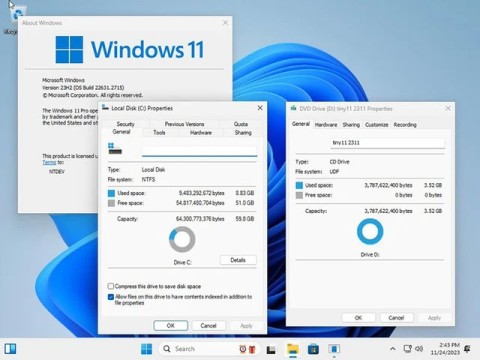
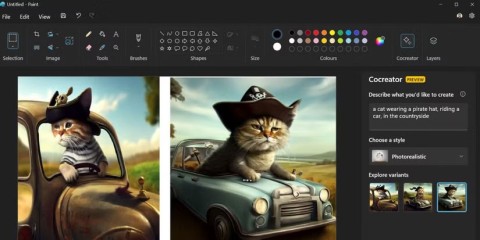

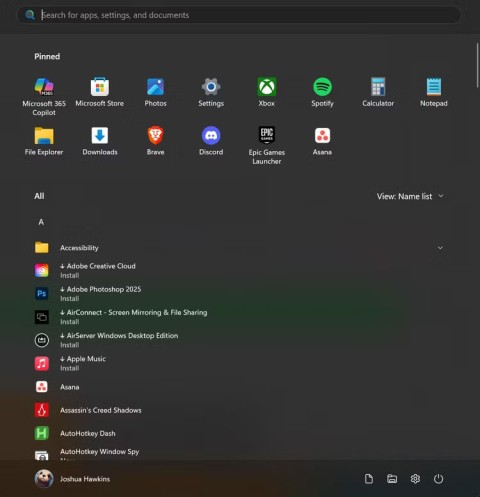
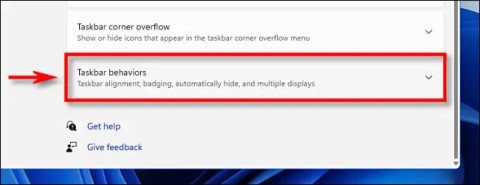
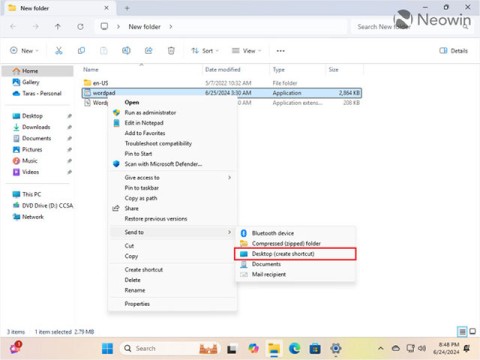
















川村 ひなた -
この情報を見つけられて本当に良かった!朝は静かにPCを立ち上げたいですもん
山田 健一 -
もっと詳しい手順が知りたいです。特に設定メニューの場所がわかりづらい…
西村 洋子 -
この記事、最高です!これで静寂作業ができますね。シェアします
服部 由紀 -
質問ですが、他にも隠れた設定があれば教えてほしいです
中村 優子 -
え、こんな簡単にできるんですね!前は別の方法を試して失敗したので、これは素晴らしいです。
鈴木 美咲 -
起動音がうるさいなと思っていましたが、やっと消せる方法が見つかって嬉しいです!
長谷川 俊介 -
レビューや共有をしてくれた皆さんに感謝。この情報があって良かった!
木下 さくら -
励ましの言葉、ありがとうございます。これでもう安心してPCを使えます!
高橋 一郎 -
やっぱりWindows 11のデフォルト設定は煩わしいですね。音を消す方法の共有、感謝します
田辺 玲子 -
後で友達にも教えてあげよう。これ、みんな喜ぶと思う
福田 潤 -
この方法、最初は疑ってたけど実際やってみたら本当に静かになった!嬉しい
木村 桃子 -
この手順を試してみたら、しっかり音が消えました!やっと静かになった
関口 和也 -
うちの猫も静かな環境が好きだから、音を消せて良かったです
近藤 貴史 -
見つけてくれてありがとう!早速音を消して、作業に集中できるようになりたいです
佐藤 花子 -
私もこの方法で起動音を消しました!本当に助かりました、ありがとう!
河野 直樹 -
私も試してみましたが、設定メニューがどこにあるのか迷いました。もっとわかりやすいガイドが欲しいです。
秋山 誠 -
多くの人がこの問題に困ってると思います!もっと広めるべきです
守屋 光 -
私のPCもこれで改良できるのかな…。ちょっと怖いけど試してみます
青木 大地 -
私のパソコンもこれで試してみます。成功したら報告しますね
稲垣 総一 -
この方法、いままで知らなかっただけに、嬉しさ100倍です。感謝
原田 陽子 -
このトピックについてもう少し深く知りたい。特に他の音も設定できる方法があれば教えてください。
野村 剛 -
本当に役立つ情報ありがとうございます!音を消せることで集中できます
清水 雄介 -
初めて知った方法でした!おかげで快適なパソコンライフが送れそうです
田中 太郎 -
Windows 11の起動音を消す方法、やっと見つけた!これで朝の静かな時間を楽しめる
小林 直美 -
この情報を見つけて本当に感謝しています。自分のPCが静かになるとは思わなかった
竹内 未来 -
起動音を消すってそんな簡単だったんですね。今まで知らなかった!感謝です!
松本 愛 -
同じ悩みを持つ人が多いと思います。この記事をシェアして、多くの人に知らせます!