Windows で MAC アドレスを見つける 7 つの方法

getmac、Get-NetAdapter などのコマンドを使用して、Windows で MAC アドレスを検索する方法。
Windowsからのサインアウトは、別のユーザーでサインインしたり、さまざまな設定を適用したり、アプリケーションのトラブルシューティングを行う必要がある場合に役立ちます。ユーザーを切り替えるのとは対照的に、この操作では、現在のユーザーに関連付けられているすべてのプロセスが完全にシャットダウンされ、リソースが解放され、新しいサインインのために Windows 11 が準備されます。以下に、Windows 11 からサインアウトする 6 つの方法のリストを用意しましたが、その前に注意事項があります。
注: Windows からサインアウトする前に、必ずすべての作業を保存してください。サインアウトすると、現在のユーザーのすべてのアプリケーションが閉じられます。保存されていない作業がある場合、Windows は警告メッセージを表示しますが、事前に保存しておく方がはるかに安全です。
Windows 11からサインアウトする最も簡単な方法は、スタートメニューを使用することです。タスクバーの スタートボタン またはキーボードの Windowsキー を押して、スタートメニューを開きます。次に、ウィンドウの左下隅にあるプロファイル名をクリックまたはタップして、表示されるメニューで [サインアウト] を選択します。確認は必要ありません。
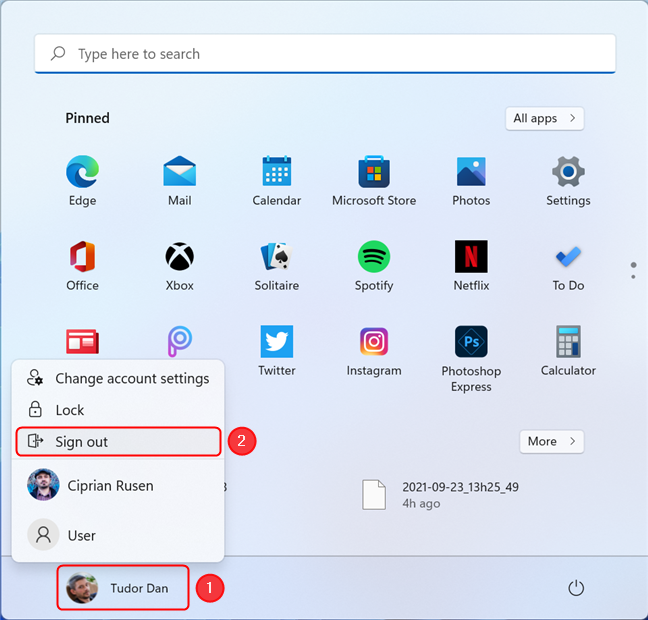
Windows 11 に再度サインインする方法がわからない場合は、 こちらのガイドをお読みください。
WinXメニューを使用することでもサインアウトできます。このメニューは、Windows 11のさまざまな機能にアクセスするための便利なツールです。
タスクバーの スタートボタン を右クリック(または長押し)するか、キーボードの Win + X を押してメニューを開きます。次に、「シャットダウンまたはサインアウト」をクリックまたはタップし、表示されるメニューで サインアウト を選択します。
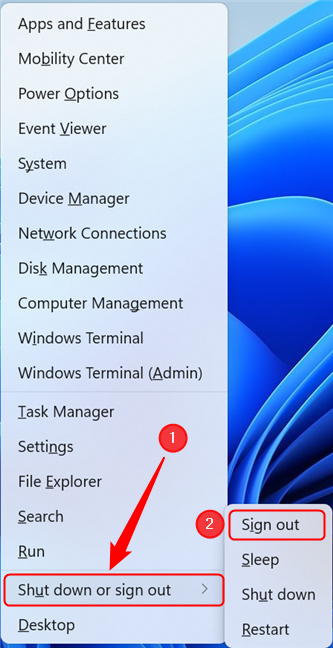
WinXメニューの使用が好きな場合は、 こちらの記事を参照して、カスタマイズの方法を学びましょう。
キーボードのショートカットを利用してセキュリティ画面を開くには、Ctrl + Alt + Delを押します。
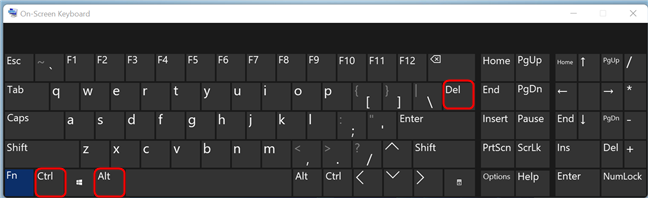
この画面では、さまざまなユーザー設定やアクセシビリティ設定を制御できます。サインアウトをクリックまたはタップして終了です。矢印キーを使って サインアウト ボタンを選択し、Enterキー を押すこともできます。
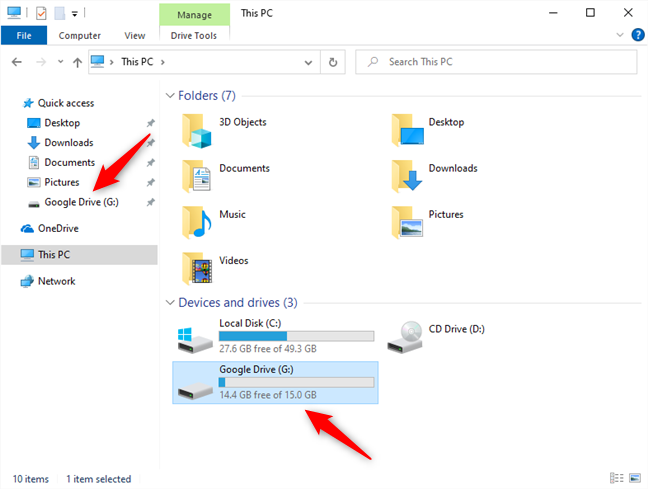
Windows のシャットダウンダイアログを使用してサインアウトすることもできます。まず、キーボードで Win + D を押し、デスクトップを表示します。
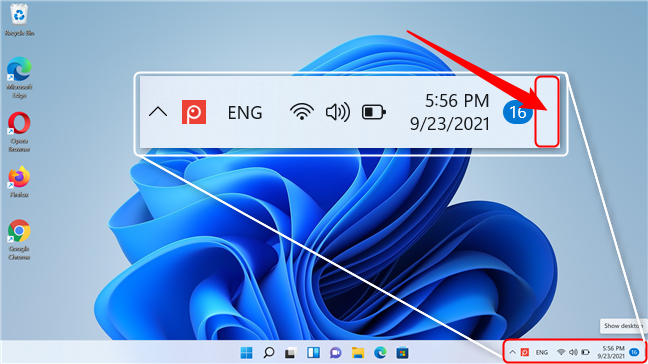
次に、キーボードの Alt + F4 を押します。これにより、 Windows のシャットダウンダイアログボックスが表示されます。「ドロップダウンリスト」をクリックして展開し、サインアウト をクリックまたはタップして OK で実行します。
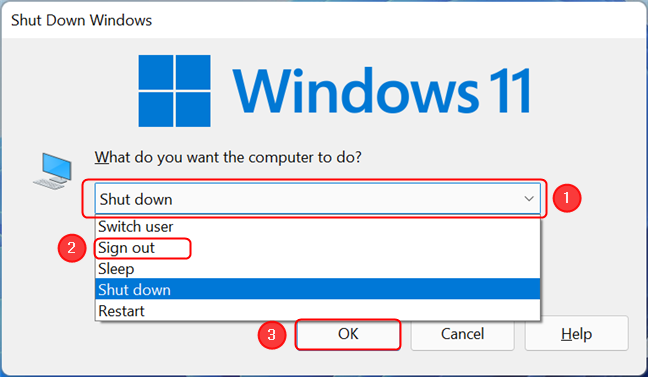
特に詳細を理解している場合や、他の方法がうまくいかない場合、コマンドプロンプトまたはPowerShellを使用してサインアウトすることができます。
最初に コマンドプロンプト または PowerShell を開き、次のコマンドを入力します:
| コマンド | 説明 |
|---|---|
shutdown /l |
すぐにサインアウトします。 |

同じコマンドを「ファイル名を指定して実行」ウィンドウ(Win + R)で実行することもできます。
他のユーザーをサインアウトするには、タスクマネージャーを開く必要があります。タスクマネージャーを開くには こちらの方法を使用できます。

[ユーザー]タブをクリックします。このタブには、現在デバイスにログインしているすべてのユーザーが表示されます。サインアウトしたいユーザーを選択して サインアウト をクリックします。

Windows 11 からサインアウトするためにどの方法を使用しているかを知りたいと思います。ユーザーは通常 スタートメニュー のアプローチを使用しますが、WinXメニューも良い選択肢です。見逃した方法があれば、コメントで教えてください。ガイドを更新します。
getmac、Get-NetAdapter などのコマンドを使用して、Windows で MAC アドレスを検索する方法。
資格情報マネージャーとは何ですか? Windows がパスワードをどのように保存しますか? それを使用して保存されたパスワードを表示、編集、または削除する方法は?
Windows サンドボックスを構成する方法、フォルダーを共有する方法、アプリとスクリプトを実行する方法、ネットワークを有効または無効にする方法。
Windows サービスの依存関係を確認し、スタートアップの種類を変更する方法を解説します。
PC と Web ブラウザーまたはスマートフォンの Tether モバイル アプリを使用して、TP-Link Wi-Fi 6 ルーターのファームウェアをアップグレードする方法。
iPhone に PUK コードを入力して、新しい SIM PIN コードを作成し、それを使用して iPhone のロックを解除する方法。
Android データセーバーとは Android でデータセーバーを有効にする方法。アプリをホワイトリストに登録して無制限のデータを使用する方法。データセーバーをオフにする方法。
さまざまな無料アプリを使用して、任意のファイル拡張子と任意のサイズのランダム ファイルを Windows で作成する方法。
Windows でゲームをプレイする際に、Radeon Software オーバーレイ (ALT+R) を無効にする方法を解説します。
キーボード、Windows 10 のクイック アクション、設定アプリなどを使用して、Windows 10 で輝度を上げたり下げたりする方法。
Google Chrome、Mozilla Firefox、Opera、および Microsoft Edge でモバイル ブラウザー エミュレーターを有効にして使用する方法。モバイルブラウザエミュレータ
Windows 11 で ftp をネットワーク ドライブとしてマップする方法。ファイルエクスプローラーからアクセス可能なネットワーク共有とネットワークの場所をマップする方法について詳しく解説します。
Audacity を使用してオーディオ ファイルをリバースし、曲を逆方向に再生し、バックマスクされたメッセージを発見する方法をご覧ください。
ルーターの初期設定時または初期設定後に、Tether モバイル アプリから TP-Link ID を追加または作成する方法。
Windows 10 で DHCP リース時間を確認および変更する方法について詳しく解説します。DHCPリース時間を理解し、設定を最適化しましょう。
Samsung の携帯電話で Galaxy AI を使用する必要がなくなった場合は、非常に簡単な操作でオフにすることができます。 Samsung の携帯電話で Galaxy AI をオフにする手順は次のとおりです。
InstagramでAIキャラクターを使用する必要がなくなったら、すぐに削除することもできます。 Instagram で AI キャラクターを削除するためのガイドをご紹介します。
Excel のデルタ記号 (Excel では三角形記号とも呼ばれます) は、統計データ テーブルで頻繁に使用され、増加または減少する数値、あるいはユーザーの希望に応じた任意のデータを表現します。
すべてのシートが表示された状態で Google スプレッドシート ファイルを共有するだけでなく、ユーザーは Google スプレッドシートのデータ領域を共有するか、Google スプレッドシート上のシートを共有するかを選択できます。
ユーザーは、モバイル版とコンピューター版の両方で、ChatGPT メモリをいつでもオフにするようにカスタマイズすることもできます。 ChatGPT ストレージを無効にする手順は次のとおりです。
デフォルトでは、Windows Update は自動的に更新プログラムをチェックし、前回の更新がいつ行われたかを確認することもできます。 Windows が最後に更新された日時を確認する手順は次のとおりです。
基本的に、iPhone で eSIM を削除する操作も簡単です。 iPhone で eSIM を削除する手順は次のとおりです。
iPhone で Live Photos をビデオとして保存するだけでなく、ユーザーは iPhone で Live Photos を Boomerang に簡単に変換できます。
多くのアプリでは FaceTime を使用すると SharePlay が自動的に有効になるため、誤って間違ったボタンを押してしまい、ビデオ通話が台無しになる可能性があります。
Click to Do を有効にすると、この機能が動作し、クリックしたテキストまたは画像を理解して、判断を下し、関連するコンテキスト アクションを提供します。
キーボードのバックライトをオンにするとキーボードが光ります。暗い場所で操作する場合や、ゲームコーナーをよりクールに見せる場合に便利です。ノートパソコンのキーボードのライトをオンにするには、以下の 4 つの方法から選択できます。
Windows を起動できない場合でも、Windows 10 でセーフ モードに入る方法は多数あります。コンピューターの起動時に Windows 10 をセーフ モードに入れる方法については、WebTech360 の以下の記事を参照してください。
Grok AI は AI 写真ジェネレーターを拡張し、有名なアニメ映画を使ったスタジオジブリ風の写真を作成するなど、個人の写真を新しいスタイルに変換できるようになりました。
Google One AI Premium では、ユーザーが登録して Gemini Advanced アシスタントなどの多くのアップグレード機能を体験できる 1 か月間の無料トライアルを提供しています。
iOS 18.4 以降、Apple はユーザーが Safari で最近の検索を表示するかどうかを決めることができるようになりました。





























安藤ひとみ -
実際にサインアウトしたとき、どれが一番早い方法か試してみようと思います
ユウタ -
サインアウトの方法を調べたときに、こんなに多くの選択肢があるとは思わなかった!便利ですね。
中田大輔 -
Windows 11もサインアウトが6つの方法があって、もっと簡単にできることが分かりました。これなら誰でもできそうです
久保田志郎 -
特定の内部ネットワークからサインアウトする方法も教えてほしいです!この方法はどのように適用できますか?
中村優子 -
これを読んでから、サインアウトするのが楽になりました!感謝します
エミリー -
とても詳しい説明でした!特に最後の方法が一番便利そうです。
ハルキ -
この記事、すごく分かりやすい!サインアウトの方法を新たに学べました
田中直樹 -
質問なんですが、サインアウトした後に再度ログインするのが簡単ですか?教えてください
美晴 -
これからこの方法で色々試して、使いやすいものを見つけたいと思います!
加藤光則 -
サインアウトするのが面倒くさいと思っていましたが、この記事で3つ試してみました!意外と楽にできてビックリ
小林健一 -
サインアウトする方法がたくさんあるので、実際に試してみます!ありがとうございます
まねき猫 -
うちの猫もサインアウトが簡単にできるといいな〜!笑
佐藤花子 -
サインアウトの方法が6つもあるなんて知らなかったです!今まで1つしか使っていなかったので、これでいろいろ試せます
高橋俊介 -
これをシェアして友達にも教えます!特に家族で共有してるパソコン使ってる人には必要な情報です!
カナ -
サインアウトの方法を学ぶのはとても重要ですし、他の人にも教えてあげたいと思います
美咲 -
サインアウトの方法で、特に「Ctrl + Alt + Delete」が良さそうです!一度試してみます。
千恵子 -
これからサインアウトする時に、どの方法を使うか迷っちゃいそうだけど、どれも試したいです
山田太郎 -
この記事は本当に役立ちました!Windows 11からサインアウトする方法に悩んでいたんですけど、これで解決しました
マドカ -
サインアウトが必要な時に、こんなに簡単にできる方法があるなんて感謝です!早速試してみます
キャットミー -
私のコンピュータに猫もいるから、サインアウトの方法を教えてあげたいな〜!笑
ペコちゃん -
Windows 11は便利だけど、たまにサインアウトを忘れてしまいます。この情報で気をつけるようになります!
あいこ -
最近、友達もWindows 11に移行したので、この記事を教えてあげました!とても役立つ情報ですね
ソラ -
私は簡単に使える方法が好きです。この記事は本当に役立ちました、ありがとう
ユウタ992 -
6つの方法があるって知らなかった!自分はいつも面倒だから一つしか使ってなかったよ。
あきら -
パソコンを使っているときに、サインアウトの仕方を知っておくと便利ですよね。特に他の人が使う時は重要です
翔太9527 -
サインアウトが上手くできれば、セキュリティも高まるし絶対に覚えておきます
空色リンゴ -
なんでこんなに簡単にできるのか!もっと早く知りたかったなぁ。記事に感謝です