Windows で MAC アドレスを見つける 7 つの方法

getmac、Get-NetAdapter などのコマンドを使用して、Windows で MAC アドレスを検索する方法。
残念なことに、Windows の更新は往々にして行き当たりばったりで、多くのユーザーが急いでオペレーティング システムを更新しようとしても、そのプロセスによって組み込みのアプリや機能が壊れたり、デバイスが使用できなくなったりすることさえあります。Windows 11 の更新に慎重な場合、またはバグのある更新プログラムのトラブルシューティングを行う場合は、Windows 11 の更新を最大 5 週間延期できます。Windows 11 の更新を一時停止する方法を知りたい場合は、以下をお読みください。
コンテンツ
Windows 11 の更新プログラムを無効にするか、単に延期する必要がありますか?
更新が常に完璧であるとは限らない場合は、Windows 11 の更新プログラムの受信を完全に停止してみませんか? まあ、それはそれよりも複雑です。Windows の更新は、最新の機能を利用できるようにし、コンピューターをエクスプロイトやマルウェアから保護するための重要なプロセスです。さらに、一部の更新プログラムには確かにバグがありますが、Microsoft は通常、リリースの数日後にそれらを修正します。そのため、Windows の更新プログラムを完全に停止またはブロックする方法はありますが、そうしないことを強くお勧めします。
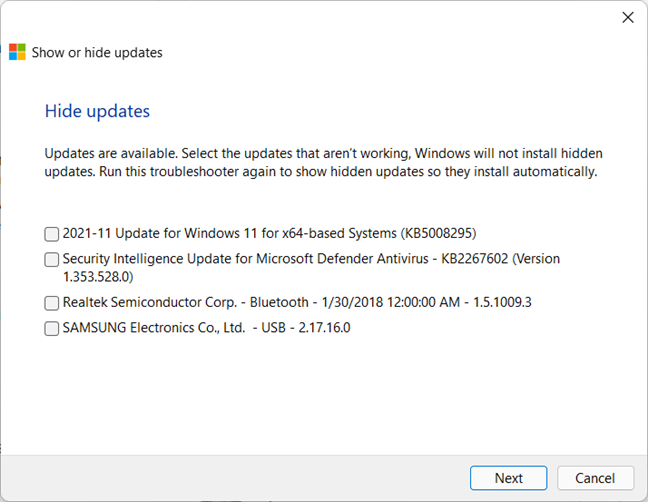
特定の Windows 更新プログラムをブロックするのに役立つツールがあります
ヒント:プログラムが正常に機能しなくなる更新プログラムを既にインストールしている場合は、まず以下に説明する方法を使用して更新プログラムを延期し、次にこのガイドを使用して問題のある更新プログラムをアンインストールします: Windows 11 更新プログラムをアンインストールする 5 つの方法.
設定アプリから Windows Update を一時停止する
更新を一時停止するには、まず設定アプリケーションを開く必要があります。それを行う方法の 1 つは、キーボードでWindows + Iを押すことです。次に、必要に応じて下にスクロールし、左側のペインで[ Windows Update]を選択します。
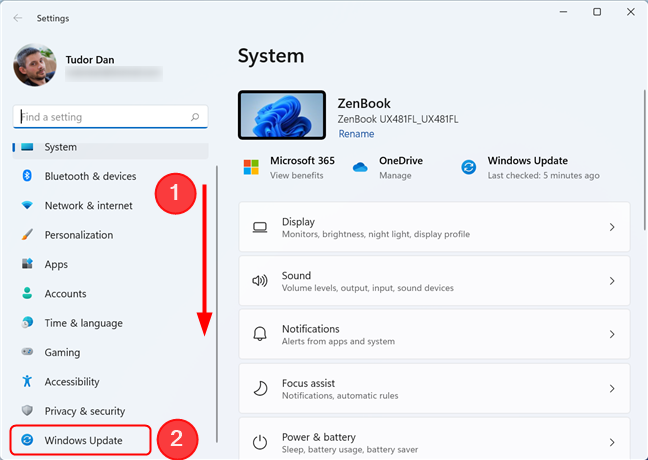
設定アプリの Windows Update セクションに移動します
次に、更新を 1 週間一時停止する場合は、[その他のオプション] の下にある対応するボタンをクリックします。これにより、更新がすぐに一時停止されます。
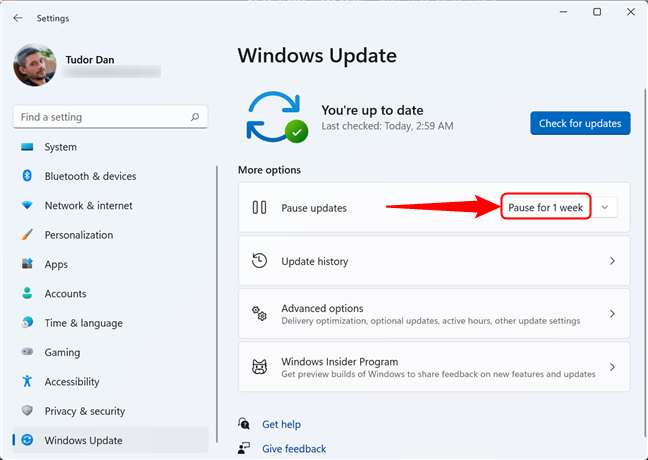
[その他のオプション] の下にある [一時停止] を 1 週間押します。
更新を 1 週間以上一時停止する場合は、ボタンをクリックしないでください。代わりに、その横にある矢印をクリックして、オプションのリストを表示します。次に、希望の期間を選択します。
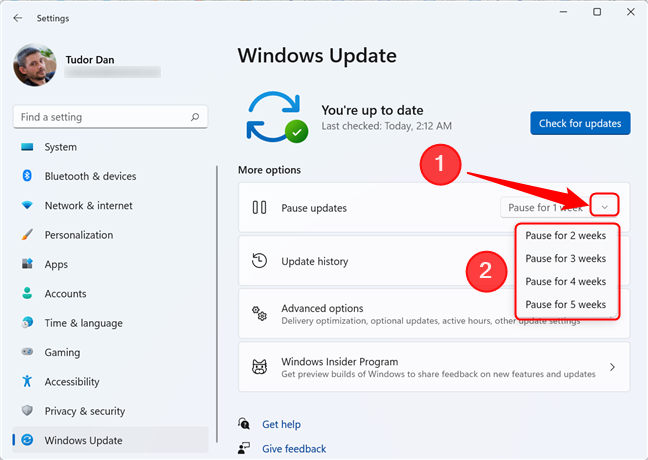
ドロップダウン メニューのいずれかのオプションを選択して、別の間隔を選択できます。
選択した期間が経過すると、Windows 11 は通常どおり更新を再開して最新の状態にします。
ヒント:ファイルを失うことなく Windows 11 をリセットし、動作状態に復元する方法は次のとおりです。
Windows Update の一時停止の延長
更新を一時停止できる期間は最大 5 週間です。この期間が過ぎると、保留中のすべての更新プログラムのインストールが完了したときにのみ、それらを一時停止できます。5 週間未満の一時停止を選択し、一時停止を延長したい場合は、Windows +I を押して設定アプリを開き、下にスクロールして左側のウィンドウで[ Windows Update ] を選択します。これで、ウィンドウの右側にある [ 1 週間延長] を押すか、ボタンの横にある矢印をクリックまたはタップして別の期間を選択できます。
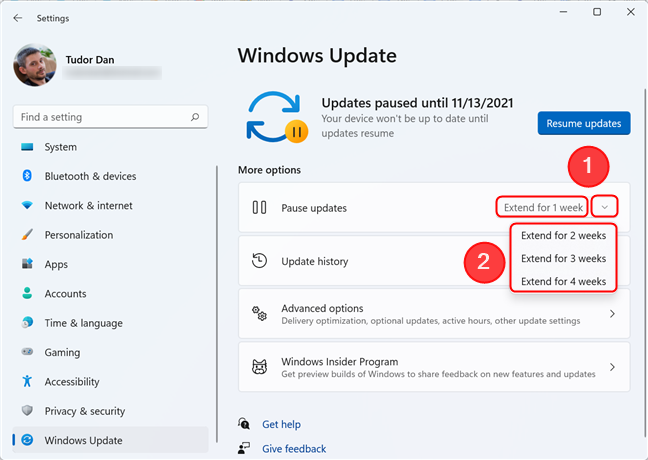
一時停止は延長できますが、間隔の合計が 35 日を超えることはできません
おまけ: グループ ポリシー エディターを使用して Windows 11 の更新を延期する
更新の一時停止は便利ですが、一定の間隔でしか機能しません。したがって、たとえば、一時停止の終わりに近づいていて、バグのある更新プログラムがリリースされた場合、上記の方法を使用してインストールを停止する方法はありません. ありがたいことに、管理者権限を持つユーザーには、各更新を一定期間延期する方法があります。これは、更新プログラムが Microsoft によってリリースされた場合、システムはそれをインストールするまで最大 30 日間待機することを意味します。これは、急いで Windows 11 を更新したくないユーザーにとって非常に便利です。
注:更新を延期すると、設定した間隔の間、コンピューターがマルウェア攻撃に対して脆弱なままになるセキュリティ修正が適用されない可能性があります。
更新を延期するには、まずローカル グループ ポリシー エディターを開きます。これを行うには、 [スタート] メニューを開いてgpeditと入力し、 Enter キーを押すか、[グループ ポリシーの編集]検索結果を選択します。
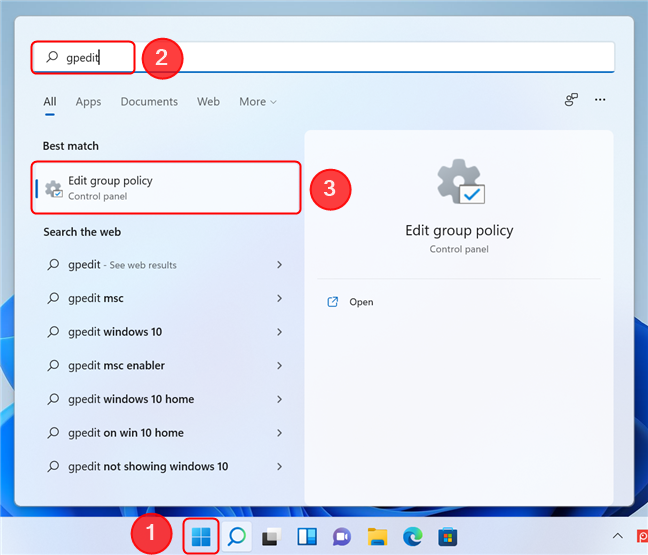
Windows 11 でグループ ポリシー エディターを開く
[ローカル グループ ポリシー エディター]ウィンドウで、左ペインの[コンピューターの構成] -> [管理用テンプレート] -> [Windows コンポーネント] -> [Windows Update] -> [Windows Update から提供される更新プログラムの管理]に移動します。次に、ウィンドウの右側で、リストの最初の 2 つの項目のいずれかをダブルクリックまたはダブルタップして、延期する更新の種類を選択します。品質更新プログラム、機能更新プログラム、またはその両方を遅らせることができます。
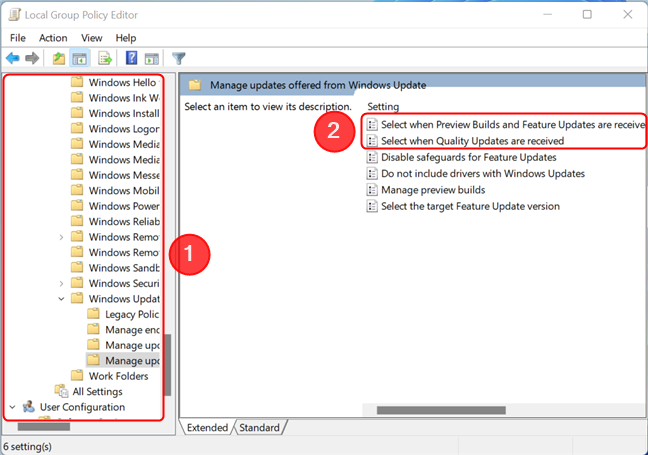
品質更新プログラムまたは機能更新プログラムのポリシーを選択します
遅延を設定できる新しいウィンドウが開きます。ウィンドウの左上部分にある対応するボタンを押して、ポリシーのステータスを有効に変更することから始めます。次に、更新を延期する日数を設定します (最大 30 日)。フィールドに数値を挿入するか、フィールドの横にある矢印を使用して値を増減できます。最後に、 [ OK]を押して変更を保存し、ウィンドウを閉じます。
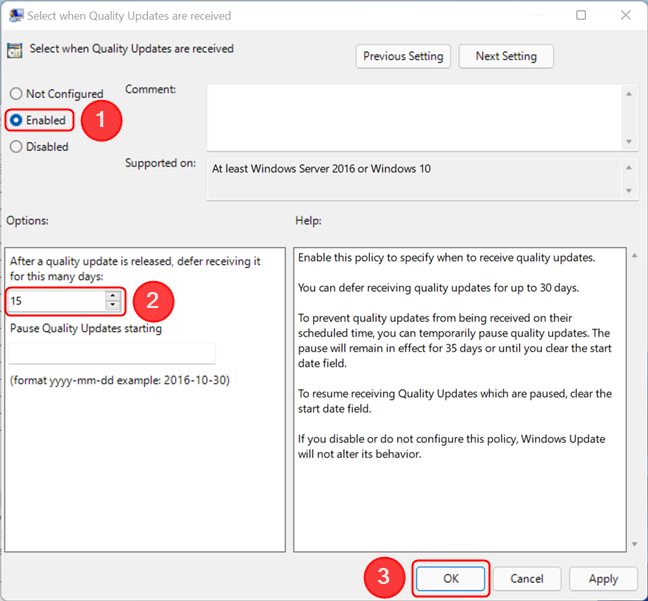
ポリシーを構成し、[OK] を押して変更を保存します
変更を元に戻したい場合は、ポリシーをもう一度ダブルクリックまたはダブルタップして、ステータスを [未構成] に変更します。これにより、Windows は更新プログラムがリリースされるとすぐにそれらをインストールします。
重要:ローカルグループ ポリシー エディターは、Windows 11 Home では使用できません。Pro、Enterprise、およびその他のエディションでのみ使用できます。
Windows 11 の更新プログラムがリリースされたらすぐにインストールしますか?
これで、更新を一時停止する方法、または更新を最大 30 日間遅らせる方法がわかりました。このページを閉じる前に、知りたいことがあります: アップデートをできるだけ早くインストールしたいですか、それとも少し待ちたいですか? 2 つの選択肢にはそれぞれ長所と短所がありますが、この件に関するご意見をお待ちしております。
getmac、Get-NetAdapter などのコマンドを使用して、Windows で MAC アドレスを検索する方法。
資格情報マネージャーとは何ですか? Windows がパスワードをどのように保存しますか? それを使用して保存されたパスワードを表示、編集、または削除する方法は?
Windows サンドボックスを構成する方法、フォルダーを共有する方法、アプリとスクリプトを実行する方法、ネットワークを有効または無効にする方法。
Windows サービスの依存関係を確認し、スタートアップの種類を変更する方法を解説します。
PC と Web ブラウザーまたはスマートフォンの Tether モバイル アプリを使用して、TP-Link Wi-Fi 6 ルーターのファームウェアをアップグレードする方法。
iPhone に PUK コードを入力して、新しい SIM PIN コードを作成し、それを使用して iPhone のロックを解除する方法。
Android データセーバーとは Android でデータセーバーを有効にする方法。アプリをホワイトリストに登録して無制限のデータを使用する方法。データセーバーをオフにする方法。
さまざまな無料アプリを使用して、任意のファイル拡張子と任意のサイズのランダム ファイルを Windows で作成する方法。
Windows でゲームをプレイする際に、Radeon Software オーバーレイ (ALT+R) を無効にする方法を解説します。
キーボード、Windows 10 のクイック アクション、設定アプリなどを使用して、Windows 10 で輝度を上げたり下げたりする方法。
Google Chrome、Mozilla Firefox、Opera、および Microsoft Edge でモバイル ブラウザー エミュレーターを有効にして使用する方法。モバイルブラウザエミュレータ
Windows 11 で ftp をネットワーク ドライブとしてマップする方法。ファイルエクスプローラーからアクセス可能なネットワーク共有とネットワークの場所をマップする方法について詳しく解説します。
Audacity を使用してオーディオ ファイルをリバースし、曲を逆方向に再生し、バックマスクされたメッセージを発見する方法をご覧ください。
ルーターの初期設定時または初期設定後に、Tether モバイル アプリから TP-Link ID を追加または作成する方法。
Windows 10 で DHCP リース時間を確認および変更する方法について詳しく解説します。DHCPリース時間を理解し、設定を最適化しましょう。
Samsung の携帯電話で Galaxy AI を使用する必要がなくなった場合は、非常に簡単な操作でオフにすることができます。 Samsung の携帯電話で Galaxy AI をオフにする手順は次のとおりです。
InstagramでAIキャラクターを使用する必要がなくなったら、すぐに削除することもできます。 Instagram で AI キャラクターを削除するためのガイドをご紹介します。
Excel のデルタ記号 (Excel では三角形記号とも呼ばれます) は、統計データ テーブルで頻繁に使用され、増加または減少する数値、あるいはユーザーの希望に応じた任意のデータを表現します。
すべてのシートが表示された状態で Google スプレッドシート ファイルを共有するだけでなく、ユーザーは Google スプレッドシートのデータ領域を共有するか、Google スプレッドシート上のシートを共有するかを選択できます。
ユーザーは、モバイル版とコンピューター版の両方で、ChatGPT メモリをいつでもオフにするようにカスタマイズすることもできます。 ChatGPT ストレージを無効にする手順は次のとおりです。
デフォルトでは、Windows Update は自動的に更新プログラムをチェックし、前回の更新がいつ行われたかを確認することもできます。 Windows が最後に更新された日時を確認する手順は次のとおりです。
基本的に、iPhone で eSIM を削除する操作も簡単です。 iPhone で eSIM を削除する手順は次のとおりです。
iPhone で Live Photos をビデオとして保存するだけでなく、ユーザーは iPhone で Live Photos を Boomerang に簡単に変換できます。
多くのアプリでは FaceTime を使用すると SharePlay が自動的に有効になるため、誤って間違ったボタンを押してしまい、ビデオ通話が台無しになる可能性があります。
Click to Do を有効にすると、この機能が動作し、クリックしたテキストまたは画像を理解して、判断を下し、関連するコンテキスト アクションを提供します。
キーボードのバックライトをオンにするとキーボードが光ります。暗い場所で操作する場合や、ゲームコーナーをよりクールに見せる場合に便利です。ノートパソコンのキーボードのライトをオンにするには、以下の 4 つの方法から選択できます。
Windows を起動できない場合でも、Windows 10 でセーフ モードに入る方法は多数あります。コンピューターの起動時に Windows 10 をセーフ モードに入れる方法については、WebTech360 の以下の記事を参照してください。
Grok AI は AI 写真ジェネレーターを拡張し、有名なアニメ映画を使ったスタジオジブリ風の写真を作成するなど、個人の写真を新しいスタイルに変換できるようになりました。
Google One AI Premium では、ユーザーが登録して Gemini Advanced アシスタントなどの多くのアップグレード機能を体験できる 1 か月間の無料トライアルを提供しています。
iOS 18.4 以降、Apple はユーザーが Safari で最近の検索を表示するかどうかを決めることができるようになりました。




























