ハードドライブへのアクセスを回復し、ハードドライブを開けないエラーを修正する方法

この記事では、ハードドライブが故障した場合に、アクセスを回復する方法をご紹介します。さあ、一緒に進めていきましょう!
Windows 10がプログラムをアンインストールしないためにプログラムをアンインストールできない場合、どうすればそのプログラムをPCから削除できますか?このガイドでは、Windows 10でプログラムを強制的にアンインストールする方法を説明します。多くのWindowsユーザーは、システムから特定のアプリをアンインストールしようとしたが、アンインストールできないというこの問題に直面しています。これで、Windows 10からプログラムをアンインストールする基本的な方法は非常に簡単です。プログラムを強制的にアンインストールする前に、必ず次の手順を実行する必要があります。
1. Windows Searchに「control」と入力し、検索結果から[コントロールパネル]をクリックします。

2. [プログラム]の下の[プログラムのアンインストール]をクリックします。
注:[表示方法]ドロップダウンから[カテゴリ]を選択する必要がある場合があります。

3.システムからアンインストールするアプリケーションを検索します。
4.特定のアプリを右クリックして、[アンインストール]を選択します。

6.画面の指示に従って、PCからプログラムを正常にアンインストールします。
Windows 10 PCからプログラムをアンインストールする別の方法:
1.スタートメニューを開き、アプリと機能を検索し、検索結果から「アプリと機能」をクリックします。

2. [アプリと機能]でアンインストールするプログラムを選択します。
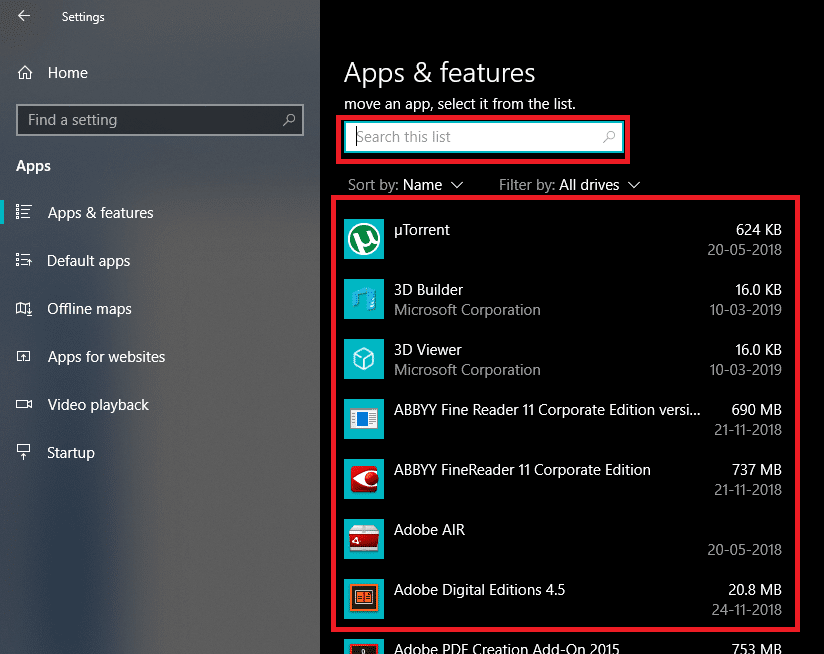
3.アンインストールしたいプログラムが見つからない場合は、検索ボックスを使用して特定のプログラムを見つけることができます。
4.プログラムを見つけたら、プログラムをクリックしてから、[アンインストール]ボタンをクリックします。
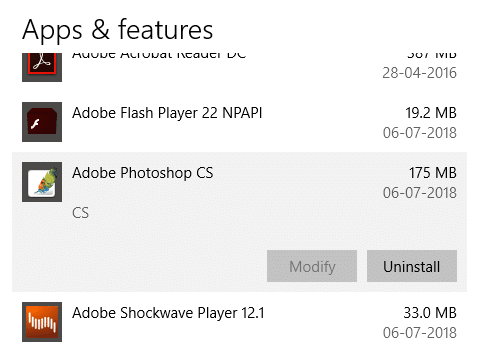
5.もう一度[アンインストール]をクリックして、アクションを確認します。
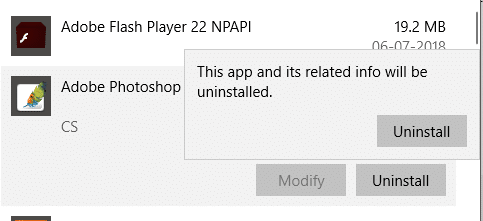
6.これにより、特定のアプリケーションがPCから正常にアンインストールされます。
しかし、上記は簡単にアンインストールできるアプリケーションにのみ有効です。上記のアプローチを使用してアンインストールできないアプリはどうでしょうか。アンインストールしないアプリケーションについては、Windows10からアプリケーションを強制的にアンインストールするためのさまざまな方法があります。
コンテンツ
Windows10でアンインストールしないプログラムを強制的にアンインストールする
何か問題が発生した場合に備えて、必ず復元ポイントを作成してください 。
方法1:デフォルトのプログラムアンインストーラーを使用する
1.特定のプログラムまたはアプリケーションがインストールされているディレクトリを開きます。これらのアプリのほとんどは、通常、次のディレクトリにインストールされます。
C:\ Program Files \(そのプログラムの名前)またはC:\ Program Files(x86)\(そのプログラムの名前)
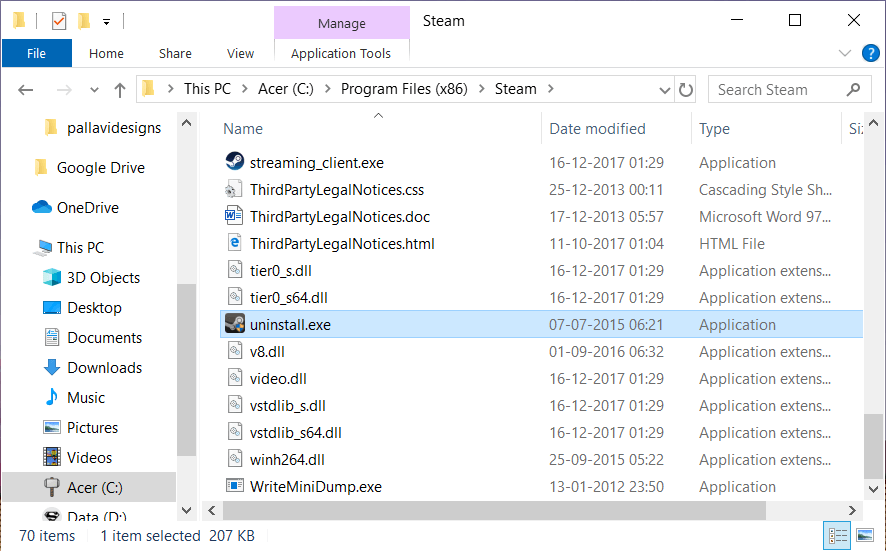
2.これで、appフォルダーの下で、アンインストールユーティリティまたはアンインストーラー実行可能(exe)ファイルを探すことができます。
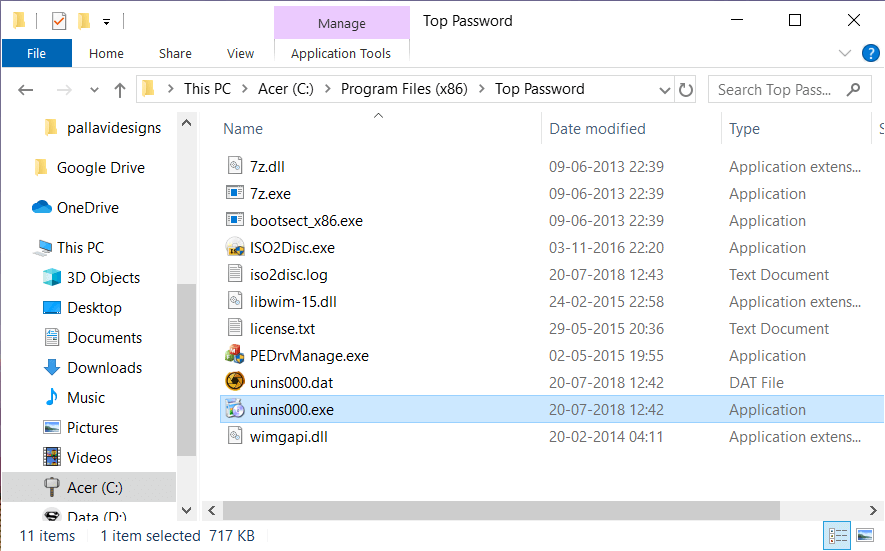
3.一般的に、アンインストーラーはそのようなアプリのインストールに組み込まれており、通常「uninstaller.exe」または「uninstall.exe」という名前が付けられています。
4.実行可能ファイルをダブルクリックしてアンインストーラーを起動します。
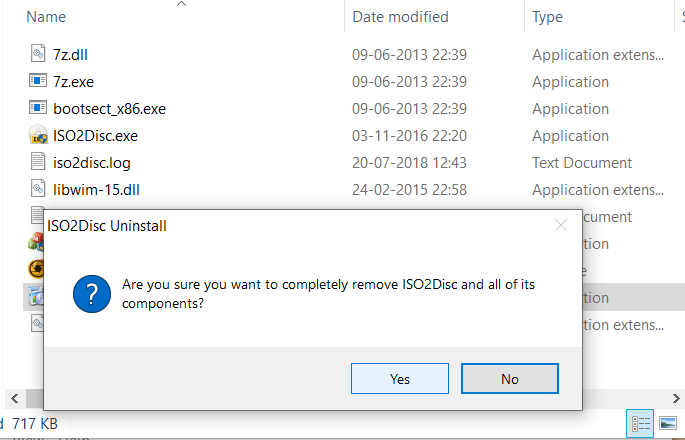
5.画面の指示に従って、システムからプログラムを完全にアンインストールします。
方法2:レジストリエディタを使用してプログラムを強制的にアンインストールする
続行する前に、レジストリの完全バックアップを作成してください。何か問題が発生した場合に備えて、復元元のバックアップがあります。
1.Windowsキー+ Rを押してから、regeditと入力し、Enterキーを押してレジストリエディタを開きます。
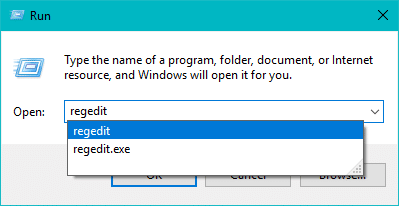
2.レジストリの下で、次のディレクトリに移動します。
HKEY_LOCAL_MACHINE \ SOFTWARE \ Microsoft \ Windows \ CurrentVersion \ Uninstall
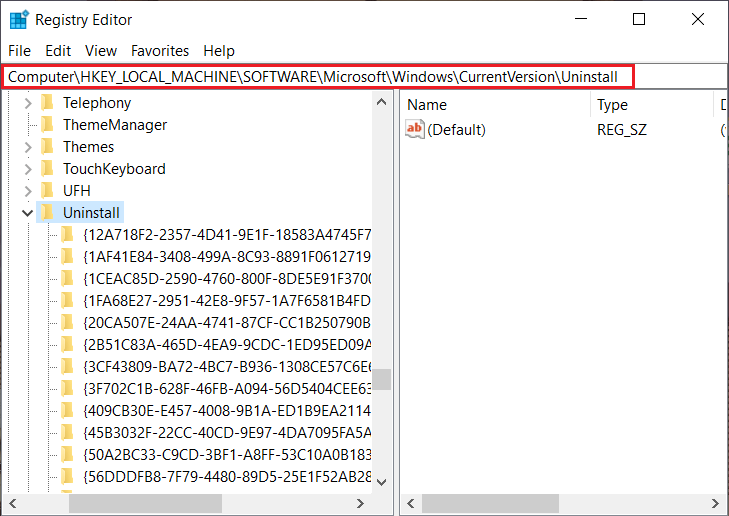
3.アンインストールディレクトリの下に、システムにインストールされているさまざまなアプリケーションに属する多くのキーがあります 。
4.アンインストールしたいプログラムのフォルダを見つけるために、各フォルダを1つずつ選択してから、DisplayNameキーの値を確認する必要があります。 DisplayNameの値は、プログラムの名前を示します。
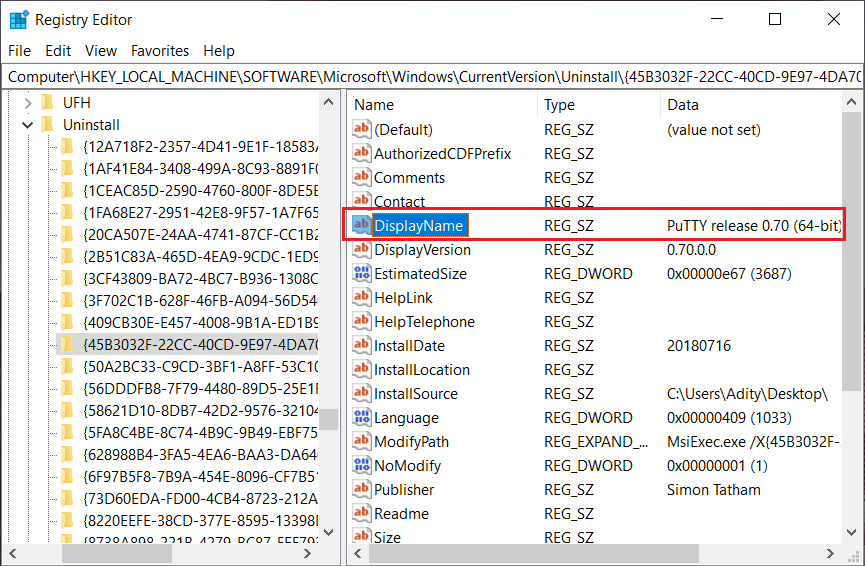
5.インストールしたいアプリケーションのフォルダを見つけたら、それを右クリックして「削除」オプションを選択します。
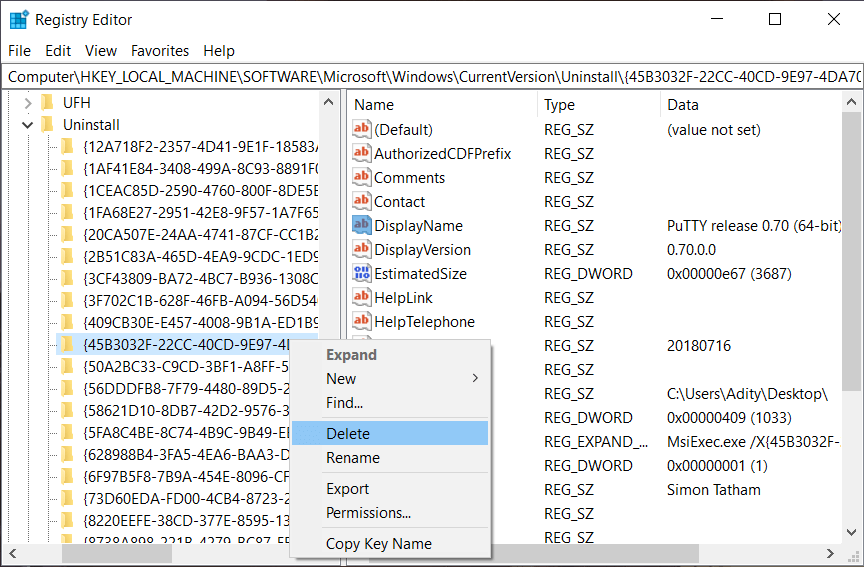
6. [はい]をクリックしてアクションを確認します。
7.完了したら、レジストリエディタを閉じて、PCを再起動します。
PCを再起動すると、アプリケーションがPCから正常にアンインストールされたことがわかります。
方法3:セーフモードを使用してアプリをアンインストールする
アンインストールされないアプリケーションを取り除くための最良かつ最も簡単な方法は、セーフモードでWindows10からそのようなアプリを削除することです。PCの問題をトラブルシューティングする必要がある場合は、セーフモードが不可欠です。セーフモードと同様に、Windowsは、Windowsの起動に不可欠な限られたファイルとドライバーのセットで起動しますが、それ以外は、すべてのサードパーティアプリケーションがセーフモードで無効になっています。したがって、セーフモードを使用してWindows 10からアプリをアンインストールするには、次の手順に従う必要があります。
1.Windowsキー+ Rを押してから、msconfigと入力し、Enterキーを押してシステム構成を開きます。

2.Nowスイッチブート]タブとチェックマーク「セーフブート」オプションを選択します。

3. [最小]ラジオボタンがチェックマークされていることを確認し、[OK]をクリックします。
4. PCをセーフモードで起動するには、[再起動]を選択します。保存する作業がある場合は、再起動せずに[終了]を選択します。
6.システムが再起動すると、セーフモードで開きます。
7.システムがセーフモードで起動したら、上記の基本的な方法に従って特定のプログラムをアンインストールします。

方法4:サードパーティのアンインストーラーを使用する
Windows 10ではアンインストールされないプログラムの強制アンインストールを実行するのに役立つさまざまなサードパーティのアンインストーラーが市場に出回っています。そのようなプログラムの1つ に、完全に無料で使用できるRevoUninstallerとGeekUninstallerがあります。
Revo Uninstallerを使用すると、システムにインストールされているすべてのアプリケーションが表示されます。システムからアンインストールするプログラムを選択し、ダブルクリックするだけです。これで、Revo Uninstallerは、組み込みモード、セーフモード、中程度モード、および詳細モードの4つの異なるアンインストールモード を表示します。 ユーザーは、アプリケーションのアンインストールに適したモードのいずれかを選択できます。
Geek Uninstallerを使用して、サードパーティのアプリケーションやWindowsストアからインストールされたアプリを強制的にアンインストールすることもできます。Geek Uninstallerを開き、アンインストールされないアプリケーションまたはプログラムを右クリックして、コンテキストメニューから[強制削除]オプションを選択するだけです。次に、「はい」をクリックして確認すると、以前にアンインストールされていなかったプログラムが正常にアンインストールされます。
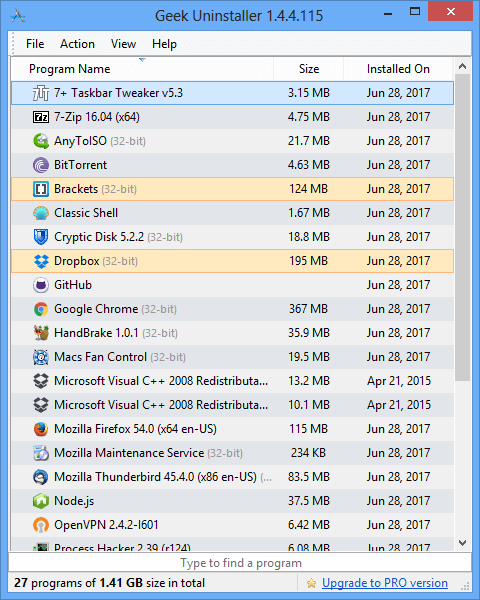
もう1つの人気のあるアンインストーラーアプリケーションは、ここから簡単にダウンロードできるCCleanerです。PCにCCleanerをダウンロードしてインストールし、デスクトップ上のショートカットをダブルクリックしてアプリケーションを開きます。次に、左側のウィンドウペインから[ツール]を選択し、次に右側のウィンドウペインから、システムにインストールされているすべてのプログラムのリストを見つけることができます。アンインストールするプログラムを選択し、CCleanerウィンドウの右隅にある「アンインストール」ボタンをクリックします。
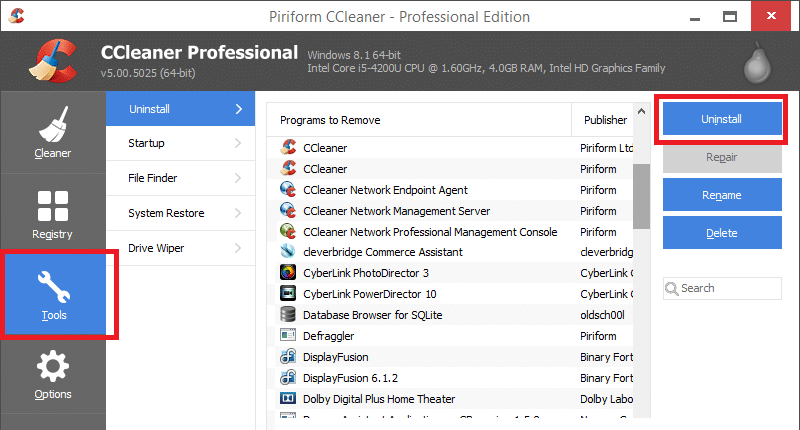
方法5:プログラムのインストールとアンインストールのトラブルシューティングを試す
マイクロソフトは、「プログラムのインストールとアンインストールのトラブルシューティング」と呼ばれる無料のユーティリティツールを提供しています。これは、プログラムのインストールまたは削除がブロックされた場合の問題の修正に役立ちます。また、破損したレジストリキーを修正します。プログラムのインストールとアンインストールのトラブルシューティングの修正:
次に、プログラムのインストールとアンインストールのトラブルシューティングを使用して、Windows10でプログラムがアンインストールまたは削除されないようにする問題を修正する方法を見てみましょう。
1. Webブラウザーを開き、プログラムのインストールとアンインストールのトラブルシューティングをダウンロードします。
2.MicrosoftProgram_Install_and_Uninstall.meta.diagcabファイルをダブルクリックします。
3.これにより、トラブルシューティングウィザードが開き、[次へ]をクリックして続行します。
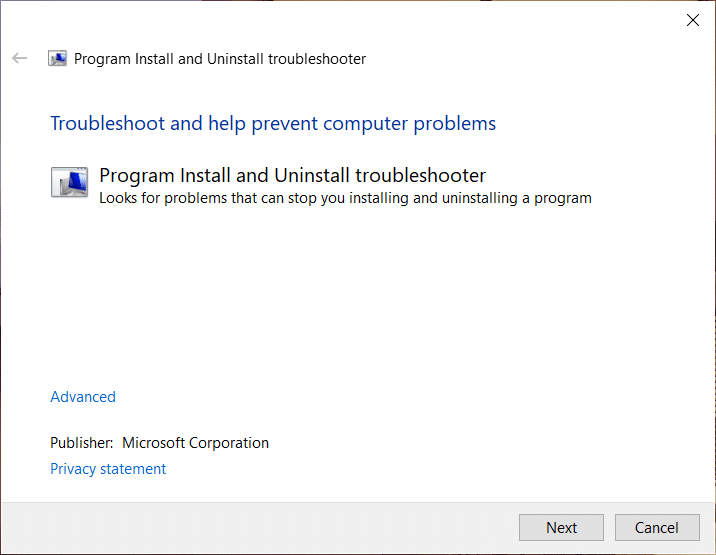
4.画面から「プログラムのインストールまたはアンインストールに問題がありますか?」[アンインストール]オプションをクリックします。
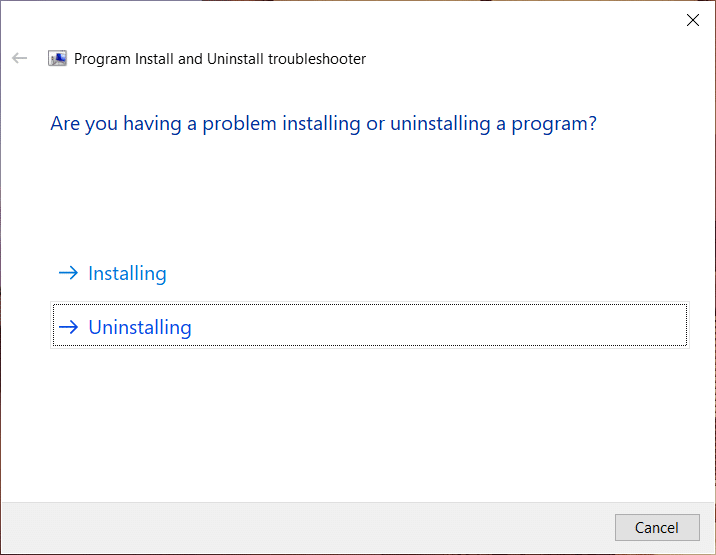
5.これで、PCにインストールされているすべてのプログラムのリストが表示されます。アンインストールするプログラムを選択します。
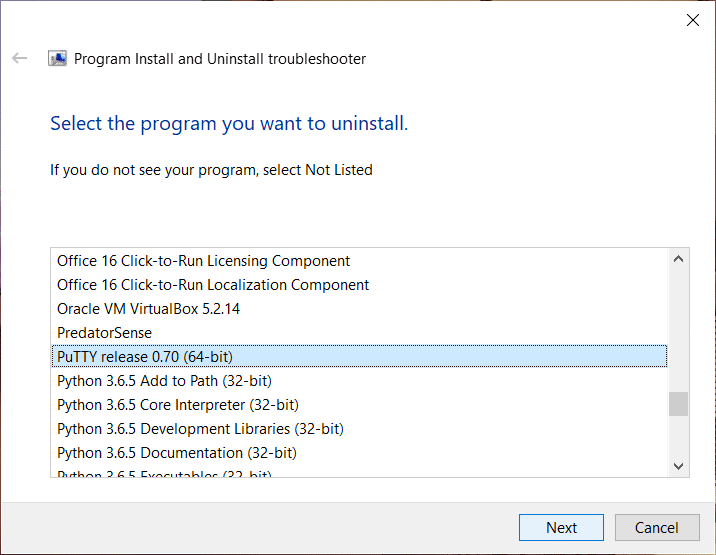
6. [はい、アンインストールしてみてください]を選択すると、このツールは数秒以内にそのプログラムをシステムから削除します。
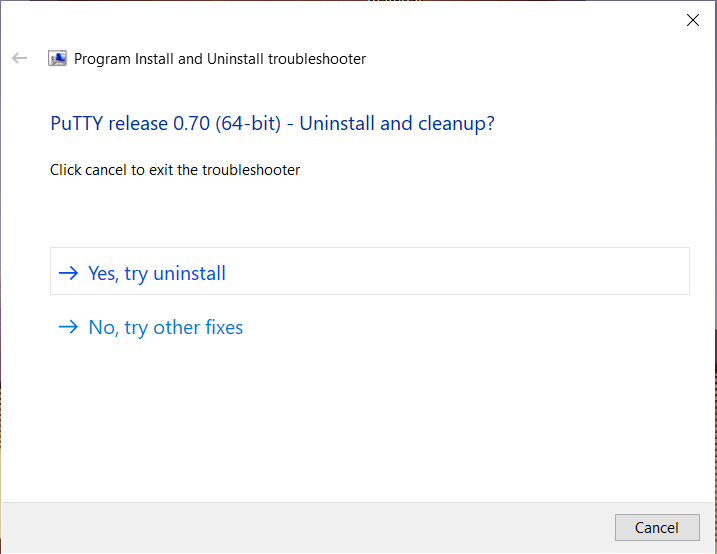
おすすめされた:
上記の手順がお役に立てば幸いです。Windows10でアンインストールしないプログラムを簡単に強制アンインストールできますが、このチュートリアルに関してまだ質問がある場合は、コメントセクションで質問してください。
この記事では、ハードドライブが故障した場合に、アクセスを回復する方法をご紹介します。さあ、一緒に進めていきましょう!
一見すると、AirPodsは他の完全ワイヤレスイヤホンと何ら変わりません。しかし、あまり知られていないいくつかの機能が発見されたことで、すべてが変わりました。
Apple は、まったく新しいすりガラスデザイン、よりスマートなエクスペリエンス、おなじみのアプリの改善を伴うメジャーアップデートである iOS 26 を発表しました。
学生は学習のために特定のタイプのノートパソコンを必要とします。専攻分野で十分なパフォーマンスを発揮できるだけでなく、一日中持ち運べるほどコンパクトで軽量であることも重要です。
Windows 10 にプリンターを追加するのは簡単ですが、有線デバイスの場合のプロセスはワイヤレス デバイスの場合とは異なります。
ご存知の通り、RAMはコンピューターにとって非常に重要なハードウェア部品であり、データ処理のためのメモリとして機能し、ノートパソコンやPCの速度を決定づける要因です。以下の記事では、WebTech360がWindowsでソフトウェアを使ってRAMエラーをチェックする方法をいくつかご紹介します。
スマートテレビはまさに世界を席巻しています。数多くの優れた機能とインターネット接続により、テクノロジーはテレビの視聴方法を変えました。
冷蔵庫は家庭ではよく使われる家電製品です。冷蔵庫には通常 2 つの部屋があり、冷蔵室は広く、ユーザーが開けるたびに自動的に点灯するライトが付いていますが、冷凍室は狭く、ライトはありません。
Wi-Fi ネットワークは、ルーター、帯域幅、干渉以外にも多くの要因の影響を受けますが、ネットワークを強化する賢い方法がいくつかあります。
お使いの携帯電話で安定した iOS 16 に戻したい場合は、iOS 17 をアンインストールして iOS 17 から 16 にダウングレードするための基本ガイドを以下に示します。
ヨーグルトは素晴らしい食べ物です。ヨーグルトを毎日食べるのは良いことでしょうか?ヨーグルトを毎日食べると、身体はどう変わるのでしょうか?一緒に調べてみましょう!
この記事では、最も栄養価の高い米の種類と、どの米を選んだとしてもその健康効果を最大限に引き出す方法について説明します。
睡眠スケジュールと就寝時の習慣を確立し、目覚まし時計を変え、食生活を調整することは、よりよく眠り、朝時間通りに起きるのに役立つ対策の一部です。
レンタルして下さい! Landlord Sim は、iOS および Android 向けのシミュレーション モバイル ゲームです。あなたはアパートの大家としてプレイし、アパートの内装をアップグレードして入居者を受け入れる準備をしながら、アパートの賃貸を始めます。
Bathroom Tower Defense Roblox ゲーム コードを入手して、魅力的な報酬と引き換えましょう。これらは、より高いダメージを与えるタワーをアップグレードしたり、ロックを解除したりするのに役立ちます。













