ハードドライブへのアクセスを回復し、ハードドライブを開けないエラーを修正する方法

この記事では、ハードドライブが故障した場合に、アクセスを回復する方法をご紹介します。さあ、一緒に進めていきましょう!
まず、クリーンブートとは何かを理解する必要がありますか?クリーンブートは、最小限のドライバーとプログラムのセットを使用してWindowsを起動するために実行されます。クリーンブートは、ドライバまたはプログラムファイルの破損によるWindowsの問題のトラブルシューティングに使用されます。コンピュータが正常に起動しない場合は、クリーンブートを実行して、システムの問題を診断する必要があります。
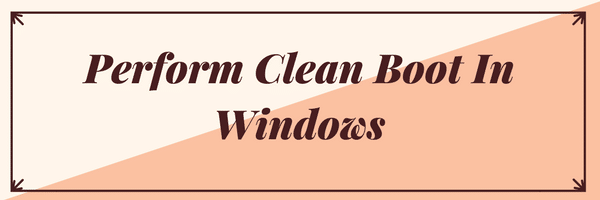
コンテンツ
クリーンブートはセーフモードとどう違うのですか?
クリーンブートはセーフモードとは異なり、混同しないでください。セーフモードは、Windowsの起動に必要なすべてをシャットダウンし、利用可能な最も安定したドライバーで実行されます。Windowsをセーフモードで実行すると、必須ではないプロセスは開始されず、コア以外のコンポーネントは無効になります。したがって、セーフモードは可能な限り安定した環境でWindowsを実行するように設計されているため、セーフモードで試すことができることはほんのわずかです。一方、クリーンブートはWindows環境を気にせず、起動時にロードされるサードパーティベンダーのアドオンのみを削除します。すべてのMicrosoftサービスが実行されており、Windowsのすべてのコンポーネントが有効になっています。クリーンブートは、主にソフトウェアの互換性の問題をトラブルシューティングするために使用されます。クリーンブートについて説明したので、それを実行する方法を見てみましょう。
Windows10でクリーンブートを実行する
「クリーンブート」を使用すると、最小限のドライバとスタートアッププログラムのセットを使用してWindowsを起動できます。クリーンブートの助けを借りて、ソフトウェアの競合を排除することができます。
ステップ1:選択的なスタートアップをロードする
1. Windowsキー+ Rのボタン、そして入力MSCONFIGを クリックし、[OK]を。

2.の[全般]タブで、[選択的なスタートアップ]がオンになっていることを確認します。
3.選択的起動の下の[起動項目の読み込み]のチェックを外します。

4. [サービス]タブを選択し、[すべてのMicrosoftサービスを非表示にする]チェックボックスをオンにします。
5.次に、[すべて無効に する]をクリックして、競合の原因となる可能性のあるすべての不要なサービスを無効にします。
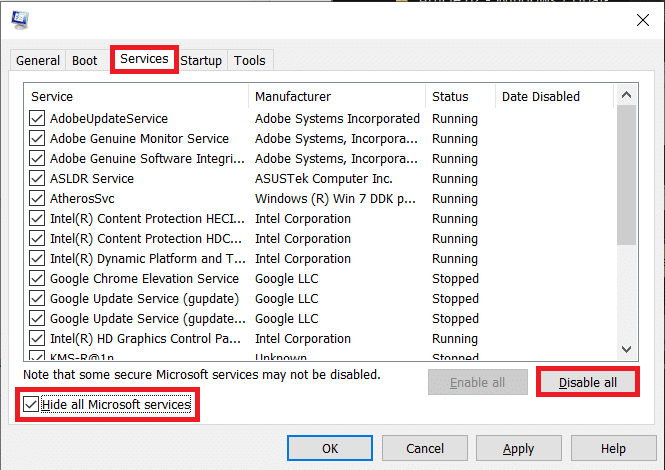
6. [スタートアップ]タブで、[タスクマネージャーを開く]をクリックします。
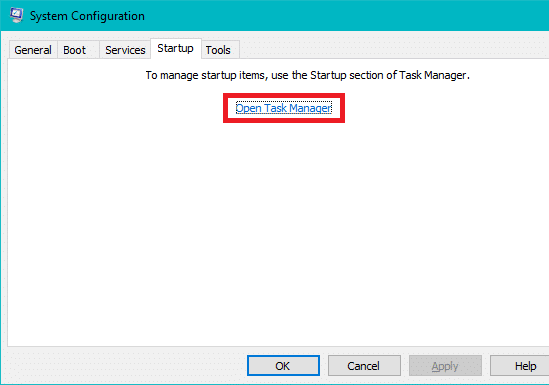
7.ここで、[スタートアップ]タブ(タスクマネージャー内)で、有効になっているすべてのスタートアップ項目を無効にします。
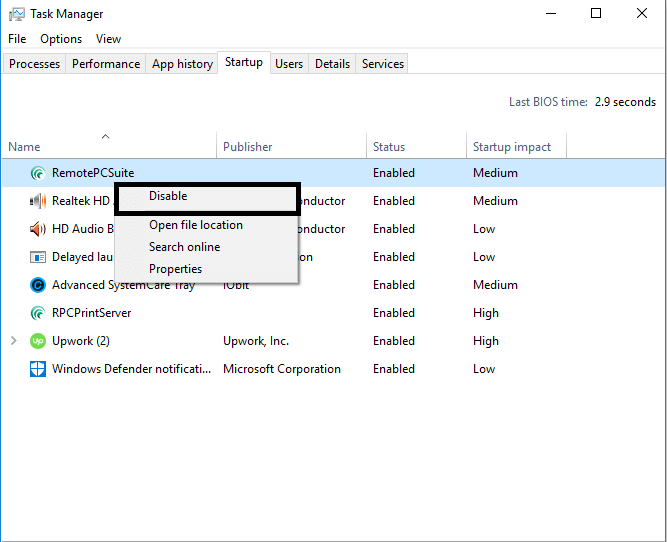
8. [ OK]をクリックして、[再起動]をクリックします。 これは、Windows 10でクリーンブートを実行するための最初の手順にすぎません。次の手順に従って、Windowsのソフトウェア互換性の問題のトラブルシューティングを続行してください。
ステップ2:サービスの半分を有効にする
1. Windowsキー+ Rボタンは、その後、入力し「MSCONFIG」をし、[OK]をクリックします。

2. [サービス]タブを選択し、[すべてのMicrosoftサービスを非表示にする]チェックボックスをオンにします。
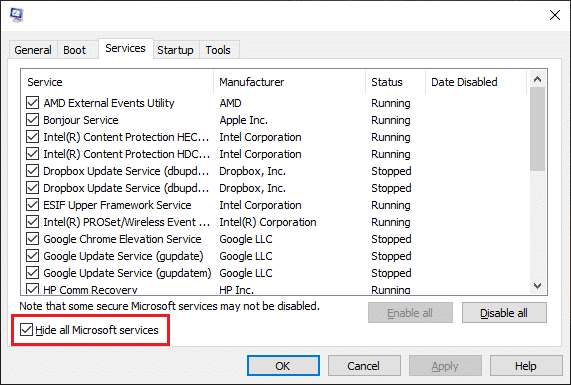
3.次に、[サービス]リストのチェックボックスの半分を選択して有効にします。
4. [OK]をクリックして、[再起動]をクリックします。
手順3:問題が再発するかどうかを判断します。
ステップ4:スタートアップアイテムの半分を有効にします。
この問題の原因となるスタートアップアイテムがない場合は、Microsoftサービスが問題を引き起こしている可能性があります。どのMicrosoftサービスを特定するには、いずれかの手順ですべてのMicrosoftサービスを非表示にせずに、手順1と2を繰り返します。
手順5:問題が再発するかどうかを判断します。
手順6:問題を解決します。
これで、問題の原因となっているスタートアップアイテムまたはサービスを特定した可能性があります。プログラムの製造元に連絡するか、フォーラムにアクセスして、問題を解決できるかどうかを判断してください。または、システム構成ユーティリティを実行して、そのサービスまたはスタートアップアイテムを無効にするか、アンインストールできる場合はそれ以上にすることができます。
手順7:次の手順に従って、通常の起動で再度起動します。
1. Windowsキー+ Rのボタンとタイプ「msconfigを」し、[OK]をクリックします。

2. [全般]タブで、[通常の起動]オプションを選択 し、[OK]をクリックします。

3.コンピュータを再起動するように求められたら、[再起動]をクリックします。 これらは、Windows10でクリーンブートを実行するために必要なすべての手順です。
おすすめされた:
これで、Windows 10でクリーンブートを実行する方法を正常に学習できましたが、このガイドに関してまだ質問がある場合は、コメントのセクションで遠慮なく質問してください。
この記事では、ハードドライブが故障した場合に、アクセスを回復する方法をご紹介します。さあ、一緒に進めていきましょう!
一見すると、AirPodsは他の完全ワイヤレスイヤホンと何ら変わりません。しかし、あまり知られていないいくつかの機能が発見されたことで、すべてが変わりました。
Apple は、まったく新しいすりガラスデザイン、よりスマートなエクスペリエンス、おなじみのアプリの改善を伴うメジャーアップデートである iOS 26 を発表しました。
学生は学習のために特定のタイプのノートパソコンを必要とします。専攻分野で十分なパフォーマンスを発揮できるだけでなく、一日中持ち運べるほどコンパクトで軽量であることも重要です。
Windows 10 にプリンターを追加するのは簡単ですが、有線デバイスの場合のプロセスはワイヤレス デバイスの場合とは異なります。
ご存知の通り、RAMはコンピューターにとって非常に重要なハードウェア部品であり、データ処理のためのメモリとして機能し、ノートパソコンやPCの速度を決定づける要因です。以下の記事では、WebTech360がWindowsでソフトウェアを使ってRAMエラーをチェックする方法をいくつかご紹介します。
スマートテレビはまさに世界を席巻しています。数多くの優れた機能とインターネット接続により、テクノロジーはテレビの視聴方法を変えました。
冷蔵庫は家庭ではよく使われる家電製品です。冷蔵庫には通常 2 つの部屋があり、冷蔵室は広く、ユーザーが開けるたびに自動的に点灯するライトが付いていますが、冷凍室は狭く、ライトはありません。
Wi-Fi ネットワークは、ルーター、帯域幅、干渉以外にも多くの要因の影響を受けますが、ネットワークを強化する賢い方法がいくつかあります。
お使いの携帯電話で安定した iOS 16 に戻したい場合は、iOS 17 をアンインストールして iOS 17 から 16 にダウングレードするための基本ガイドを以下に示します。
ヨーグルトは素晴らしい食べ物です。ヨーグルトを毎日食べるのは良いことでしょうか?ヨーグルトを毎日食べると、身体はどう変わるのでしょうか?一緒に調べてみましょう!
この記事では、最も栄養価の高い米の種類と、どの米を選んだとしてもその健康効果を最大限に引き出す方法について説明します。
睡眠スケジュールと就寝時の習慣を確立し、目覚まし時計を変え、食生活を調整することは、よりよく眠り、朝時間通りに起きるのに役立つ対策の一部です。
レンタルして下さい! Landlord Sim は、iOS および Android 向けのシミュレーション モバイル ゲームです。あなたはアパートの大家としてプレイし、アパートの内装をアップグレードして入居者を受け入れる準備をしながら、アパートの賃貸を始めます。
Bathroom Tower Defense Roblox ゲーム コードを入手して、魅力的な報酬と引き換えましょう。これらは、より高いダメージを与えるタワーをアップグレードしたり、ロックを解除したりするのに役立ちます。













