ハードドライブへのアクセスを回復し、ハードドライブを開けないエラーを修正する方法

この記事では、ハードドライブが故障した場合に、アクセスを回復する方法をご紹介します。さあ、一緒に進めていきましょう!
Windows 10でゲストアカウントを作成する2つの方法: 友人やゲストは、デバイスを使用して電子メールをチェックしたり、いくつかのWebサイトを閲覧したりするように頻繁に要求しますか?そのような状況では、あなたは彼らがあなたのデバイスに保存されているあなたの個人的なファイルをのぞき見させないでしょう。したがって、Windowsゲストユーザーがいくつかの制限された機能でデバイスにアクセスできるようにするゲストアカウント機能を持っていました。ゲストアカウントを持つゲストは、ソフトウェアをインストールしたり、システムに変更を加えたりできないなど、アクセスが制限された状態でデバイスを一時的に使用できます。さらに、彼らはあなたの重要なファイルにアクセスすることができません。残念ながら、Windows10ではこの機能が無効になっています。それで?Windows 10でもゲストアカウントを追加できます。このガイドでは、Windows10でゲストアカウントを作成する2つの方法について説明します。

コンテンツ
Windows10でゲストアカウントを作成する2つの方法
何か問題が発生した場合に備えて、必ず復元ポイントを作成してください 。
方法1–コマンドプロンプトを使用してWindows10でゲストアカウントを作成する
1.コンピューターの管理者アクセスでコマンドプロンプトを開きます。タイプCMDウィンドウでは、検索して、コマンドプロンプトを右クリックし、検索結果から選択し管理者として実行]を。

注:Windows PowerShellが表示されている場合は、コマンドプロンプトの代わりに、PowerShellを開くこともできます。Windowsコマンドプロンプトで実行できることはすべて、WindowsPowerShellで実行できます。さらに、管理者アクセスでWindowsPowerShellからコマンドプロンプトに切り替えることができます。
2.昇格したコマンドプロンプトで、以下のコマンドを入力し、Enterキーを押す必要があります。
ネットユーザー名/追加
注: ここでは、名前を使用する代わりに、アカウントを作成する人の名前を入力できます。
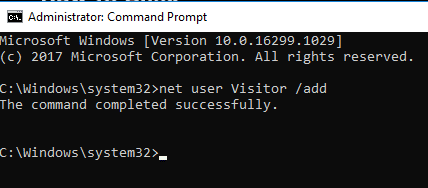
3.アカウントが作成されたら、このパスワードを設定できます。このアカウントのパスワードを作成するには、次のコマンドを入力するだけです。netuser Name *
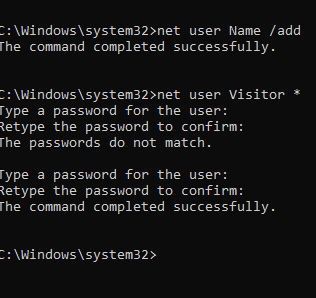
4.パスワードの入力を求められたら、そのアカウントに設定するパスワードを入力します。
5.最後に、ユーザーはユーザーグループに作成され、デバイスの使用に関する標準の権限があります。ただし、デバイスへのアクセスを制限したいと考えています。したがって、アカウントをゲストのグループに入れる必要があります。これを開始するには、まず、ユーザーのグループから訪問者を削除する必要があります。
6.作成したVisitorsアカウントをユーザーから削除します。これを行うには、次のコマンドを入力する必要があります。
ネットローカルグループユーザー名前/削除
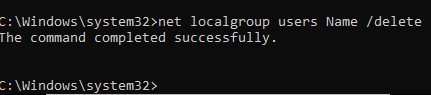
7.次に、ゲストグループに訪問者を追加する必要があります。これを行うには、以下のコマンドを入力するだけです。
ネットローカルグループゲスト訪問者/追加
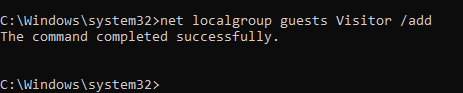
最後に、デバイスでのゲストアカウントの作成が完了しました。Exitと入力するか、タブのXをクリックするだけで、コマンドプロンプトを閉じることができます。これで、ログイン画面の左下のペインにユーザーのリストが表示されます。デバイスを一時的に使用したいゲストは、ログイン画面から訪問者アカウントを選択するだけで、いくつかの制限された機能でデバイスの使用を開始できます。
複数のユーザーがWindowsに一度にログインできることを知っているので、訪問者にシステムを使用させるために何度もサインアウトする必要がないことを意味します。
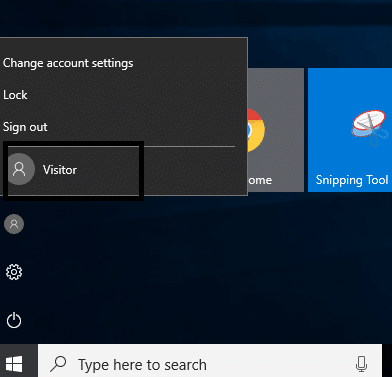
方法2–ローカルユーザーとグループを使用してWindows10でゲストアカウントを作成する
これは、デバイスにゲストアカウントを追加し、いくつかの制限された機能を使用してデバイスにアクセスできるようにするもう1つの方法です。
1. Windows + Rを押してlusrmgr.mscと入力し、Enterキーを押します。
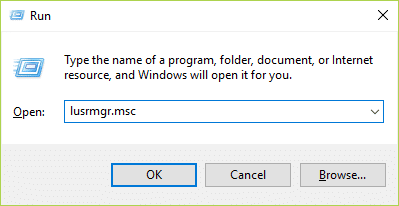
2.左側のペインで、[ユーザー ]フォルダーをクリックして開きます。[その他のアクション]オプションが表示されたら、それをクリックしてナビゲートし、[新しいユーザー]オプションを追加します。
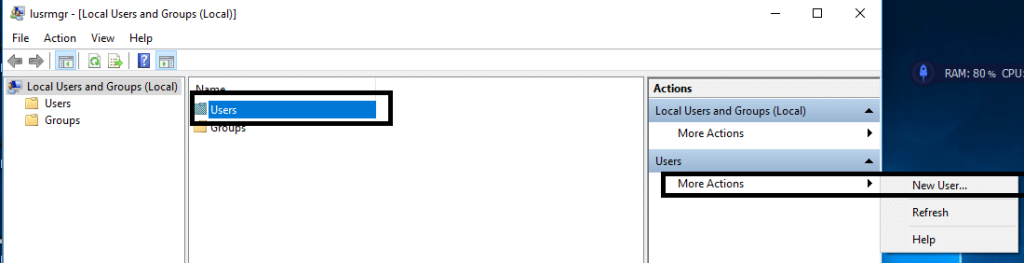
3.訪問者/友達などのユーザーアカウント名やその他の必要な詳細を入力します。次に、[作成]ボタンをクリックして、そのタブを閉じます。
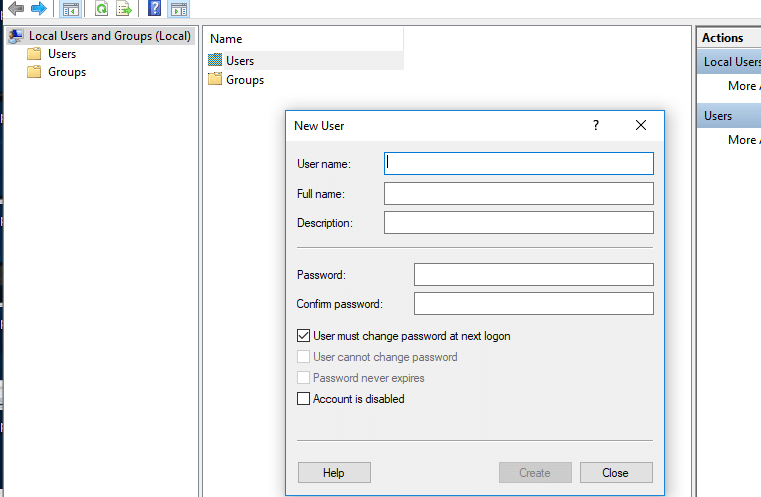
4.ローカルユーザーとグループで新しく追加されたユーザーアカウントをダブルクリックします。
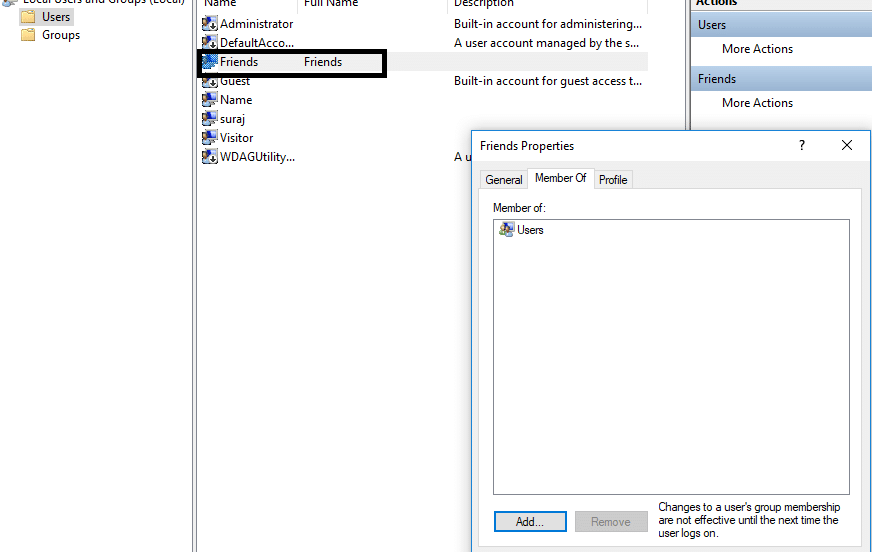
5. [メンバー]タブに切り替えます。ここで[ユーザー]を選択し、[削除]オプションをタップして、このアカウントをユーザーのグループから削除できます。
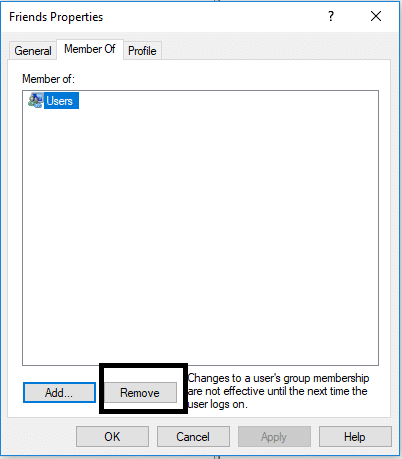
6.Windowsボックスの下部ペインにある[追加]オプションをタップします。
7.Typeのゲスト「で選択するオブジェクト名を入力し、[OK]ボックス」をクリックします。
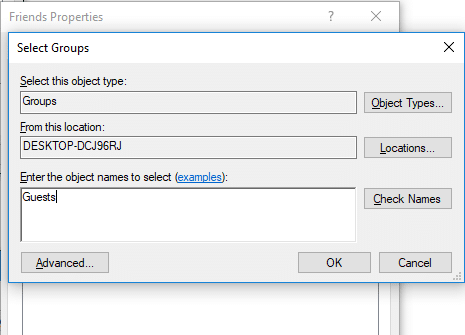
8.最後に[ OK ]をクリックして、このアカウントをゲストグループのメンバーとして追加します。
9.最後に、ユーザーとグループの作成が完了したら。
おすすめされた:
私はこの記事は参考になりましたし、あなたが今簡単にすることを願って のWindows 10でゲストアカウントを作成し、 しかし、あなたはまだ、このチュートリアルに関するご質問があるならば、コメントのセクションでそれらをお気軽に。
この記事では、ハードドライブが故障した場合に、アクセスを回復する方法をご紹介します。さあ、一緒に進めていきましょう!
一見すると、AirPodsは他の完全ワイヤレスイヤホンと何ら変わりません。しかし、あまり知られていないいくつかの機能が発見されたことで、すべてが変わりました。
Apple は、まったく新しいすりガラスデザイン、よりスマートなエクスペリエンス、おなじみのアプリの改善を伴うメジャーアップデートである iOS 26 を発表しました。
学生は学習のために特定のタイプのノートパソコンを必要とします。専攻分野で十分なパフォーマンスを発揮できるだけでなく、一日中持ち運べるほどコンパクトで軽量であることも重要です。
Windows 10 にプリンターを追加するのは簡単ですが、有線デバイスの場合のプロセスはワイヤレス デバイスの場合とは異なります。
ご存知の通り、RAMはコンピューターにとって非常に重要なハードウェア部品であり、データ処理のためのメモリとして機能し、ノートパソコンやPCの速度を決定づける要因です。以下の記事では、WebTech360がWindowsでソフトウェアを使ってRAMエラーをチェックする方法をいくつかご紹介します。
スマートテレビはまさに世界を席巻しています。数多くの優れた機能とインターネット接続により、テクノロジーはテレビの視聴方法を変えました。
冷蔵庫は家庭ではよく使われる家電製品です。冷蔵庫には通常 2 つの部屋があり、冷蔵室は広く、ユーザーが開けるたびに自動的に点灯するライトが付いていますが、冷凍室は狭く、ライトはありません。
Wi-Fi ネットワークは、ルーター、帯域幅、干渉以外にも多くの要因の影響を受けますが、ネットワークを強化する賢い方法がいくつかあります。
お使いの携帯電話で安定した iOS 16 に戻したい場合は、iOS 17 をアンインストールして iOS 17 から 16 にダウングレードするための基本ガイドを以下に示します。
ヨーグルトは素晴らしい食べ物です。ヨーグルトを毎日食べるのは良いことでしょうか?ヨーグルトを毎日食べると、身体はどう変わるのでしょうか?一緒に調べてみましょう!
この記事では、最も栄養価の高い米の種類と、どの米を選んだとしてもその健康効果を最大限に引き出す方法について説明します。
睡眠スケジュールと就寝時の習慣を確立し、目覚まし時計を変え、食生活を調整することは、よりよく眠り、朝時間通りに起きるのに役立つ対策の一部です。
レンタルして下さい! Landlord Sim は、iOS および Android 向けのシミュレーション モバイル ゲームです。あなたはアパートの大家としてプレイし、アパートの内装をアップグレードして入居者を受け入れる準備をしながら、アパートの賃貸を始めます。
Bathroom Tower Defense Roblox ゲーム コードを入手して、魅力的な報酬と引き換えましょう。これらは、より高いダメージを与えるタワーをアップグレードしたり、ロックを解除したりするのに役立ちます。













