ハードドライブへのアクセスを回復し、ハードドライブを開けないエラーを修正する方法

この記事では、ハードドライブが故障した場合に、アクセスを回復する方法をご紹介します。さあ、一緒に進めていきましょう!
ワイヤレスネットワークに接続するときは常に、プライベートネットワークまたはパブリックネットワークのいずれかに接続します。プライベートネットワークとは、利用可能な他のすべてのデバイスが接続されていることを信頼できる自宅または職場のネットワークを指しますが、パブリックネットワークは、コーヒーショップなど、他の場所にあります。接続に応じて、Windowsがネットワークを決定します。ネットワーク接続によって、PCが同じネットワーク上の他のPCとどのように相互作用するかが決まります。
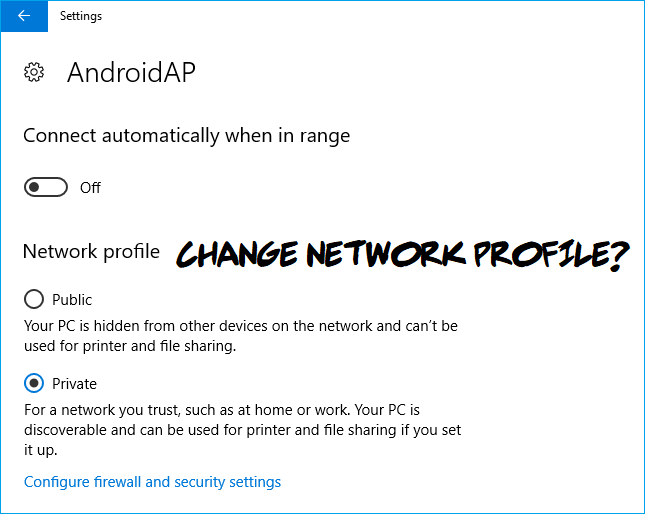
ここで注意すべき重要な点は、初めて接続するときはいつでも、Windowsがパブリックネットワークまたはプライベートネットワークを選択するオプションを示すボックスをポップアップすることです。その場合、誤って間違ったラベルを選択することがあり、デバイスのセキュリティ問題を引き起こす可能性があります。したがって、要件に従ってネットワークを構成する必要があります。したがって、時間を無駄にすることなく、以下のガイドを使用してWindows10でネットワークプロファイルを変更する方法を見てみましょう。
コンテンツ
Windows10でパブリックネットワークからプライベートネットワークに変更
何か問題が発生した場合に備えて、必ず復元ポイントを作成してください 。
方法1:Windows10でネットワークプロファイルを変更する
構成手順を開始する前に、Windows 10で現在のネットワークの種類を特定する必要があります。システムのネットワーク接続に気付いていない場合は、以下の手順に従う必要があります。
1. Windows10でネットワークタイプを確認します
2. [設定]> [ネットワークとインターネット]に移動する必要があります

3. [ネットワークとインターネット]オプションをクリックすると、画面のサイドバーにある[ステータス]オプションをクリックする必要がある別のウィンドウが表示されます。
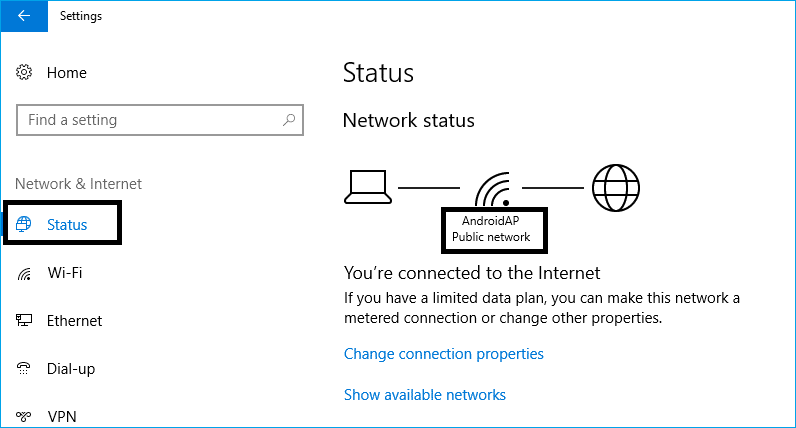
上の画像では、パブリックネットワークが表示されていることがわかります。これはホームネットワークなので、プライベートネットワークに変更する必要があります。
Windows10でパブリックネットワークからプライベートネットワークに変更
1.ネットワークタイプをパブリックからプライベート(またはその逆)に変更するには、同じ[ネットワークとインターネット]ウィンドウを維持する必要があります。ウィンドウのサイドバーで、ネットワーク接続(イーサネット、Wi-Fi、ダイヤルアップ)を確認する必要があります。
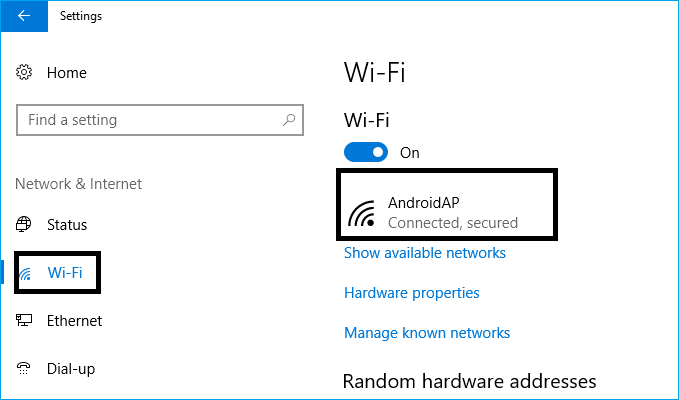
2.ここでは、現在の画像に従って、現在のネットワーク接続を選択しました:Wi-Fi
3. MicrosoftはWindowsに新機能を追加し続けているため、これらのヒントとスクリーンショットはWindowsの最新バージョンを参照しています。
4.現在のネットワーク接続を選択すると、プライベートネットワークまたはパブリックネットワークを選択するオプションを含む新しいウィンドウが表示されます。
5.これで、好みに応じてプライベートネットワークまたはパブリックネットワークのいずれかを選択して設定タブを閉じるか、戻って接続タブで変更のステータスを確認できます。
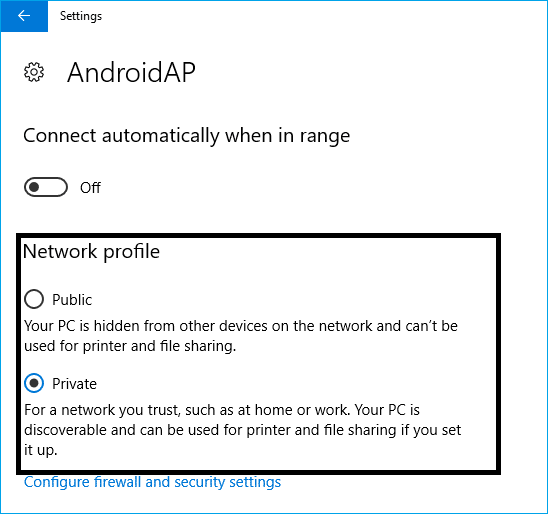
方法2:Windows7でネットワークプロファイルを変更する
Windows 7の場合、システムのネットワークプロファイルを特定して変更するには、以下の手順に従う必要があります。
1.スタートメニューからコントロールパネルに移動し、「ネットワークと共有センター」をクリックします
2. [ネットワークと共有]タブの[アクティブなネットワークの表示]タブに、アクティブなネットワーク接続が表示されます。
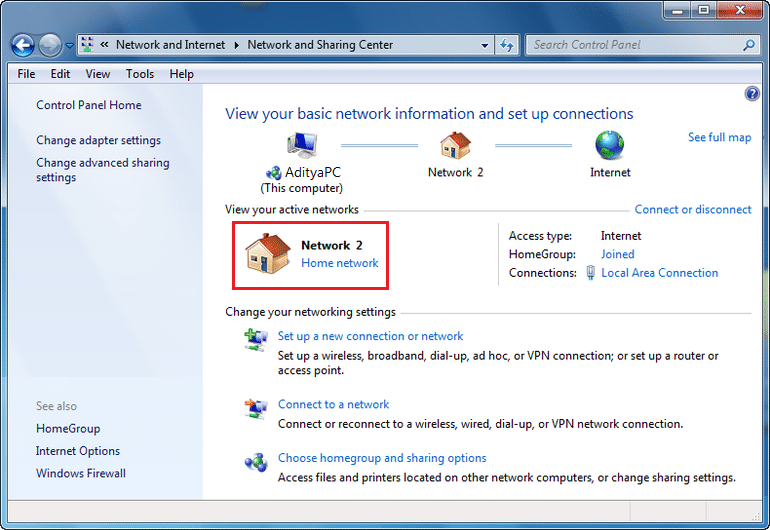
3.適切なネットワークを選択するように求められるネットワークプロファイルをクリックします。Windows 7は、各ネットワークの機能を適切に説明しているため、注意深く読んでから、接続に適したネットワークタイプを選択できます。
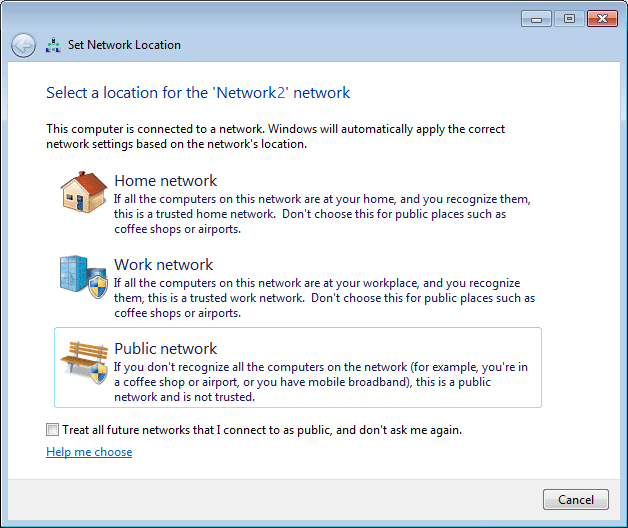
方法3:ローカルセキュリティポリシーを使用してネットワークプロファイルを変更する
上記の2つの方法を使用できない場合は、ローカルセキュリティポリシーを使用して、Windows10でパブリックネットワークからプライベートネットワークに変更する別のオプションがあります。 この方法は通常、システムの管理者にとって最良の方法です。この方法を使用すると、システムを特定のネットワークタイプに強制し、その選択を無視することができます。
1. Windows + Rを押して、[ファイル名を指定して実行]ダイアログボックスを開きます。
2. secpol.msc と入力し、Enterキーを押してローカルセキュリティポリシーを開きます。
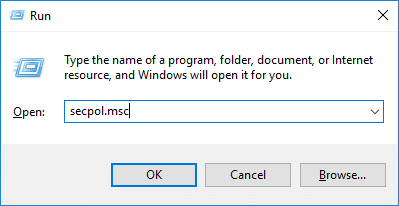
3. [ローカルセキュリティポリシー]で、左側のサイドバーにある[ネットワークリストマネージャーのポリシー]をタップする必要があります。次に、画面の右側のパネルで使用可能なネットワーク接続の種類をクリックします。
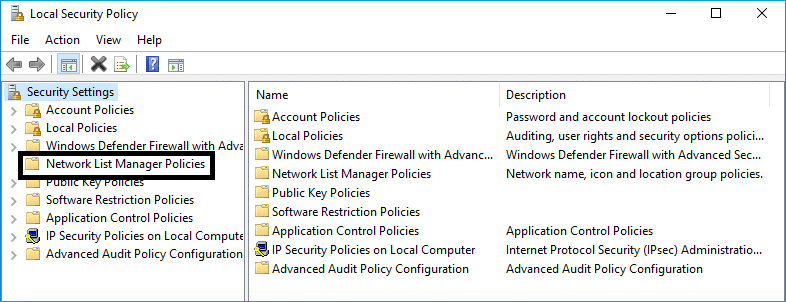
4.次に、[場所の種類]タブで[プライベートネットワーク]または[パブリックネットワーク]オプションを選択する必要があります。
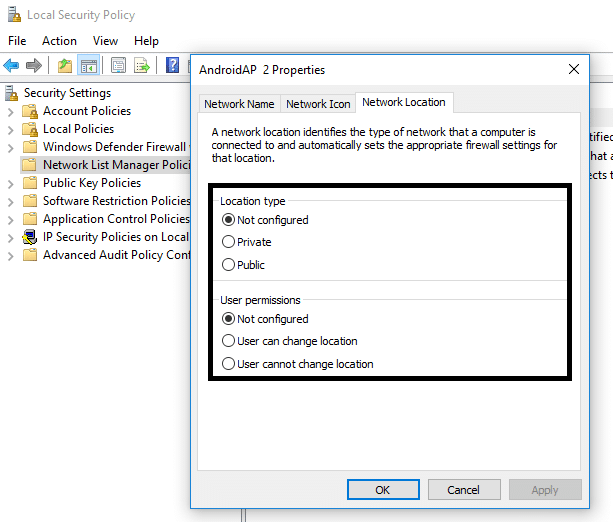
さらに、「ユーザーは場所を変更できません」オプションを選択することにより、ユーザーがネットワークタイプを変更できるように制限する権限があります。この方法では、ユーザーによるネットワークタイプの選択を上書きすることもできます。
5.最後に「OK」をクリックして、行ったすべての変更を保存します。
上記の方法が、デバイスに最適なネットワークタイプを選択するのに役立つことを願っています。システム接続を保護するには、適切なネットワークタイプを選択することが非常に重要です。3番目の方法は、基本的にシステム管理者にとって便利です。ただ���、最初の2つの方法を使用してネットワークタイプを変更できない場合は、3番目の方法を使用してネットワークプロファイルを変更することもできます。
おすすめされた:
上記の手順がお役に立てば幸いです。Windows10でパブリックネットワークからプライベートネットワークに簡単に変更できますが 、このチュートリアルに関してまだ質問がある場合は、コメントのセクションでお気軽に質問してください。
この記事では、ハードドライブが故障した場合に、アクセスを回復する方法をご紹介します。さあ、一緒に進めていきましょう!
一見すると、AirPodsは他の完全ワイヤレスイヤホンと何ら変わりません。しかし、あまり知られていないいくつかの機能が発見されたことで、すべてが変わりました。
Apple は、まったく新しいすりガラスデザイン、よりスマートなエクスペリエンス、おなじみのアプリの改善を伴うメジャーアップデートである iOS 26 を発表しました。
学生は学習のために特定のタイプのノートパソコンを必要とします。専攻分野で十分なパフォーマンスを発揮できるだけでなく、一日中持ち運べるほどコンパクトで軽量であることも重要です。
Windows 10 にプリンターを追加するのは簡単ですが、有線デバイスの場合のプロセスはワイヤレス デバイスの場合とは異なります。
ご存知の通り、RAMはコンピューターにとって非常に重要なハードウェア部品であり、データ処理のためのメモリとして機能し、ノートパソコンやPCの速度を決定づける要因です。以下の記事では、WebTech360がWindowsでソフトウェアを使ってRAMエラーをチェックする方法をいくつかご紹介します。
スマートテレビはまさに世界を席巻しています。数多くの優れた機能とインターネット接続により、テクノロジーはテレビの視聴方法を変えました。
冷蔵庫は家庭ではよく使われる家電製品です。冷蔵庫には通常 2 つの部屋があり、冷蔵室は広く、ユーザーが開けるたびに自動的に点灯するライトが付いていますが、冷凍室は狭く、ライトはありません。
Wi-Fi ネットワークは、ルーター、帯域幅、干渉以外にも多くの要因の影響を受けますが、ネットワークを強化する賢い方法がいくつかあります。
お使いの携帯電話で安定した iOS 16 に戻したい場合は、iOS 17 をアンインストールして iOS 17 から 16 にダウングレードするための基本ガイドを以下に示します。
ヨーグルトは素晴らしい食べ物です。ヨーグルトを毎日食べるのは良いことでしょうか?ヨーグルトを毎日食べると、身体はどう変わるのでしょうか?一緒に調べてみましょう!
この記事では、最も栄養価の高い米の種類と、どの米を選んだとしてもその健康効果を最大限に引き出す方法について説明します。
睡眠スケジュールと就寝時の習慣を確立し、目覚まし時計を変え、食生活を調整することは、よりよく眠り、朝時間通りに起きるのに役立つ対策の一部です。
レンタルして下さい! Landlord Sim は、iOS および Android 向けのシミュレーション モバイル ゲームです。あなたはアパートの大家としてプレイし、アパートの内装をアップグレードして入居者を受け入れる準備をしながら、アパートの賃貸を始めます。
Bathroom Tower Defense Roblox ゲーム コードを入手して、魅力的な報酬と引き換えましょう。これらは、より高いダメージを与えるタワーをアップグレードしたり、ロックを解除したりするのに役立ちます。













