ハードドライブへのアクセスを回復し、ハードドライブを開けないエラーを修正する方法

この記事では、ハードドライブが故障した場合に、アクセスを回復する方法をご紹介します。さあ、一緒に進めていきましょう!
Windows 10はPCに最適な構成で提供され、適切なディスプレイ設定を自動的に検出しますが、モニターのディスプレイの色が正しく調整されていることを確認する必要があります。最良の部分は、Windows10では実際に特別なウィザードを使用して表示色を調整できることです。このディスプレイカラーキャリブレーションウィザードツールは、ディスプレイ上の写真やビデオなどの色を改善し、画面に正確に表示されるようにします。
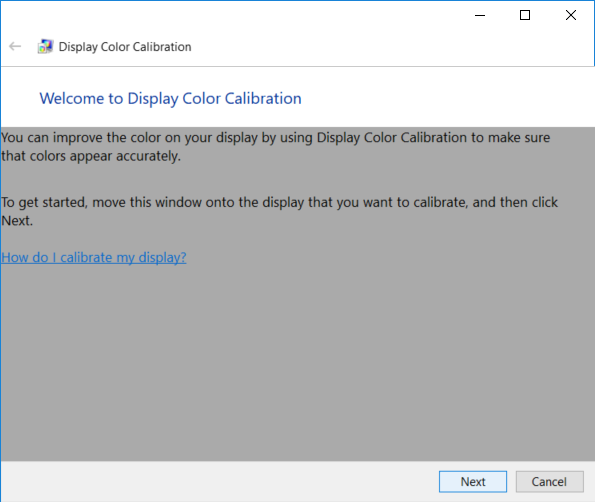
明らかに、ディスプレイの色調整ウィザードはWindows 10の設定に深く組み込まれていますが、このチュートリアルですべてをカバーするので心配する必要はありませんでした。したがって、時間を無駄にすることなく、以下のチュートリアルを使用して、Windows10でモニターの表示色を調整する方法を見てみましょう。
何か問題が発生した場合に備えて、必ず復元ポイントを作成してください 。
1.実行ショートカットまたはWindows10設定を使用して、ディスプレイカラーキャリブレーションウィザードを直接開くことができます。Windowsキー+ Rを押してから、dccwと入力し、Enterキーを押して、ディスプレイカラーキャリブレーションウィザードを開きます。
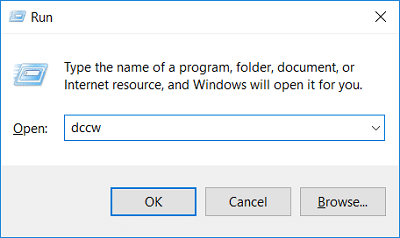
2.Windowsキー+ Iを押して[設定]を開き、[システム]をクリックします。

3.左側のメニューから、右側のウィンドウペインで[表示]を選択し、下部にある[ディスプレイの詳細設定]リンクをクリックします。
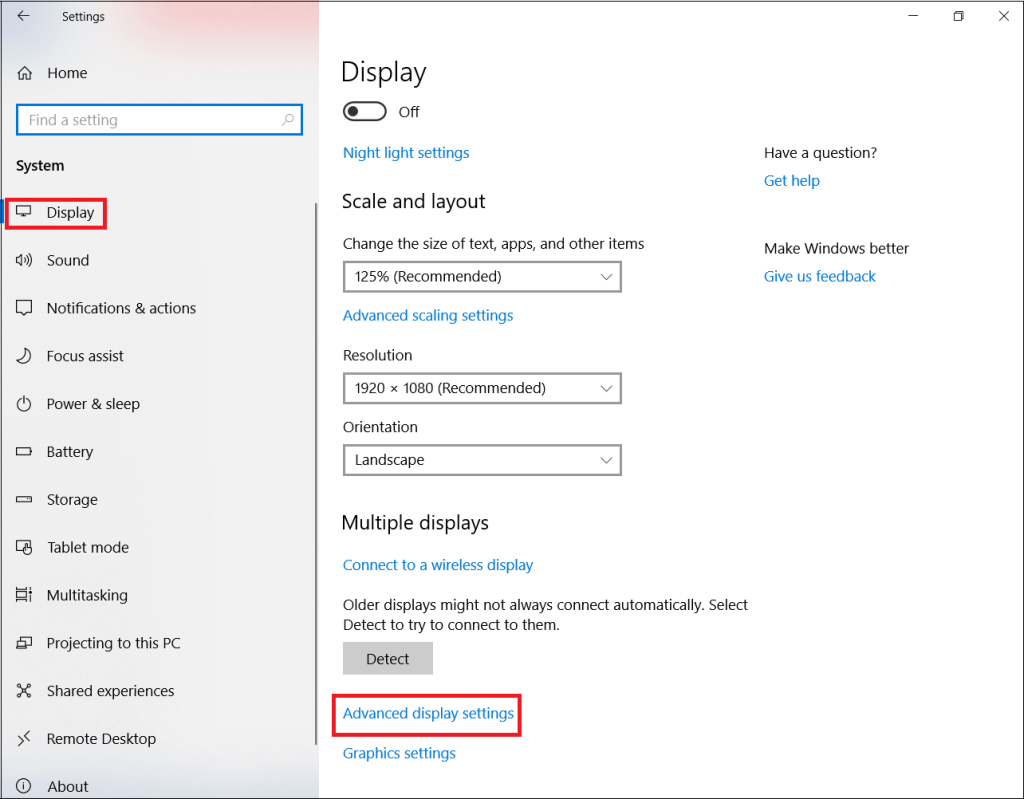
モニタのプロパティウィンドウスイッチ4.カラーマネージメント]タブには、「をクリックしてカラーマネジメント「。
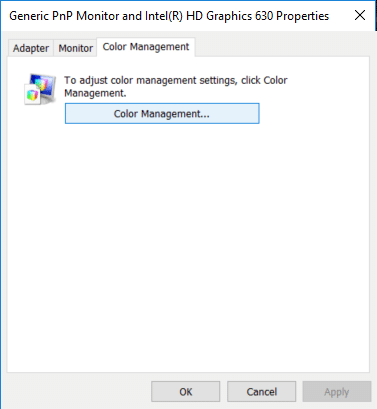
5.今「をクリックし[詳細設定]タブに切り替えてキャリブレーションディスプレイを下」表示のキャリブレーション。
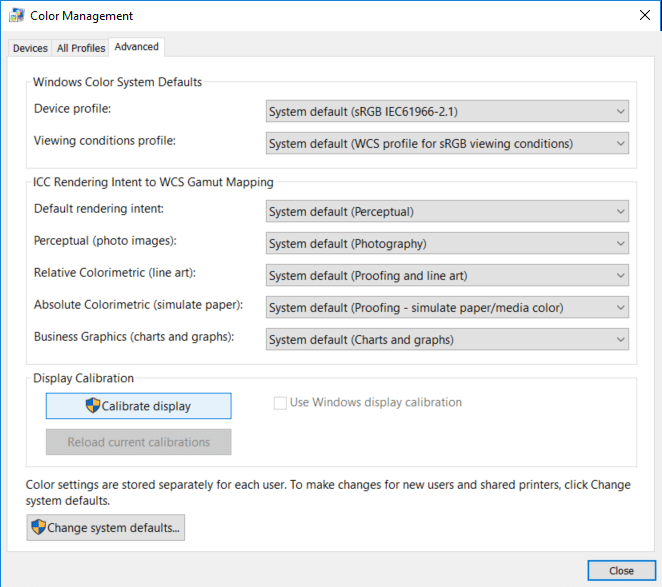
6.これにより、ディスプレイカラーキャリブレーションウィザードが開き、[次へ]をクリックしてプロセスを開始します。
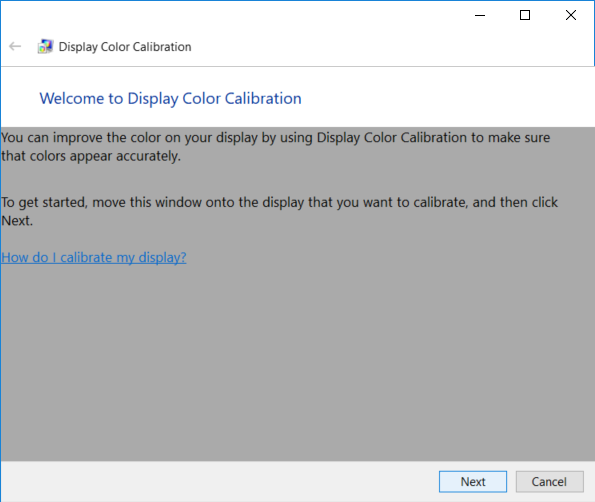
7.ディスプレイが工場出荷時のデフォルトへのリセットをサポートしている場合は、それを実行し、[次へ]をクリックして先に進みます。
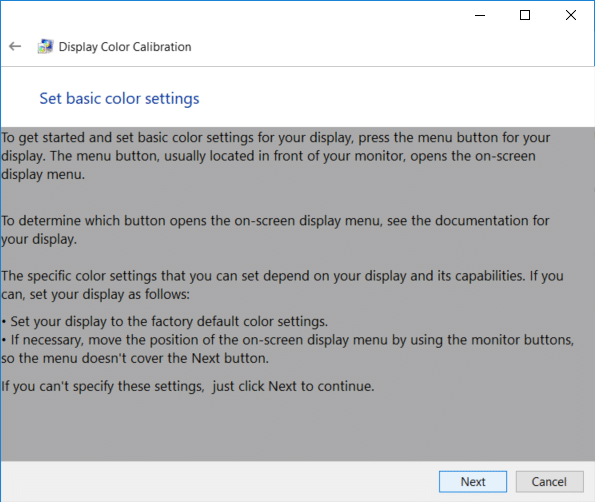
8.次の画面で、ガンマの例を確認し、[次へ]をクリックします。
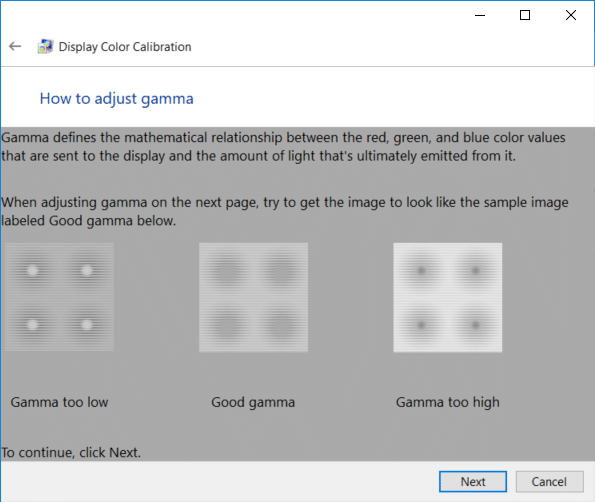
9.この設定では、各円の中央にある小さな点が最小になるまでスライダーを上下に動かしてガンマ設定を調整し、 [次へ]をクリックする必要があります。
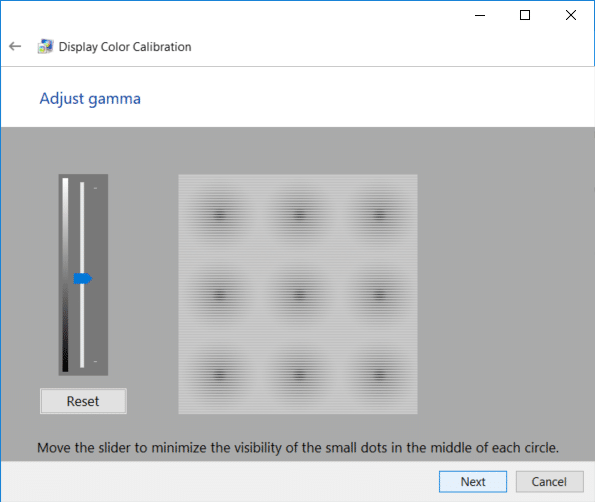
10.次に、ディスプレイの明るさとコントラストのコントロールを見つけて、[次へ]をクリックする必要があります。
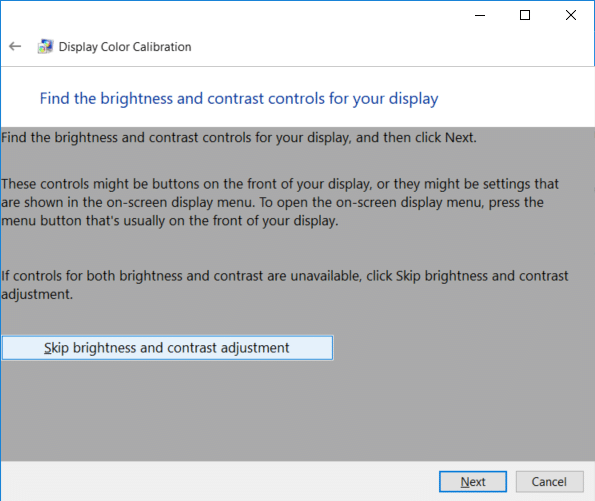
注:ラップトップを使用している場合、ディスプレイの明るさとコントラストのコントロールはありません。そのため、[ 明るさとコントラストの調整をスキップ]ボタンをクリックします。
11.次のステップで必要になるため、明るさの例を注意深く確認し、 [次へ]をクリックします。
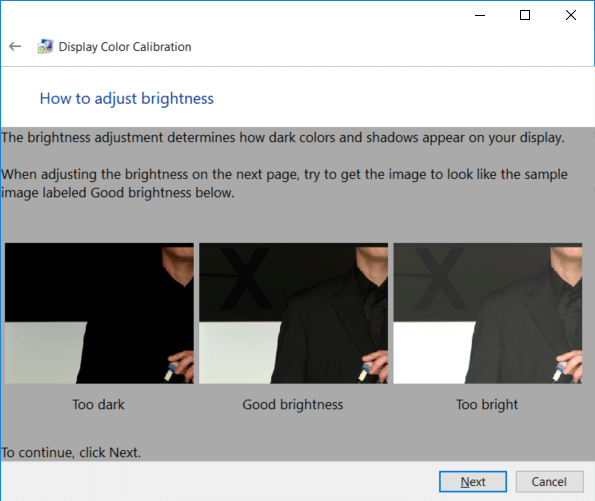
12.画像の説明に従って明るさを上下に調整し、 [次へ]をクリックします。
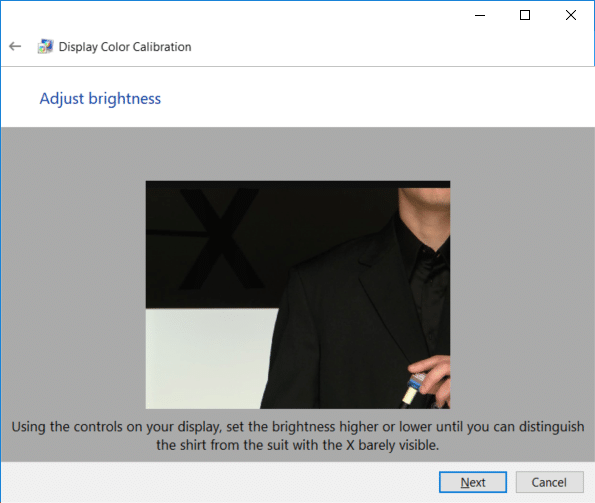
13.同様に、コントラストの例を確認して、[次へ]をクリックします。
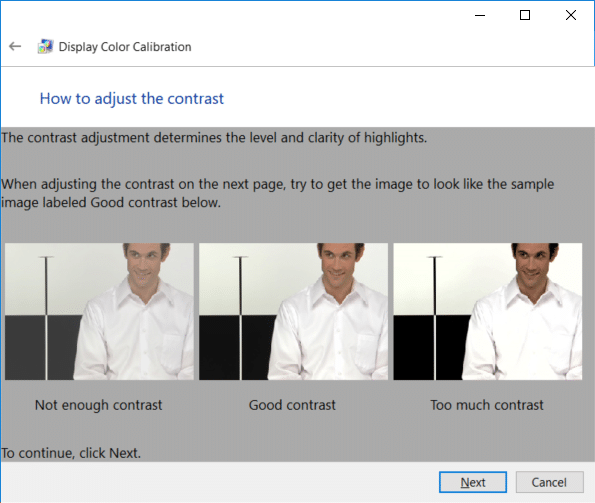
14.ディスプレイのコントラストコントロールを使用してコントラストを調整し、画像の説明に従って十分に高く設定して、[次へ]をクリックします。
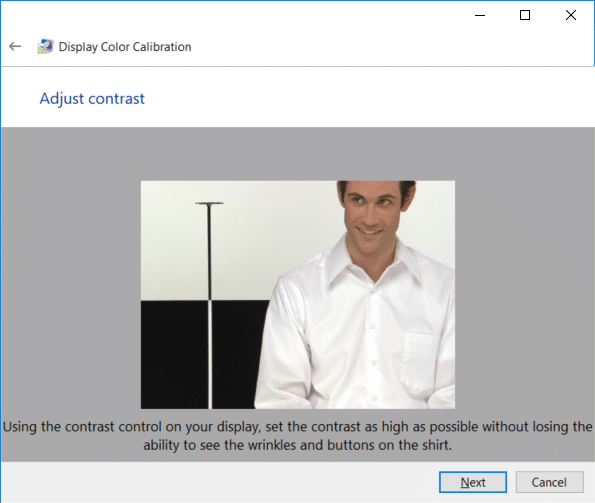
15.次に、カラーバランスの例を注意深く確認し、[次へ]をクリックします。
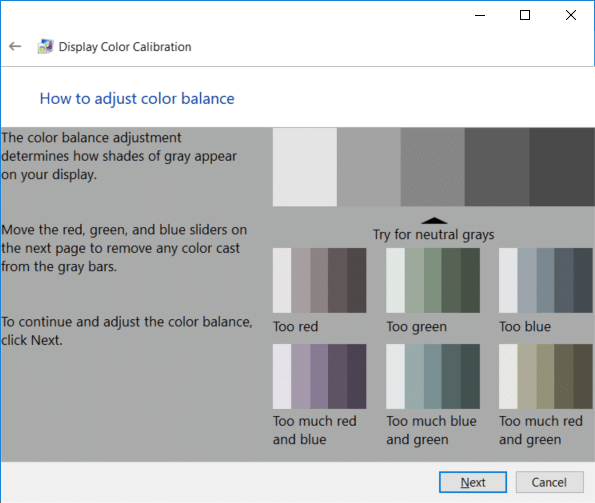
16.次に、赤、緑、青のスライダーを調整してカラーバランスを構成し、灰色のバーから色かぶりを削除して、[次へ]をクリックします。
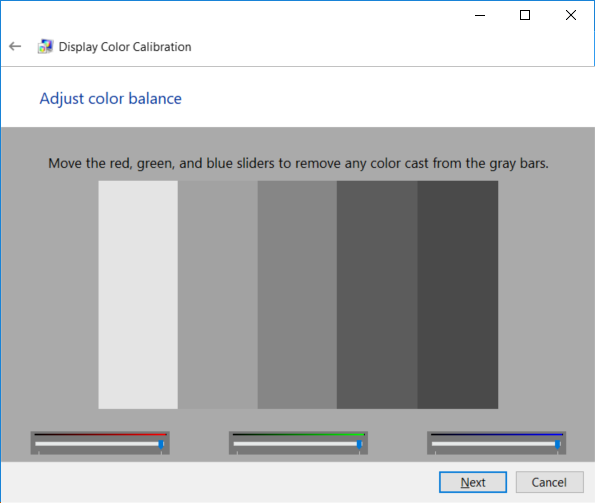
17.最後に、以前のカラーキャリブレーションを新しいカラーキャリブレーションと比較するには、[以前のキャリブレーション]または[現在のキャリブ���ーション]ボタンをクリックします。
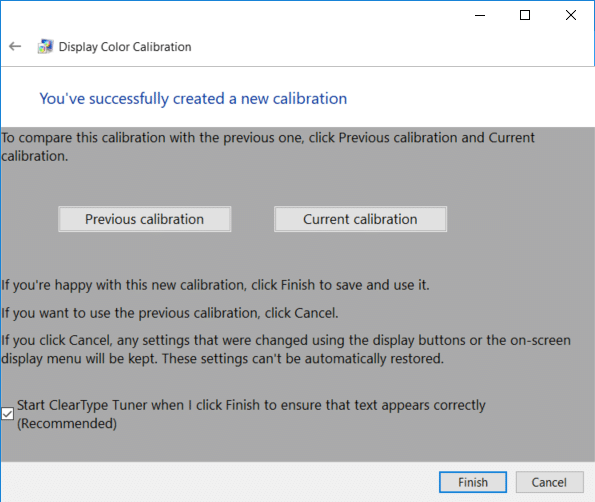
18.新しいカラーキャリブレーションで十分な場合は、[[完了]をクリックしてClearTypeチューナーを起動し、テキストが正しく表示されることを確認します]にチェックマークを付け、[完了]をクリックして変更を適用します。
19.マークまでの新しいカラー構成が見つからない場合は、[キャンセル]をクリックして前のカラー構成に戻します。
おすすめされた:
これで、Windows 10でモニターの表示色を調整する方法を習得できましたが、このチュートリアルに関してまだ質問がある場合は、コメントのセクションで質問してください。
この記事では、ハードドライブが故障した場合に、アクセスを回復する方法をご紹介します。さあ、一緒に進めていきましょう!
一見すると、AirPodsは他の完全ワイヤレスイヤホンと何ら変わりません。しかし、あまり知られていないいくつかの機能が発見されたことで、すべてが変わりました。
Apple は、まったく新しいすりガラスデザイン、よりスマートなエクスペリエンス、おなじみのアプリの改善を伴うメジャーアップデートである iOS 26 を発表しました。
学生は学習のために特定のタイプのノートパソコンを必要とします。専攻分野で十分なパフォーマンスを発揮できるだけでなく、一日中持ち運べるほどコンパクトで軽量であることも重要です。
Windows 10 にプリンターを追加するのは簡単ですが、有線デバイスの場合のプロセスはワイヤレス デバイスの場合とは異なります。
ご存知の通り、RAMはコンピューターにとって非常に重要なハードウェア部品であり、データ処理のためのメモリとして機能し、ノートパソコンやPCの速度を決定づける要因です。以下の記事では、WebTech360がWindowsでソフトウェアを使ってRAMエラーをチェックする方法をいくつかご紹介します。
スマートテレビはまさに世界を席巻しています。数多くの優れた機能とインターネット接続により、テクノロジーはテレビの視聴方法を変えました。
冷蔵庫は家庭ではよく使われる家電製品です。冷蔵庫には通常 2 つの部屋があり、冷蔵室は広く、ユーザーが開けるたびに自動的に点灯するライトが付いていますが、冷凍室は狭く、ライトはありません。
Wi-Fi ネットワークは、ルーター、帯域幅、干渉以外にも多くの要因の影響を受けますが、ネットワークを強化する賢い方法がいくつかあります。
お使いの携帯電話で安定した iOS 16 に戻したい場合は、iOS 17 をアンインストールして iOS 17 から 16 にダウングレードするための基本ガイドを以下に示します。
ヨーグルトは素晴らしい食べ物です。ヨーグルトを毎日食べるのは良いことでしょうか?ヨーグルトを毎日食べると、身体はどう変わるのでしょうか?一緒に調べてみましょう!
この記事では、最も栄養価の高い米の種類と、どの米を選んだとしてもその健康効果を最大限に引き出す方法について説明します。
睡眠スケジュールと就寝時の習慣を確立し、目覚まし時計を変え、食生活を調整することは、よりよく眠り、朝時間通りに起きるのに役立つ対策の一部です。
レンタルして下さい! Landlord Sim は、iOS および Android 向けのシミュレーション モバイル ゲームです。あなたはアパートの大家としてプレイし、アパートの内装をアップグレードして入居者を受け入れる準備をしながら、アパートの賃貸を始めます。
Bathroom Tower Defense Roblox ゲーム コードを入手して、魅力的な報酬と引き換えましょう。これらは、より高いダメージを与えるタワーをアップグレードしたり、ロックを解除したりするのに役立ちます。













