ハードドライブへのアクセスを回復し、ハードドライブを開けないエラーを修正する方法

この記事では、ハードドライブが故障した場合に、アクセスを回復する方法をご紹介します。さあ、一緒に進めていきましょう!
Windowsコンピューターでは、別のデバイスに接続する場合は、リモートデスクトップ接続を設定することで接続できます。Windows10のMicrosoftリモートデスクトップアプリを使用して、同じネットワークまたはインターネットを介して別のコンピューターにリモート接続してアクセスできます。リモート接続を設定すると、Windowsを使用している他のコンピューターから、Windowsコンピューターのファイル、プログラム、およびリソースにアクセスできます。コンピューターとネットワークをリモート接続用にセットアップするには、以下の手順に従います。
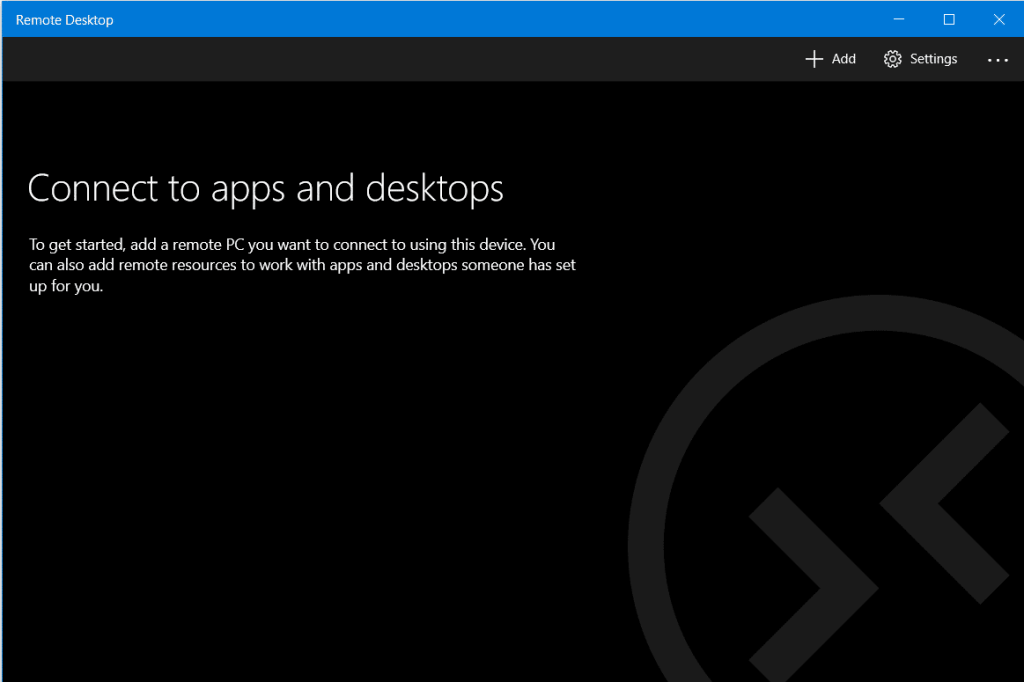
コンテンツ
Windows10でリモートデスクトップアプリを使用する方法
コンピューターでリモート接続を有効にする
コンピューターでリモートアクセスを設定する前に、コンピューターでリモートデスクトップ接続を有効にする必要があります。ただし、制限は、Windowsのすべてのバージョンとエディションでリモートデスクトップ接続が許可されているわけではないことです。この機能は、Windows 10および8のProバージョンとEnterpriseバージョン、およびWindows 7 Professional、Ultimate、Enterpriseでのみ使用できます。PCでリモート接続を有効にするには、
1.スタートメニューの検索バーに「コントロールパネル」と入力し、検索結果をクリックして開きます。

2. [システムとセキュリティ]をクリックします。

3. [システム]タブで[リモートアクセスを許可する]をクリックします。
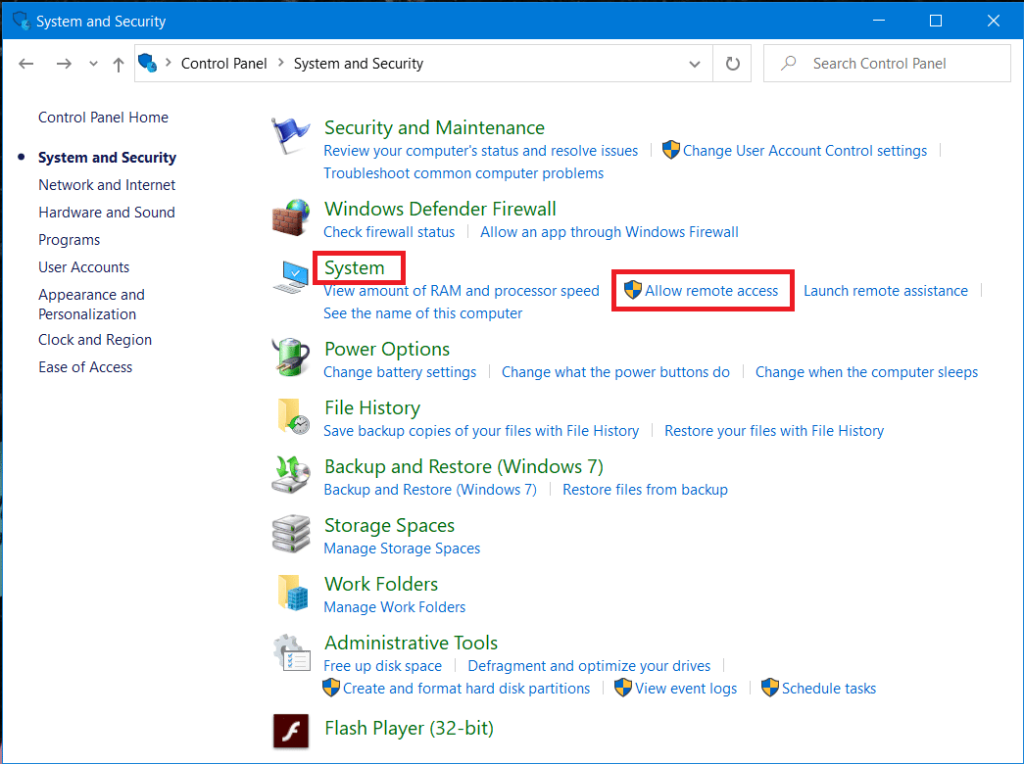
4. [リモート]タブ、チェックボックス「Aチェックこのコンピューターへのリモート接続LLOWを」し、「をクリックして適用します」とOKして変更を保存します。
 '
'
Windows 10(Fall Updateを使用)を実行している場合は、次の手順に従って同じことを行うことができます。
1.Windowsキー+ Iを押して[設定]を開き、[システム]をクリックします。

2.左側のペインから[リモートデスクトップ]を選択し、[リモートデスクトップを有効にする]の横にあるトグルをオンにします。

Windows上で静的IPアドレスの設定10
これで、プライベートネットワークを使用している場合、接続/切断するたびにIPアドレスが変更されます。したがって、リモートデスクトップ接続を定期的に利用する場合は、コンピューターに静的IPアドレスを割り当てる必要があります。静的IPを割り当てない場合、新しいIPアドレスがコンピューターに割り当てられるたびに、ルーターのポート転送設定を再構成する必要があるため、この手順は非常に重要です。
1. Windowsキー+ Rは、その後、入力ncpa.cplと入力し、ヒットを入力ネットワーク接続]ウィンドウを開きます。

2.ネットワーク接続(WiFi /イーサネット)を右クリックして、[プロパティ]を選択します。

3.インターネットプロトコルバージョン4(TCP / IPv4)オプションを選択し、[プロパティ]ボタンをクリックします。

4.「次のIPアドレスを使用する」オプションにチェックマークを付け、次の情報を入力します。
IPアドレス: 10.8.1.204
サブネットマスク: 255.255.255.0
デフォルトゲートウェイ: 10.8.1.24
5.ローカルDHCPスコープと競合しない有効なローカルIPアドレスを使用する必要があります。また、デフォルトゲートウェイアドレスはルーターのIPアドレスである必要があります。
注:DHCP構成を見つけるには、ルーター管理パネルのDHCP設定セクションにアクセスする必要があります。ルータの管理パネルのクレデンシャルがない場合は、コマンドプロンプトのipconfig / allコマンドを使用して現在のTCP / IP設定を見つけることができます。
6.次に、「次のDNSサーバーアドレスを使用する」にチェックマークを付け、次のDNSアドレスを使用します。
優先DNSサーバー: 8.8.4.4
代替DNSサーバー: 8.8.8.8
7.最後に、[ OK ]ボタンをクリックしてから[閉じる]をクリックします。
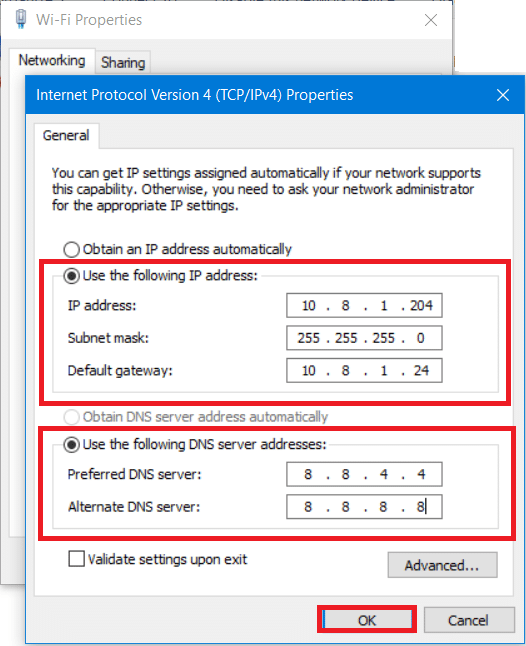
ルーターを設定する
インターネット経由でリモートアクセスを設定する場合は、リモート接続を許可するようにルーターを構成する必要があります。このためには、インターネット上のデバイスに接続するために、デバイスのパブリックIPアドレスを知っている必要があります。まだわからない場合は、所定の手順に従って見つけることができます。
1. Webブラウザーを開き、google.comまたはbing.comにアクセスします。
2.「What'smyIP」を検索します。パブリックIPアドレスを確認できます。

パブリックIPアドレスがわかったら、所定の手順を続行して、ルーターのポート3389を転送します。
3.スタートメニューの検索バーに「コントロールパネル」と入力し、検索結果をクリックして開きます。

4.Windowsキー+ Rを押すと、[実行]ダイアログボックスが表示されます。コマンドipconfigを入力し、Enterキーを押します。
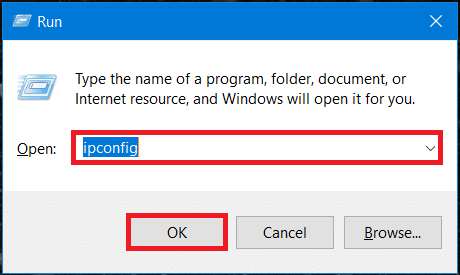
5. WindowsIP構成がロードされます。IPv4アドレスとデフォルトゲートウェイ(ルーターのIPアドレス)を書き留めます。
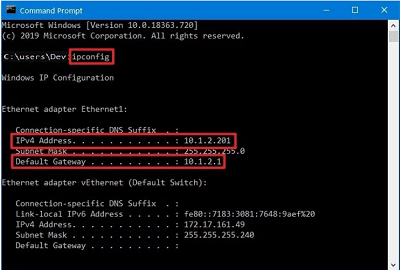
6.次に、Webブラウザを開きます。記載されているデフォルトゲートウェイアドレスを入力し、Enterキーを押します。
7.この時点で、ユーザー名とパスワードを使用してルーターにログインする必要があります。

8.設定の「ポート転送」セクションで、ポート転送を有効にします。

9.次のようなポート転送の下に必要な情報を追加します。
10.新しいルールを追加し、[適用]をクリックして構成を保存します。
推奨: Windows 10でリモートデスクトップポート(RDP)を変更する
Windows 10のリモートデスクトップアプリを使用して、リモートデスクトップ接続を開始します
これで、すべてのコンピューターとネットワークの構成がセットアップされました。これで、以下のコマンドに従ってリモートデスクトップ接続を開始できます。
1. Windowsストアから、Microsoftリモートデスクトップアプリをダウンロードします。
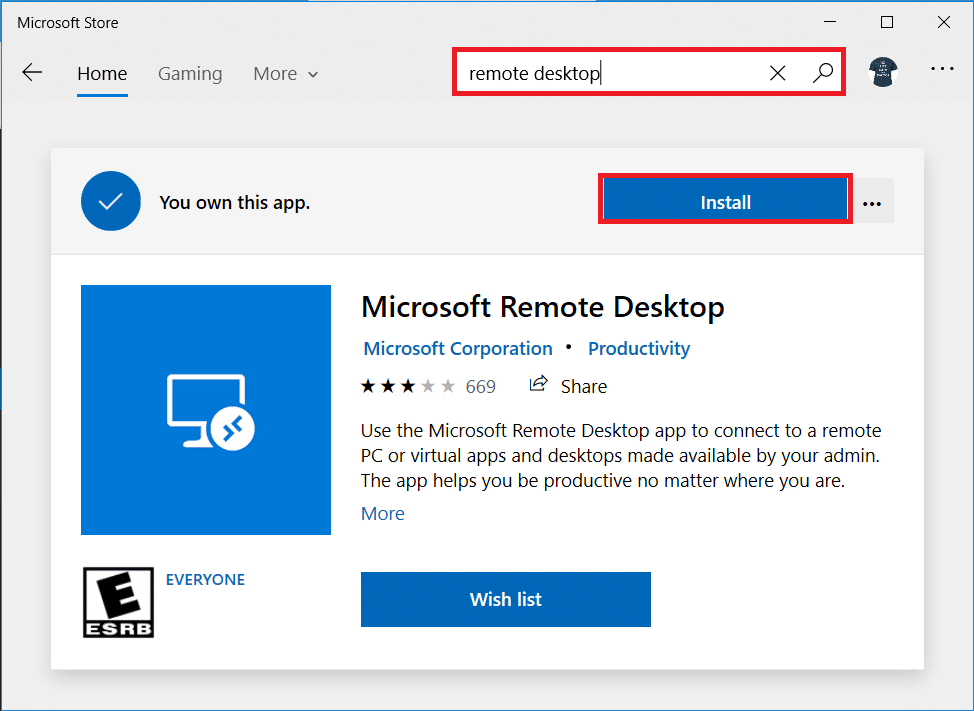
2.アプリを起動します。ウィンドウの右上隅にある[追加]アイコンをクリックします。
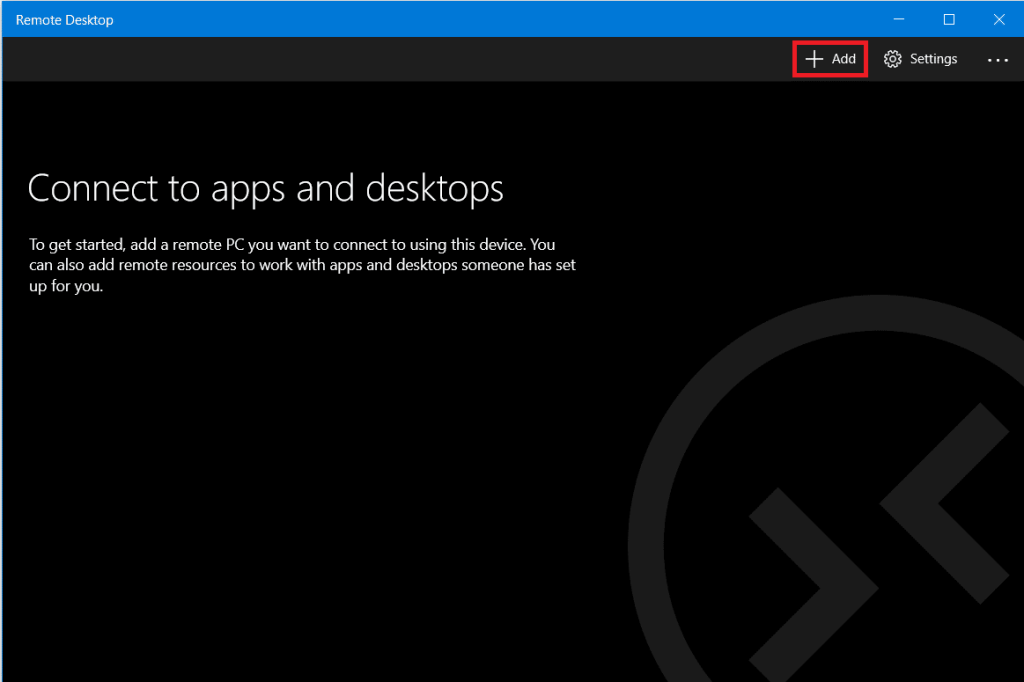
3.リストから[デスクトップ]オプションを選択します。
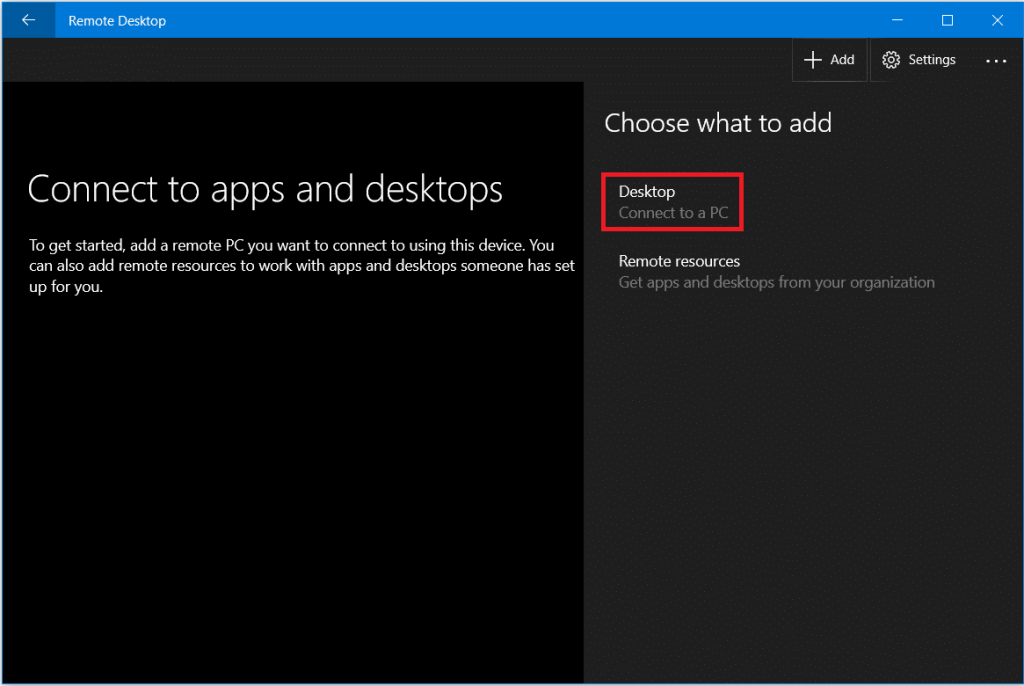
4. [ PC名]フィールドの下で、[アカウントの追加]をクリックするよりも、接続の選択に応じて、PCのIPアドレスを追加する必要があります。
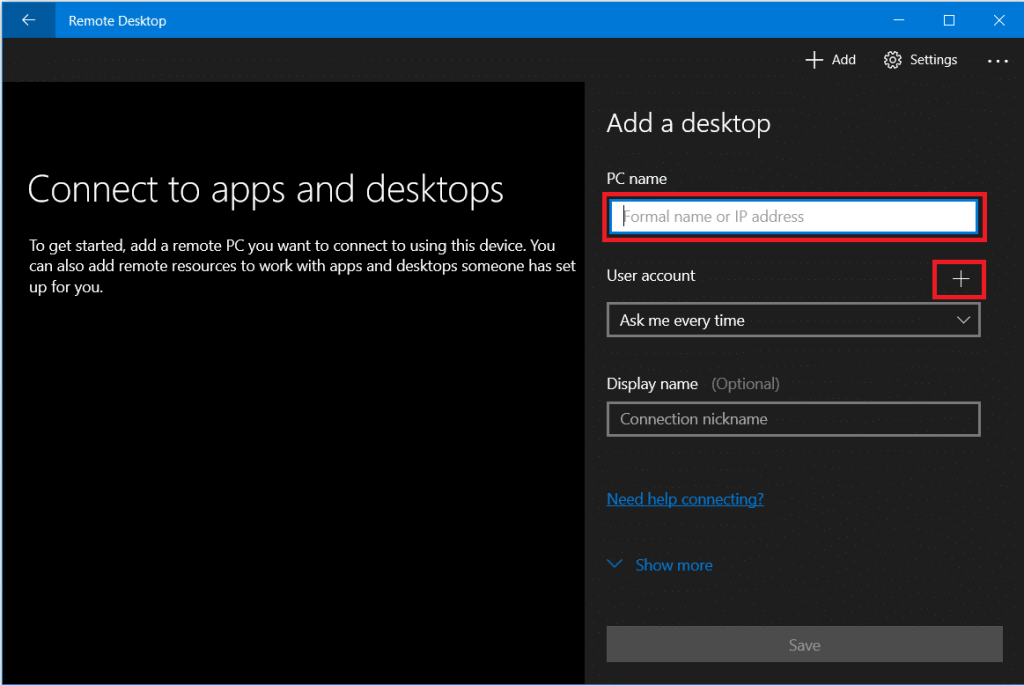
5.リモートコンピューターのサインイン資格情報を入力します。ローカルアカウントのローカルユーザー名とパスワードを入力するか、MicrosoftアカウントのMicrosoftアカウント資格情報を使用します。「保存」をクリックします。
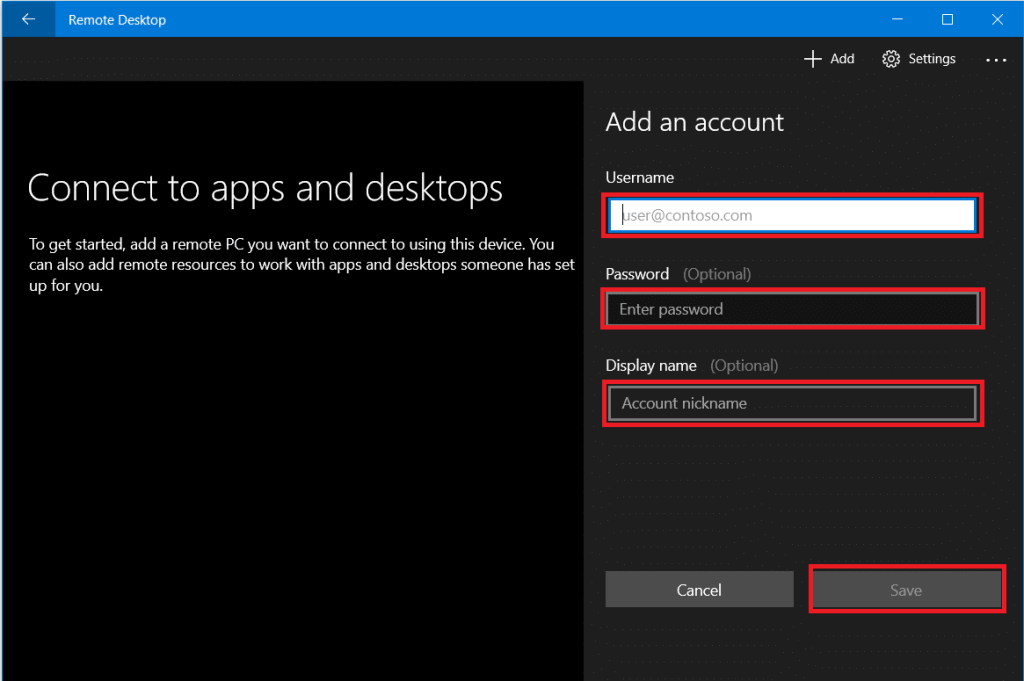
6.接続したいコンピューターが利用可能な接続リストに表示されます。コンピューターをクリックしてリモートデスクトップ接続を開始し、[接続]をクリックします。
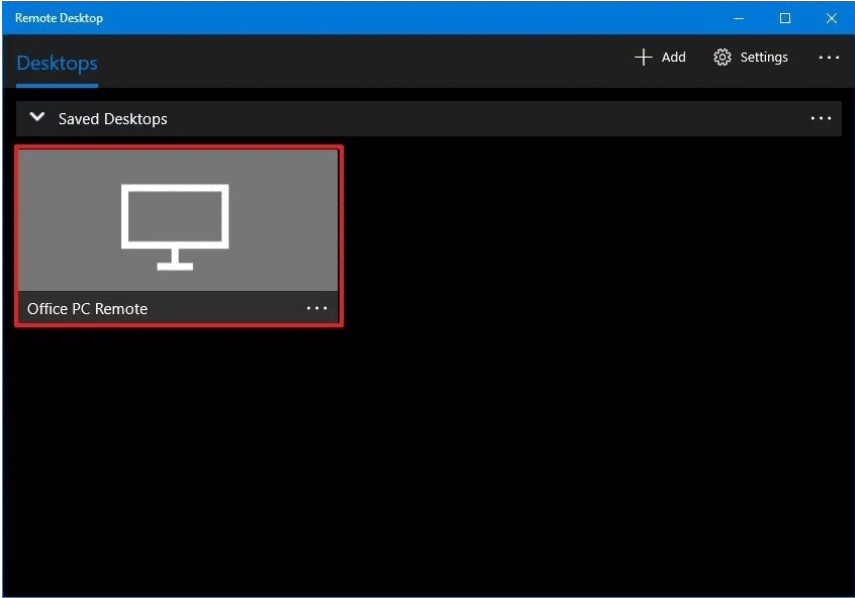
必要なコンピューターにリモートで接続されます。
リモート接続の設定をさらに変更するには、リモートデスクトップウィンドウの右上隅にある歯車のアイコンをクリックします。ディスプレイのサイズ、セッション解像度などを設定できます。特定の1つの接続のみの設定を変更するには、リストから必要なコンピューターを右クリックし、[編集]をクリックします。
推奨: Chromeリモートデスクトップを使用してコンピューターにリモートアクセスする
Microsoftリモートデスクトップアプリの代わりに、古いリモートデスクトップ接続アプリを使用することもできます。このアプリを使用するには、
1. [スタートメニューの検索]フィールドに「リモートデスクトップ接続」と入力して、アプリを開きます。

2.リモートデスクトップアプリが開き、リモートコンピューターの名前を入力します(この名前は、リモートコンピューターのシステムプロパティにあります)。[接続]をクリックします。
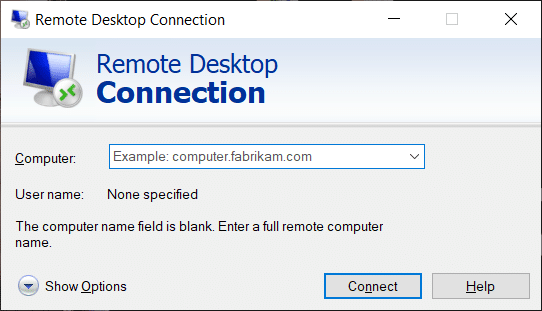
3.必要な設定を変更する場合は、[その他のオプション]に移動します。
4.ローカルIPアドレスを使用してリモートコンピューターに接続することもできます。
5.リモートコンピューターの資格情報を入力します。
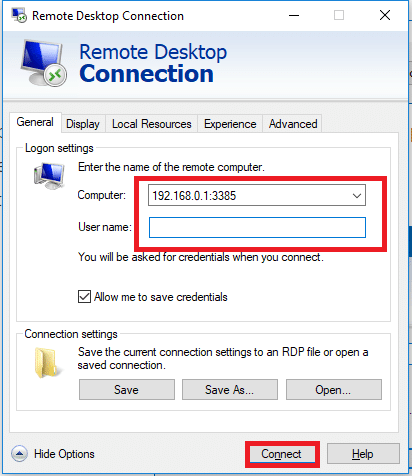
6. [OK]をクリックします。
7.必要なコンピューターにリモートで接続します。
8.将来同じコンピューターに簡単に接続するには、ファイルエクスプローラーを開き、[ネットワーク]に移動します。必要なコンピューターを右クリックし、[リモートデスクトップ接続で接続]を選択します。
これらは、Windows 10でリモートデスクトップアプリを使用するために従う必要のある手順です。不正アクセスの防止に関連するセキュリティ上の懸念に注意する必要があることに注意してください。
この記事では、ハードドライブが故障した場合に、アクセスを回復する方法をご紹介します。さあ、一緒に進めていきましょう!
一見すると、AirPodsは他の完全ワイヤレスイヤホンと何ら変わりません。しかし、あまり知られていないいくつかの機能が発見されたことで、すべてが変わりました。
Apple は、まったく新しいすりガラスデザイン、よりスマートなエクスペリエンス、おなじみのアプリの改善を伴うメジャーアップデートである iOS 26 を発表しました。
学生は学習のために特定のタイプのノートパソコンを必要とします。専攻分野で十分なパフォーマンスを発揮できるだけでなく、一日中持ち運べるほどコンパクトで軽量であることも重要です。
Windows 10 にプリンターを追加するのは簡単ですが、有線デバイスの場合のプロセスはワイヤレス デバイスの場合とは異なります。
ご存知の通り、RAMはコンピューターにとって非常に重要なハードウェア部品であり、データ処理のためのメモリとして機能し、ノートパソコンやPCの速度を決定づける要因です。以下の記事では、WebTech360がWindowsでソフトウェアを使ってRAMエラーをチェックする方法をいくつかご紹介します。
スマートテレビはまさに世界を席巻しています。数多くの優れた機能とインターネット接続により、テクノロジーはテレビの視聴方法を変えました。
冷蔵庫は家庭ではよく使われる家電製品です。冷蔵庫には通常 2 つの部屋があり、冷蔵室は広く、ユーザーが開けるたびに自動的に点灯するライトが付いていますが、冷凍室は狭く、ライトはありません。
Wi-Fi ネットワークは、ルーター、帯域幅、干渉以外にも多くの要因の影響を受けますが、ネットワークを強化する賢い方法がいくつかあります。
お使いの携帯電話で安定した iOS 16 に戻したい場合は、iOS 17 をアンインストールして iOS 17 から 16 にダウングレードするための基本ガイドを以下に示します。
ヨーグルトは素晴らしい食べ物です。ヨーグルトを毎日食べるのは良いことでしょうか?ヨーグルトを毎日食べると、身体はどう変わるのでしょうか?一緒に調べてみましょう!
この記事では、最も栄養価の高い米の種類と、どの米を選んだとしてもその健康効果を最大限に引き出す方法について説明します。
睡眠スケジュールと就寝時の習慣を確立し、目覚まし時計を変え、食生活を調整することは、よりよく眠り、朝時間通りに起きるのに役立つ対策の一部です。
レンタルして下さい! Landlord Sim は、iOS および Android 向けのシミュレーション モバイル ゲームです。あなたはアパートの大家としてプレイし、アパートの内装をアップグレードして入居者を受け入れる準備をしながら、アパートの賃貸を始めます。
Bathroom Tower Defense Roblox ゲーム コードを入手して、魅力的な報酬と引き換えましょう。これらは、より高いダメージを与えるタワーをアップグレードしたり、ロックを解除したりするのに役立ちます。













