ハードドライブへのアクセスを回復し、ハードドライブを開けないエラーを修正する方法

この記事では、ハードドライブが故障した場合に、アクセスを回復する方法をご紹介します。さあ、一緒に進めていきましょう!
あなたのAndroidフォンはWindows10で認識されていませんか?代わりに、PCに接続するたびに電話が充電されますか?この問題に直面している場合は、この特定の問題を解決するための15の異なる方法について説明したガイドを試す必要があります。読んで!
Androidフォンはとても至福ですよね?それは、無限の機能を備えた、ワイヤレスで飽きのこない、完璧な幸せの箱です。素晴らしい曲を聴いたり、オンラインで素晴らしいビデオを見たり、「完璧な自撮り写真」を撮ったりすることもできます。しかし、その内部メモリがいっぱいでSDカードが詰まっているときは、それらのファイルをPCに転送する必要があります。しかし、Windows 10が電話を認識しない場合はどうなりますか?悲痛ですよね?知っている。

通常、AndroidフォンをWindowsに接続すると、MTP(Media Transfer Protocol)デバイスとして検証され、先に進みます。
デスクトップやラップトップとのコンテンツの共有は過去数年間で改善されており、これはワイヤレスで実行できますが、ファイル転送がはるかに高速で効果的であるため、ユーザーは従来のケーブルの使用を好みます。切断のリスク。
ただし、ファイル転送が常に期待どおりに機能するとは限りません。Androidデバイスがデスクトップまたはラップトップで認識/検出されていないという多くの報告があります。これは多くのAndroidユーザーに共通の問題です。
コンテンツ
Windows10で認識されないAndroid携帯を修正
これは多くのAndroidユーザーからの非常に一般的な苦情であり、私たちはいつものように、この混乱から抜け出すためにここにいます。この問題を解決するのに役立ついくつかのハックがあります。
方法1:USBポートを変更し、デバイスを再起動します
デバイスが接続されているポートに障害がある可能性がわずかにあります。この場合、別のUSBポートに切り替えると効果的な場合があります。デバイスが接続されるとすぐにシステムに表示される場合、問題はデバイスが最初に接続された他のUSBポートにあります。
それでも問題が解決しない場合は、Windows10とAndroidデバイスの両方のデバイスを再起動してみてください。これはうまくいくはずです。
方法2:オリジナルのUSBケーブルを使用する
場合によっては、障害がUSBケーブル内にある可能性があります。ケーブルを外部から検査するだけでは問題を特定することは非常に困難です。ケーブルに障害があることが判明した場合は、問題を探すのではなく、新しいケーブルを入手することをお勧めします。新しいUSBケーブルを入手し、それを使用してデバイスをコンピューターに接続します。デバイスが「ファイルエクスプローラー」に表示される場合、問題は修正されています。
そうでない場合、それはソフトウェアの問題であり、ハードウェアとは何の関係もありません。

方法3:Windows10ドライバーを検査する
障害のあるドライバーがこの問題の原因の1つである可能性があります。また、Windows 10は、ドライバーが破損または欠陥のあるAndroidフォンを認識しません。現在、ほとんどのAndroidデバイスは、基本的なメディア転送プロトコルドライバーを使用して、内部ストレージとSDカードストレージの両方にアクセスできるようにしています。ドライバーは最新である必要があります。そうでない場合、問題が発生する可能性があります。
Windows10でドライバーを更新する手順は次のとおりです。
ステップ1:USB経由で電話を接続します。
ステップ2: [スタート]メニューを右クリックし、[デバイスマネージャー]をクリックします。

手順3:[表示]をタップして、[非表示のデバイスを表示]オプションを有効にします。

手順4:すべてのポータブルデバイスを展開し、[外部ストレージ]を右クリックして、[ドライバーの更新]を選択します。

ステップ5:ドライバーは自動的に更新を開始します。
ステップ6: これで、下部にユニバーサルシリアルバスデバイスが表示されます。
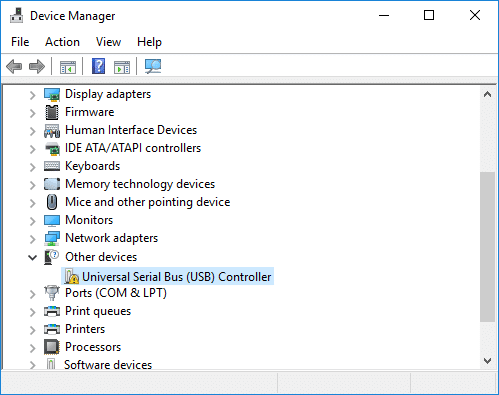
ステップ7: Androidアイコンを右クリックし、[ドライバーの更新]を選択して、ドライバーの更新プロセスを開始します。
Windows 10への接続中にAndroidスマートフォンで問題が発生する場合は、すべてのドライバーをアンインストールするだけで、システムの再起動時にWindowsがドライバーの更新を自動的に開始します。そして、Windows 10で認識されないAndroidフォンの問題を修正できるはずです 。そうでない場合は、次の方法に進みます。
方法4:USBデバッグを有効にする
USBデバッグを有効にすると問題が解決する場合があり、多くのユーザーがこのトリックで実際に問題が修正されたと報告しています。ロングショットですが、試してみる価値はあります。この機能は携帯電話の開発者向けオプションにあり、そこから有効にできます。USBデバッグセクションのすべてのオプションを有効にする必要はありません。
AndroidデバイスでUSBデバッグを有効にする手順は次のとおりです。
ステップ1: [設定]に移動し、[電話/システムについて]を探します。
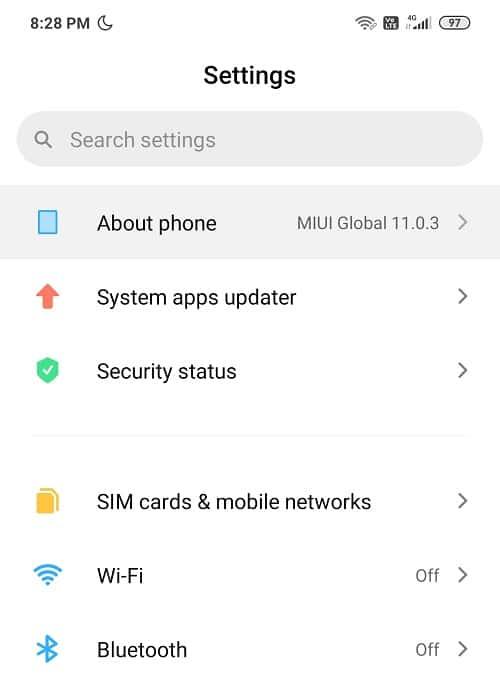
ステップ2:次に、ビルド番号をタップします(7回)。
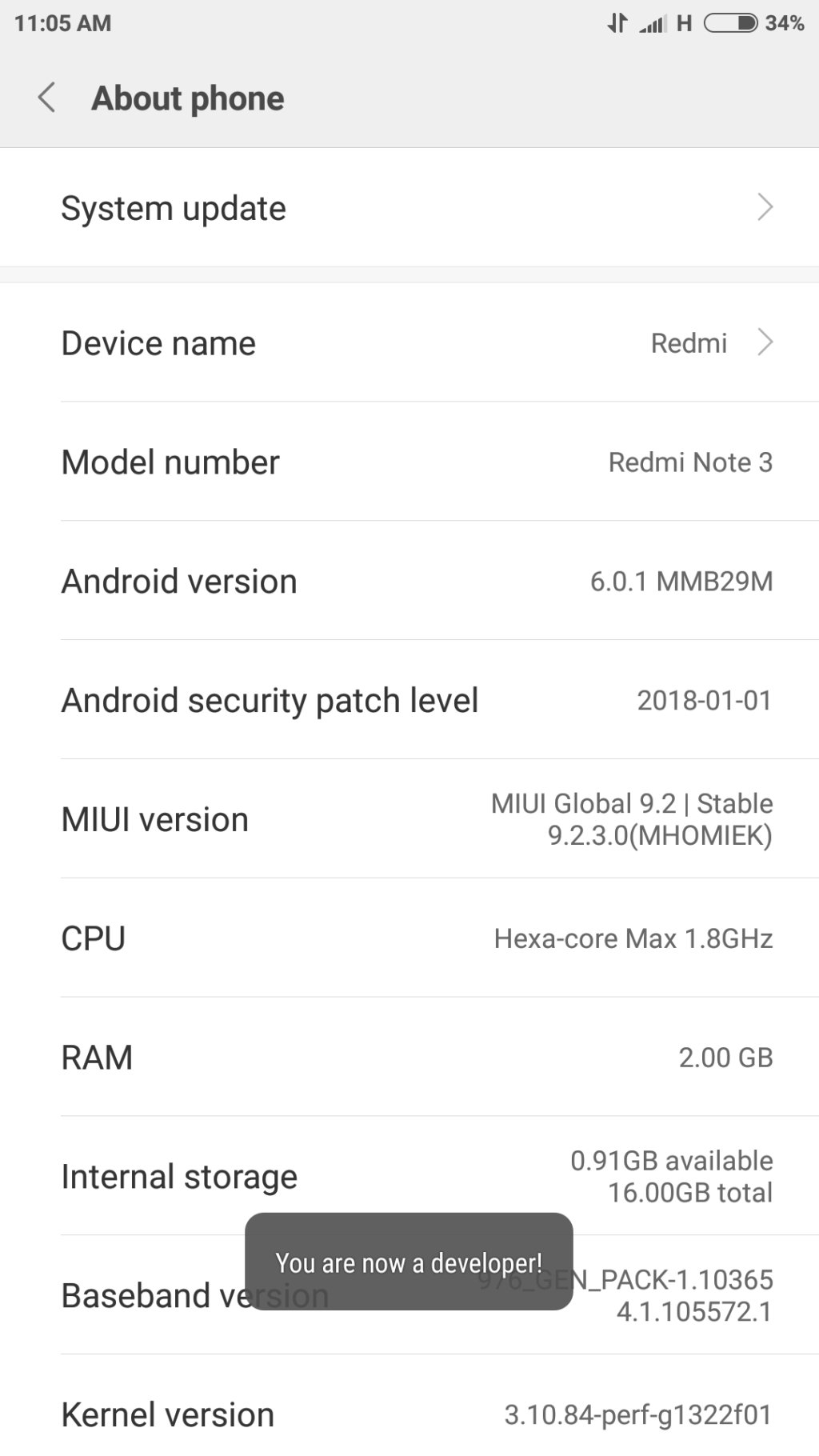
ステップ3:開発者向けオプションが表示される[設定]に戻ります。
ステップ4:必要なのは、USBデバッグを探して有効にすることだけです。これで準備が整いました!=
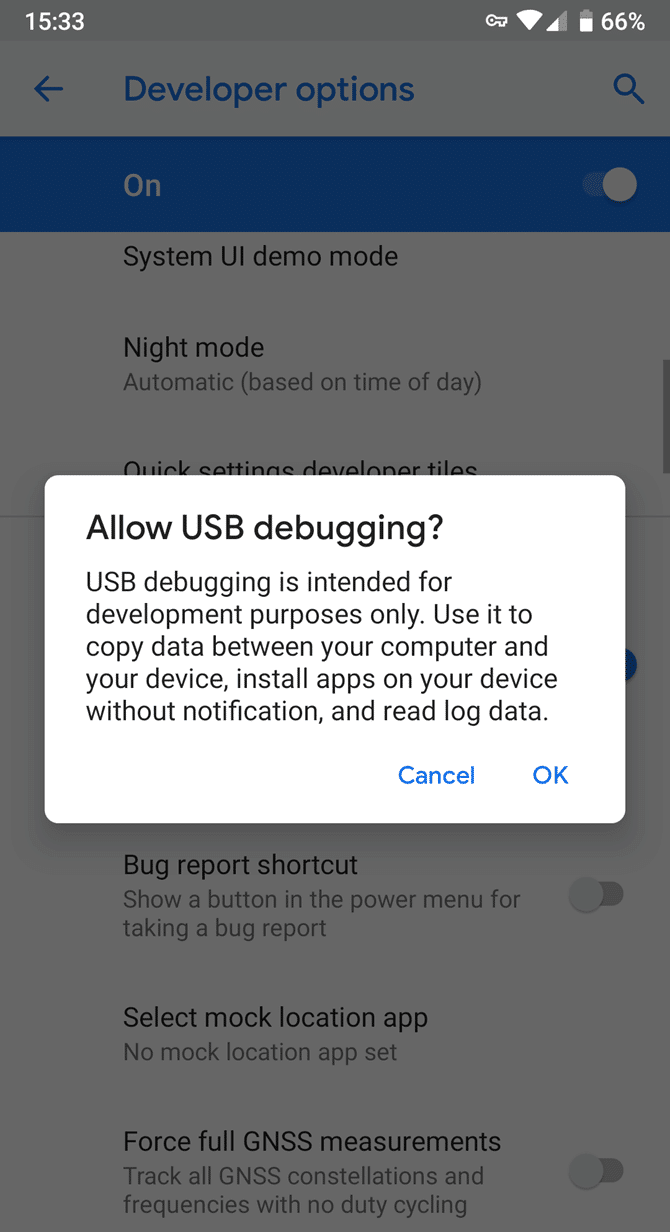
方法5:USB接続設定を構成する
ヘイワイヤーの設定が原因で、この問題が発生している可能性があります。これらの設定を修正することはおそらくあなたに有利に働くでしょう。電話機がPCに接続されている間、WindowsがAndroidを別のメディアデバイスとして認識する前に、さまざまな接続オプションを何度も切り替える必要がある場合があります。
USB設定を変更するのに役立ついくつかの手順は次のとおりです。
ステップ1: 携帯電話の[設定]を クリックし、下のリストで [ストレージ ]を見つけ ます。

ステップ2: 右上隅に ある その他のアイコンボタンを押して、USBコンピューター接続を選択します。
ステップ3:次に、USB構成でメディアデバイス(MTP)を選択し、それをタップします。
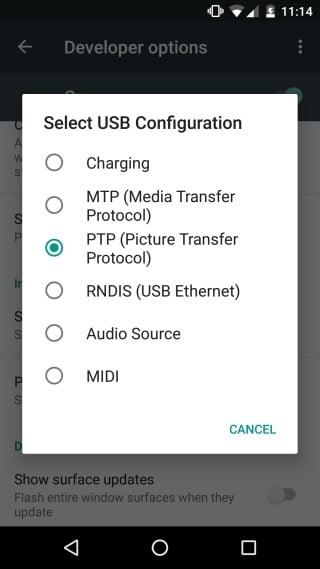
ステップ4:AndroidデバイスをPCに接続してみてください。それはうまくいけばあなたの電話/タブレットを認めるでしょう。
方法6:MTPUSBデバイスドライバーをインストールする
この方法が最も効果的であることが証明されており、デバイスがシステムによって認識されない最も一般的な理由です。MTP(Media Transfer Protocol)ドライバーを更新すると、問題が確実に解決され、モバイルでコンテンツを参照して、必要に応じてコンテンツを追加または削除できる場合があります。
次の手順に従って、MTPUSBデバイスドライバーをインストールします。
手順1:キーボードのWindowsキー+ X を タップ し、メニューから[デバイスマネージャー]を選択 します。

ステップ2:展開のポータブルデバイスをその左にある矢印をクリックすることで、あなたのデバイス(Androidデバイス)を見つけます。
手順3:デバイスを右クリックして、[ドライバーの更新]を選択します。
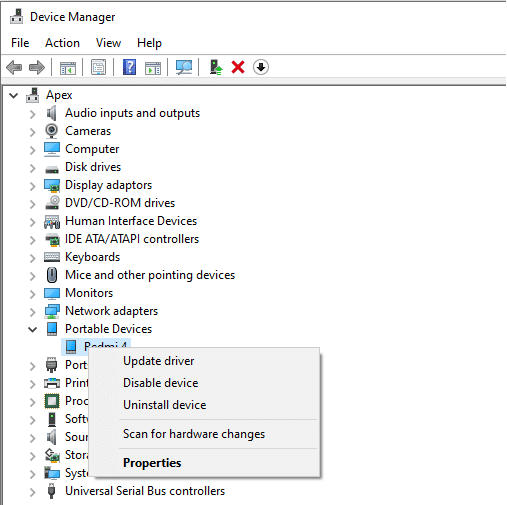
ステップ4:[コンピューターの参照]をタップし てドライバーソフトウェアを探します。

ステップ5:「コンピューターから使用可能なドライバーのリストから選択させてください」をクリックします。

ステップ6:次のリストから、[ MTP USBデバイス] を選択し、[ 次へ]をタップし ます。
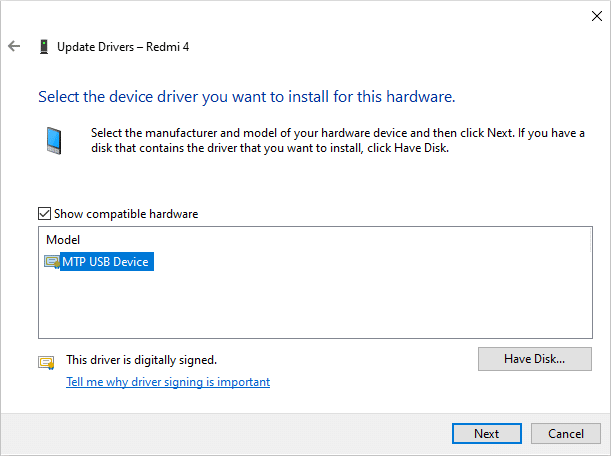
手順7:ドライバーのインストールが完了したら、PCを再起動します。
ステップ8: AndroidデバイスがPCによって認識されるはずです。
それでもデバイスが認識されない場合は、ドライバーをアンインストールしてから再インストールすることをお勧めします。
また読む: Androidデバイスで懐中電灯をオンにする6つの方法
方法7:フォンをストレージデバイスとして接続する
デバイスが「ファイルエクスプローラー」に表示されない場合、問題はデバイスがシステムに接続されている方法に関連している可能性があります。接続すると、電話は、コンピュータを電源として使用するため、またはメディアを転送するために使用するために、MTP、充電のみ、PTP、MIDIなどのデバイスで何をする必要があるかについていくつかのオプションを提供します。ファイル、または単に写真を転送するためにそれを使用してください。
ステップ1: 電話をPCに接続します。
ステップ2:これで、ドロップダウンリストが画面に表示され、多くのオプションが表示されます。その中から、ファイル転送またはMTPを選択する必要があります。
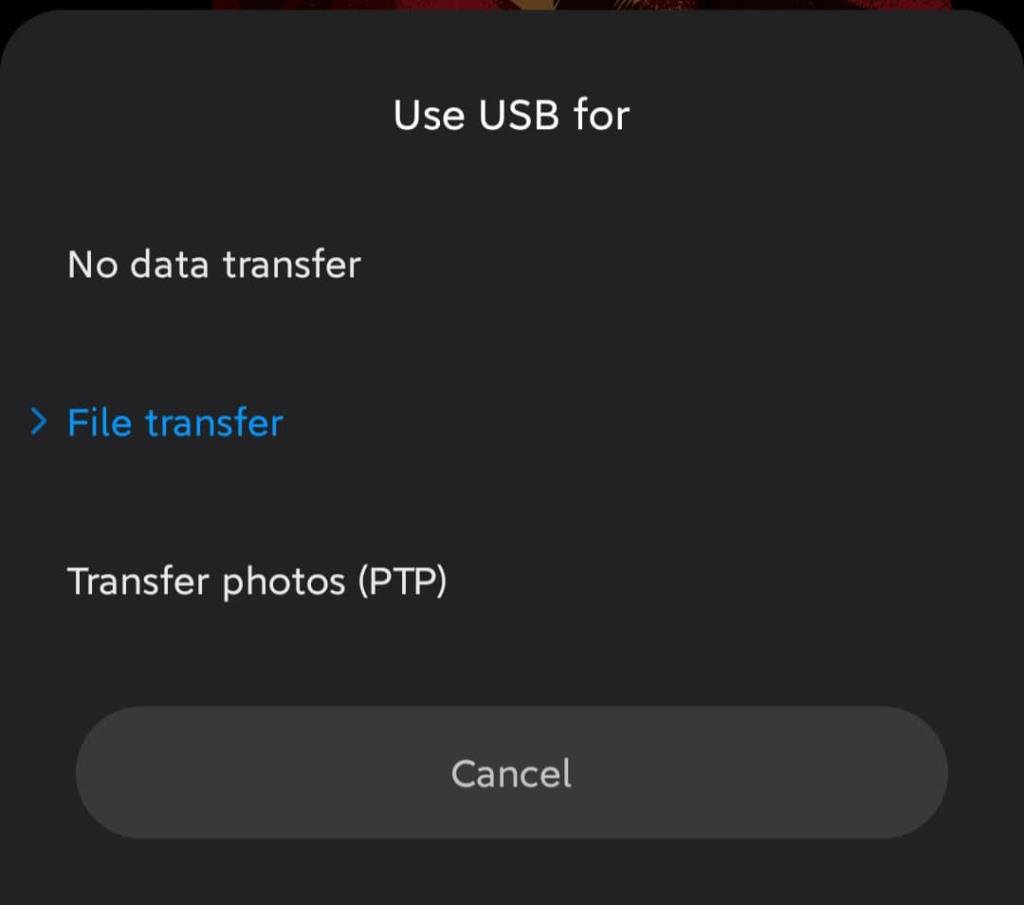
注:オプションはデバイスごとに異なり、 デバイスファイルマネージャー や ファイル転送などのオプションの名前が異なる場合があります。
方法8:Androidドライバーをアンインストールしてみてください
ドライバーを更新した後もAndroidPhoneが認識されない場合は、ドライバーをアンインストールして再度インストールすることをお勧めします。これは、ドライバーが正しくインストールされていることを確認するために行われます。既にインストールされているドライバーが破損している場合は、再インストールすると問題が解決する可能性があります。
次の手順に従ってアンインストールします。
ステップ1: USBポートを介してAndroidデバイスをPCに接続し、デバイスマネージャーを開きます。

手順2:デバイスマネージャーで、Androidデバイスに移動します。あなたはおそらく他のデバイスやポータブルデバイスの下にそれを見つけるでしょう。
ステップ3:デバイスの名前を右クリックして、[アンインストール]を選択するだけです。
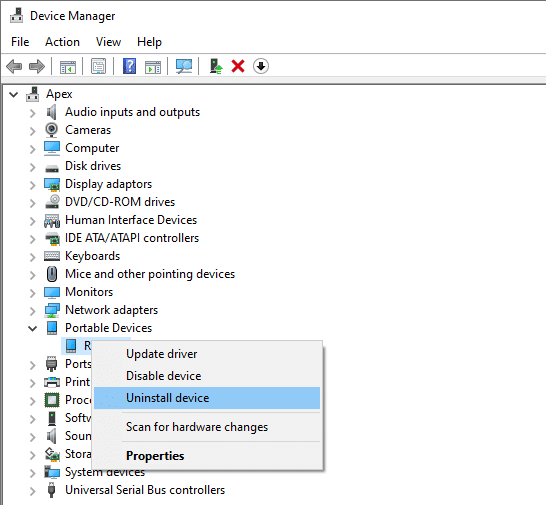
ステップ4:でアンインストールが完了し たら、スマートフォンを取り外します。
手順5:再接続を再試行し、Windows10がドライバーを自動的に再インストールするのを待ちます。これで、Androidが接続され、意図したとおりに機能するはずです。
ステップ6:そして、Windows 10で認識されないAndroidフォンの問題を修正できるはずです。そうでない場合は、次の方法に進みます。
方法9: 電話をUSB大容量ストレージデバイスとして接続する
上記のいずれも機能しない場合は、電話をUSB大容量ストレージデバイスとして接続してみてください。スマートフォンをUSB大容量ストレージデバイスとして接続するには、次の手順に従います。
ステップ1:電話の[設定]に移動し、[その他の設定]をタップします。
ステップ2: 次に、USBユーティリティを選択し、[ ストレージをPCに接続]をタップします。
ステップ3:次に、[USBストレージをオンにする]をタップします。 必要なドライバーをインストールするには、Androidフォンのプラグを抜き差しする必要がある場合があります。
うまくいけば、上記の手順を実行した後、Android携帯が認識されない問題を修正できるようになります。
方法10:機内モードを切り替える
この簡単な修正は多くのユーザーに有効であるため、時間を無駄にすることなく、Androidデバイスで機内モードを無効にする方法を見てみましょう。
手順1: クイックアクセスバーを停止し、機内モードをタップして有効にします。
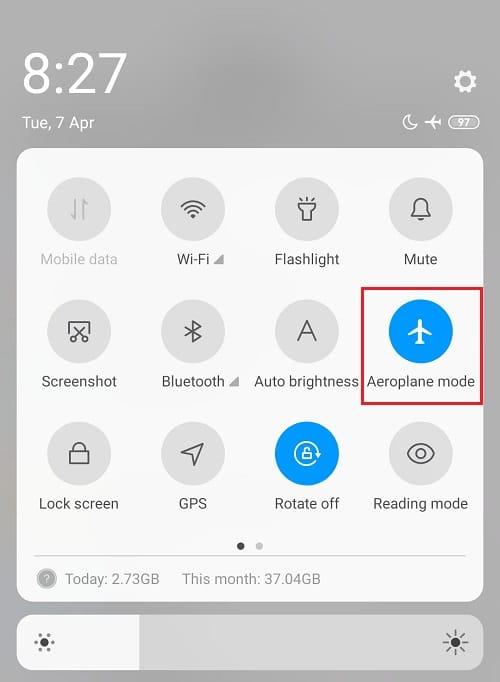
ステップ2:機内モードを有効にすると、モバイルネットワーク、Wi-Fi接続、Bluetoothなどが切断されます。
ステップ3:機内モードが有効になっている間に、すべてのメディアとファイルを転送します。
手順4:転送が完了したら、 機内モードを無効にします。
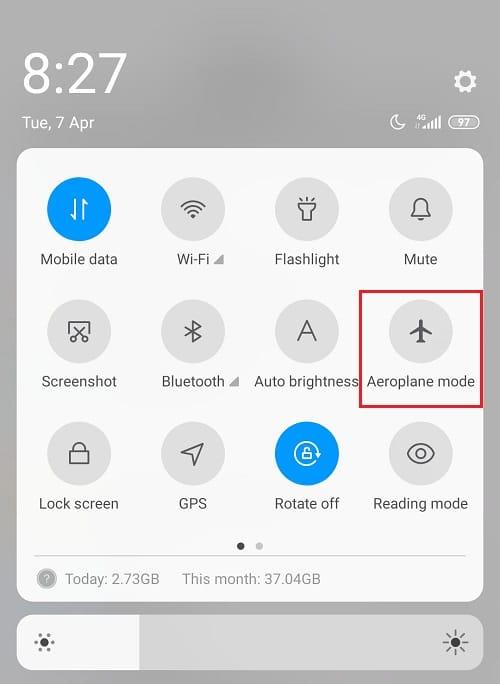
これは間違いなくWindows10の問題で認識されないAndroid携帯電話を解決するのに役立つはずです。
方法11:電話をODINモードで再起動します
ODINモードはSamsung電話のみに制限されているため、この機能を使用できるのはSamsungデバイスユーザーのみであるため、このヒントは Samsungデバイスユーザー専用です。ODINモードを使用するときは注意する必要があります。そうしないと、デバイスに重大な損傷を与える可能性があります。このツールはAndroidデバイスをフラッシュするために使用され、非常に慎重に使用する必要があります。
排他的ODINモードを使用するには、次の手順に従います。
ステップ1: 押してホールド ボリュームダウン+ホーム+電源 でお使いの携帯電話をオンにするボタンを。
ステップ2:音量大を 押し てAndroidをPCに接続します
ステップ3: それはしてみましょう インストール 自動的に必須のドライバを。
ステップ4:次に、電話のバッテリーを取り外して、電話を 再起動 する必要があります。
最後に、デバイスをWindows 10 PCに接続すると、電話がWindowsによって認識されるはずです。
方法12:複合ADBインターフェースが問題になる可能性がある
ADBインターフェースは、AndroidデバイスからPCにメディアファイルを転送するための非常に重要な機能です。メディアファイルのコピー、前後、シェルコマンドの実行、アプリのインストールとアンインストールに使用されます。Windows 10がUSB経由で電話を認識しない場合は、Composite ADBInterfaceを使用して問題を解決できます。
そのための指示に従ってください:
手順1: [スタート]メニューの検索バーを使用してデバイスマネージャーを検索し、デバイスマネージャーを開きます。

ステップ2: 次に、Android CompositeADBインターフェースに移動し ます。名前はデバイスごとに異なる場合があります。
手順3:コンポジットADBインターフェイスを 右クリックし、[アンインストール] を選択します。
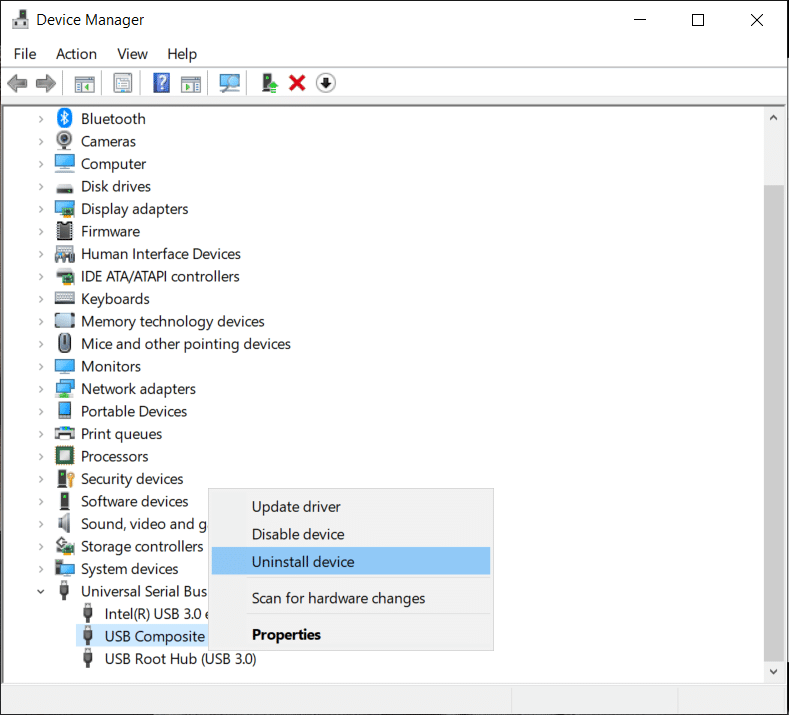
手順4:次のデバイスのドライバーソフトウェア のアンインストールを 確認し ます。
ステップ5: ここで、PCを再起動し、AndroidデバイスをPCに再接続してみます。
方法13:最新のUSBドライバーを手動でインストールする
GoogleからUSBドライバーをダウンロードして、デスクトップにドライバーを抽出してみてください。他の場所で抽出する場合は、後で必要になるため、場所をメモしておく必要があります。
ステップ1:デバイスマネージャーを開き、[アクション]から[ハードウェアの変更をスキャンする]をクリックします。

ステップ2:次にComposite ADBInterfaceに移動します。
ステップ3:それを右クリックして、更新ドライバーを選択し ます。
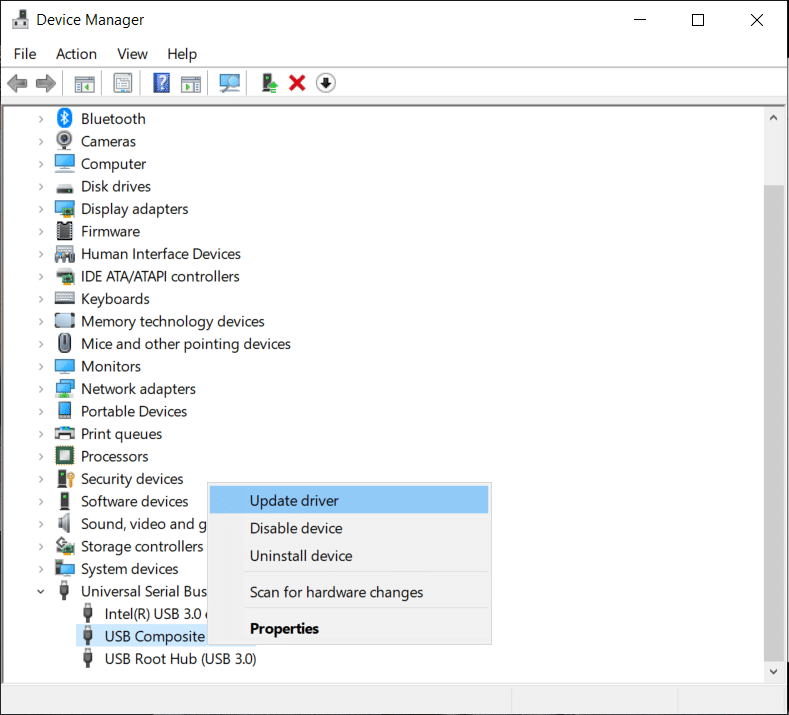
ステップ4:次に、[コンピューターを参照してドライバーソフトウェアを検索する]オプションをクリックします。

ステップ5: Google USBドライバーを抽出した場所に移動し、[サブフォルダーを含める ]オプションをクリックします。
手順6:ドライバをインストールし、[次へ]をクリックします。
手順7:管理者権限でコマンドプロンプトを開きます。
ステップ8: cmdに次のコマンドを入力し、それぞれの後にEnterキーを押します。
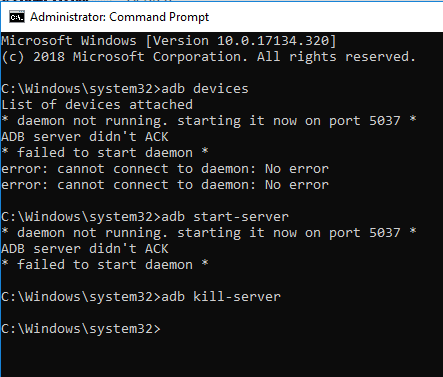
ステップ9: これはPCとAndroidで機能するはずです。
このヒントは Android5.0以降のバージョンを対象としていますが、古いバージョンのAndroidでも機能する可能性があります。
また読む: AndroidWi-Fi接続の問題を修正する
方法14: スマートフォンを再起動します
デバイスの問題に関してすべてを元の場所に戻すための最も基本的で望ましい解決策の1つは、電話を再起動/再起動することです。
これは、「電源ボタン」を押したまま「再起動」を選択することで実行できます。
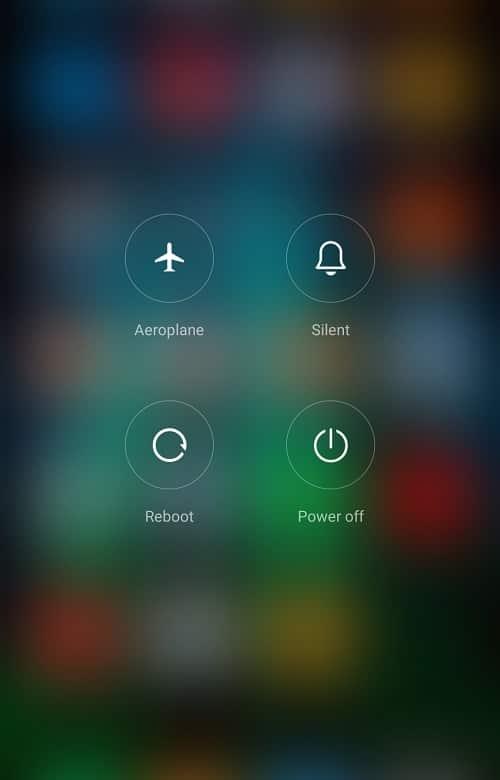
電話によって異なりますが、これには1〜2分かかり、多くの場合、かなりの数の問題が修正され���す。
方法15:キャッシュとデータを削除する
外部ストレージおよびメディアストレージシステムアプリの不要なキャッシュとデータを削除すると、問題は確実に修正されます。これは、同じ問題を抱えていて、以下の手順に従って解決されたユーザーから多くの「賛成」を得た解決策です。
ステップ1:携帯電話で[設定]を開き、[アプリ]をタップします。
ステップ2: 次に、右上の3つのドットをクリックして、[すべてのアプリを表示]を選択します 。
ステップ3:外部ストレージをタップしてから、キャッシュとデータの削除ボタンを押します。
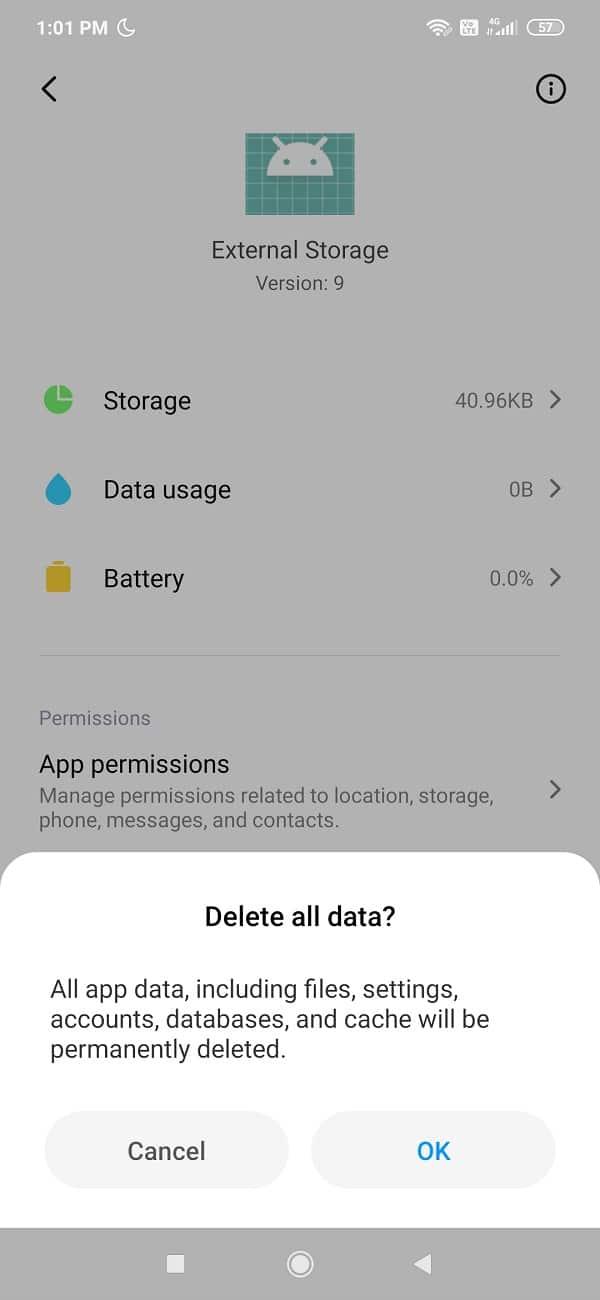
ステップ4:同様に、メディアストレージをタップしてから、キャッシュとデータの削除ボタンを押します。
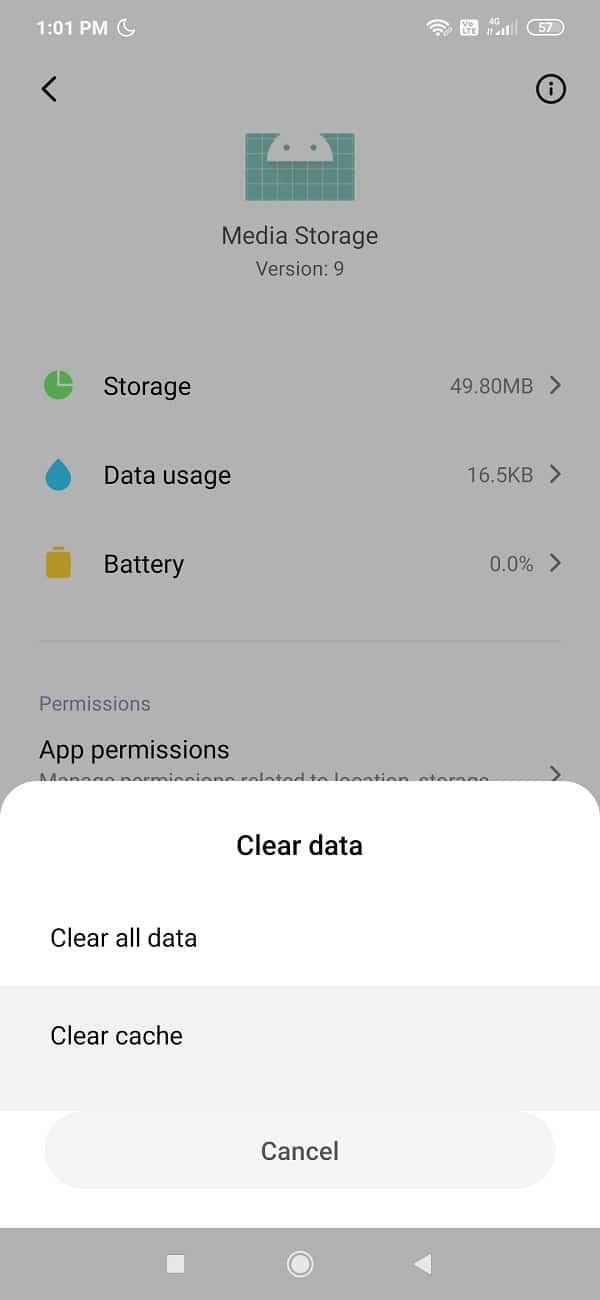
ステップ5:あなたが完了したら、再起動して お使いの携帯電話を、あなたがすることができるしているかどうかを確認し、F IX Android携帯のWindows 10の問題で認識されていません。
結論
うまくいけば、上記の方法のいずれかを使用すると、Windows10で認識されないAndroidPhoneを修正するのに役立ちます。私たちを信頼し、私たちをあなたの旅の一部にしてくれてありがとう。ご不明な点がある場合、または上記のガイドに何かを追加したい場合は、下のコメントセクションまでお気軽にご連絡ください。
この記事では、ハードドライブが故障した場合に、アクセスを回復する方法をご紹介します。さあ、一緒に進めていきましょう!
一見すると、AirPodsは他の完全ワイヤレスイヤホンと何ら変わりません。しかし、あまり知られていないいくつかの機能が発見されたことで、すべてが変わりました。
Apple は、まったく新しいすりガラスデザイン、よりスマートなエクスペリエンス、おなじみのアプリの改善を伴うメジャーアップデートである iOS 26 を発表しました。
学生は学習のために特定のタイプのノートパソコンを必要とします。専攻分野で十分なパフォーマンスを発揮できるだけでなく、一日中持ち運べるほどコンパクトで軽量であることも重要です。
Windows 10 にプリンターを追加するのは簡単ですが、有線デバイスの場合のプロセスはワイヤレス デバイスの場合とは異なります。
ご存知の通り、RAMはコンピューターにとって非常に重要なハードウェア部品であり、データ処理のためのメモリとして機能し、ノートパソコンやPCの速度を決定づける要因です。以下の記事では、WebTech360がWindowsでソフトウェアを使ってRAMエラーをチェックする方法をいくつかご紹介します。
スマートテレビはまさに世界を席巻しています。数多くの優れた機能とインターネット接続により、テクノロジーはテレビの視聴方法を変えました。
冷蔵庫は家庭ではよく使われる家電製品です。冷蔵庫には通常 2 つの部屋があり、冷蔵室は広く、ユーザーが開けるたびに自動的に点灯するライトが付いていますが、冷凍室は狭く、ライトはありません。
Wi-Fi ネットワークは、ルーター、帯域幅、干渉以外にも多くの要因の影響を受けますが、ネットワークを強化する賢い方法がいくつかあります。
お使いの携帯電話で安定した iOS 16 に戻したい場合は、iOS 17 をアンインストールして iOS 17 から 16 にダウングレードするための基本ガイドを以下に示します。
ヨーグルトは素晴らしい食べ物です。ヨーグルトを毎日食べるのは良いことでしょうか?ヨーグルトを毎日食べると、身体はどう変わるのでしょうか?一緒に調べてみましょう!
この記事では、最も栄養価の高い米の種類と、どの米を選んだとしてもその健康効果を最大限に引き出す方法について説明します。
睡眠スケジュールと就寝時の習慣を確立し、目覚まし時計を変え、食生活を調整することは、よりよく眠り、朝時間通りに起きるのに役立つ対策の一部です。
レンタルして下さい! Landlord Sim は、iOS および Android 向けのシミュレーション モバイル ゲームです。あなたはアパートの大家としてプレイし、アパートの内装をアップグレードして入居者を受け入れる準備をしながら、アパートの賃貸を始めます。
Bathroom Tower Defense Roblox ゲーム コードを入手して、魅力的な報酬と引き換えましょう。これらは、より高いダメージを与えるタワーをアップグレードしたり、ロックを解除したりするのに役立ちます。













