ハードドライブへのアクセスを回復し、ハードドライブを開けないエラーを修正する方法

この記事では、ハードドライブが故障した場合に、アクセスを回復する方法をご紹介します。さあ、一緒に進めていきましょう!
Windows 10電卓で問題に直面していますか?動作しない、または開かないのですか?Windows 10 Calculatorが開かない、電卓が機能しないなどの問題が発生しても心配しないでください。根本的な問題を修正するには、このガイドに従う必要があります。
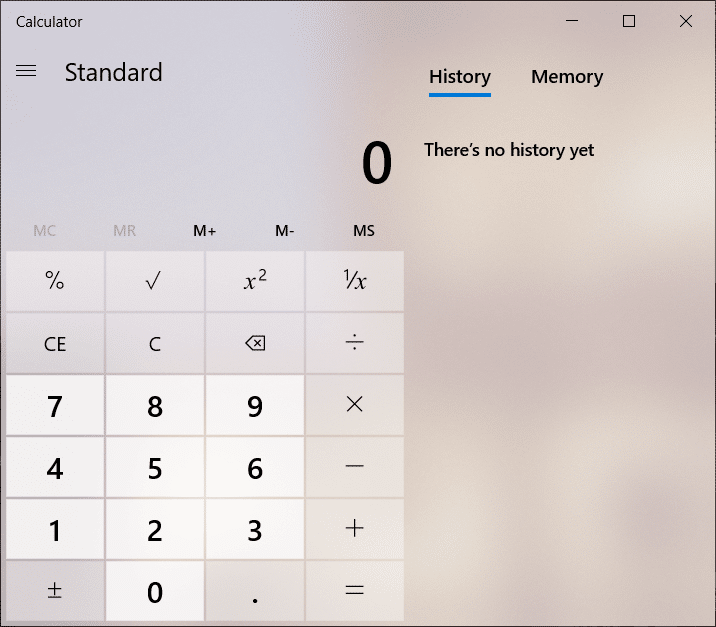
Windowsオペレーティングシステムには、ペイント、電卓、メモ帳などの象徴的なユーティリティアプリケーションが常に用意されています。電卓は、Windowsが提供する最も便利なアプリケーションの1つです。作業が簡単かつ迅速になり、ユーザーは物理的な計算機を操作する必要がありません。むしろ、ユーザーはWindows 10に組み込まれている電卓にアクセスできます。場合によっては、Windows10電卓がそのような問題に対処できないことがあります。すばやく解決する簡単な方法はたくさんあります。
コンテンツ
Windows10で電卓が機能しない問題を修正
何か問題が発生した場合に備えて、必ず復元ポイントを作成してください 。
方法1:Windows10電卓をリセットする
Windows 10のいずれかのアプリケーションが機能していない場合、これに対処するには、アプリケーションをリセットするのが最善の解決策です。Windows 10で電卓をリセットするには、次の手順に従います。
1. [スタート]メニューを開くか、Windowsキーを押します。
2. Windows Searchに「アプリと機能」と 入力し、検索結果をクリックします。

3.新しいウィンドウで、リストから電卓を検索します。
4.アプリケーションをクリックしてから、[詳細オプション]をクリックします。
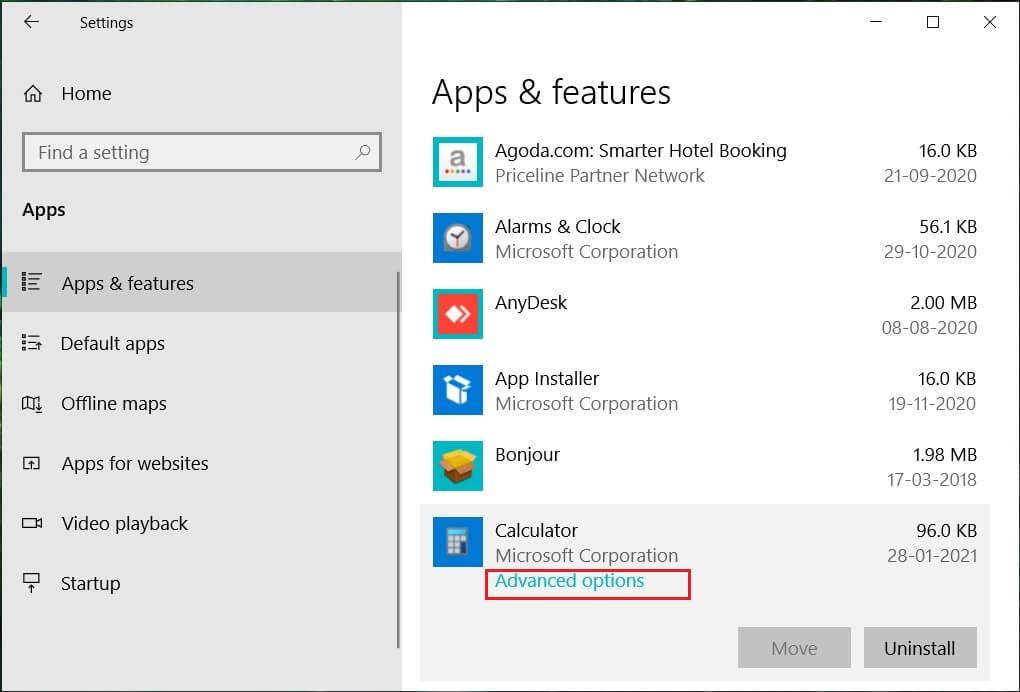
5. [詳細オプション]ウィンドウで、[リセット ]ボタンをクリックします。
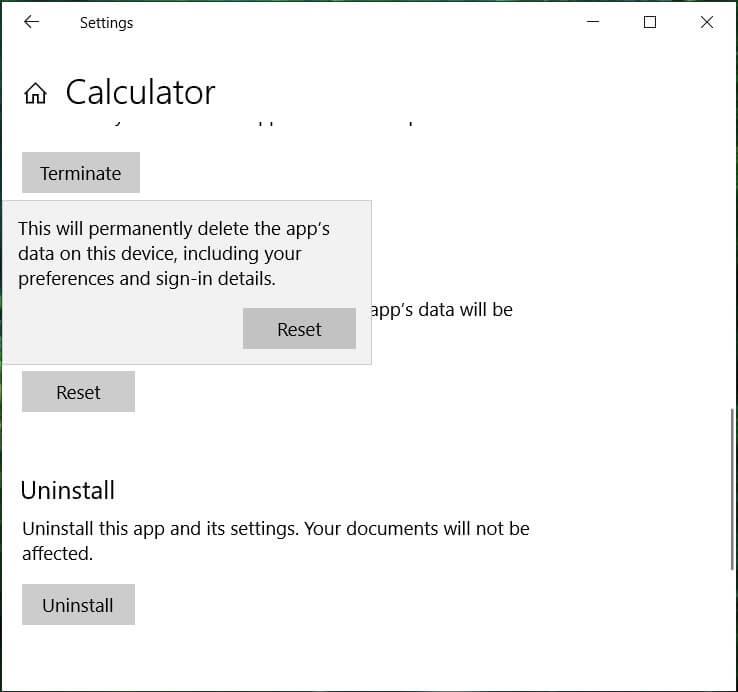
電卓がリセットされます。もう一度電卓を開こうとすると、問題なく動作するはずです。
方法2:PowerShellを使用して電卓を再インストールする
Windows 10計算機は内蔵されているため、プロパティから直接削除することはできません。最初にアプリケーションを再インストールするには、アプリケーションを削除する必要があります。電卓などのアプリケーションをアンインストールするには、WindowsPowerShellを使用する必要があります。ただし、Microsoft Edgeなどの他のアプリケーションや、Cortanaはアンインストールできないため、これには範囲が限定されています。とにかく、電卓をアンインストールするには、次の手順に従ってください。
1. PowerShellはWindowsの検索では、その後に右クリックのWindows PowerShellを選択し、管理者として実行]を。
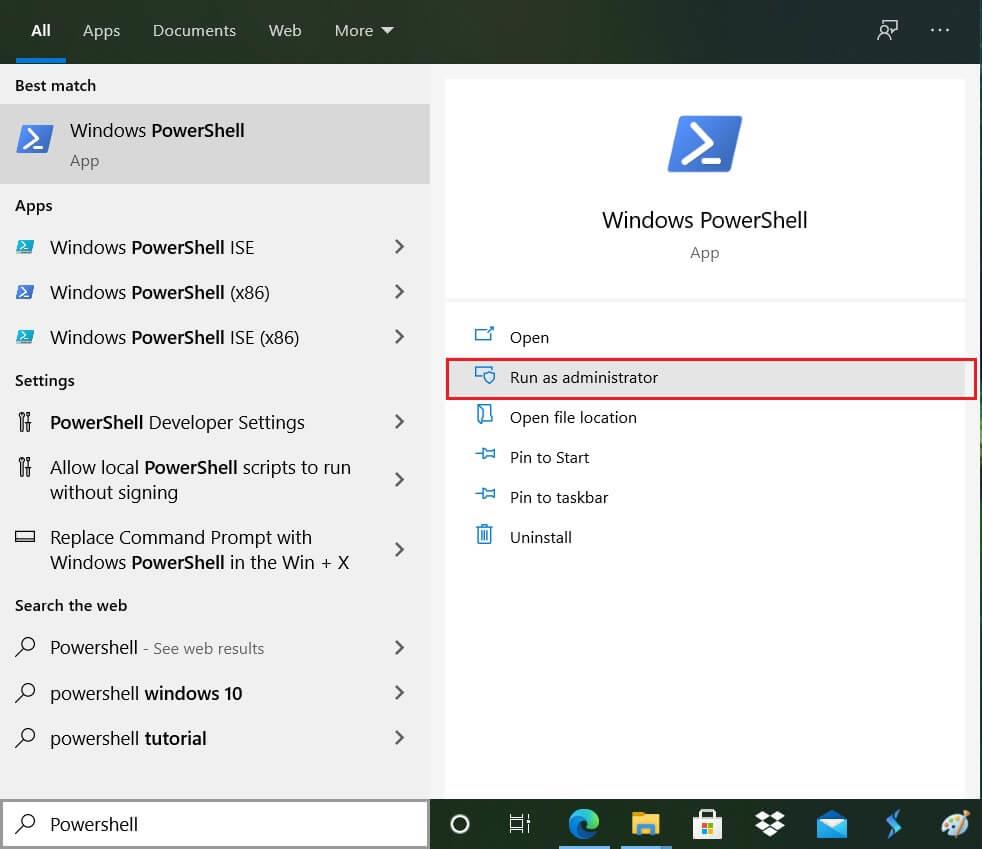
2. Windows PowerShellで次のコマンドを入力するか、貼り付けます。
Get-AppxPackage * windowscalculator * | 削除-AppxPackage
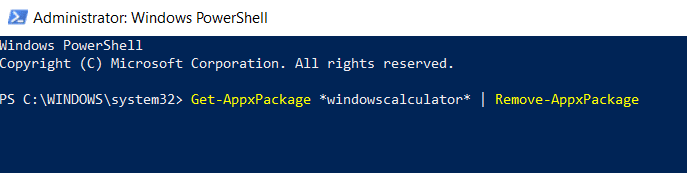
3.このコマンドは、Windows 10Calculatorを正常にアンインストールします。
4.ここで、電卓を再度インストールするには、PowerShellで以下のコマンドを入力または貼り付けて、Enterキーを押す必要があります。
Get-AppxPackage -AllUsers | Foreach {Add-AppxPackage -DisableDevelopmentMode -Register“ $($_。InstallLocation)\ AppXManifest.xml”}

これにより、電卓がWindows 10に再度インストールされますが、Microsoftストアを使用して電卓をインストールする場合は、最初にアンインストールしてから、ここからインストールできます。電卓を再インストールした後、Windows10の問題で電卓が機能しない問題を修正できるはずです。
方法3:システムファイルチェッカー(SFC)を実行する
システムファイルチェッカーは、破損したファイルをスキャンして、Windowsの圧縮フォルダーにあるファイルのキャッシュコピーに置き換えるMicrosoftWindowsのユーティリティです。SFCスキャンを実行するには、次の手順に従います。
1. [スタート]メニューを開くか、Windowsキーを押します。
2. CMDと入力し、コマンドプロンプトを右クリックして、[管理者として実行]を選択します。
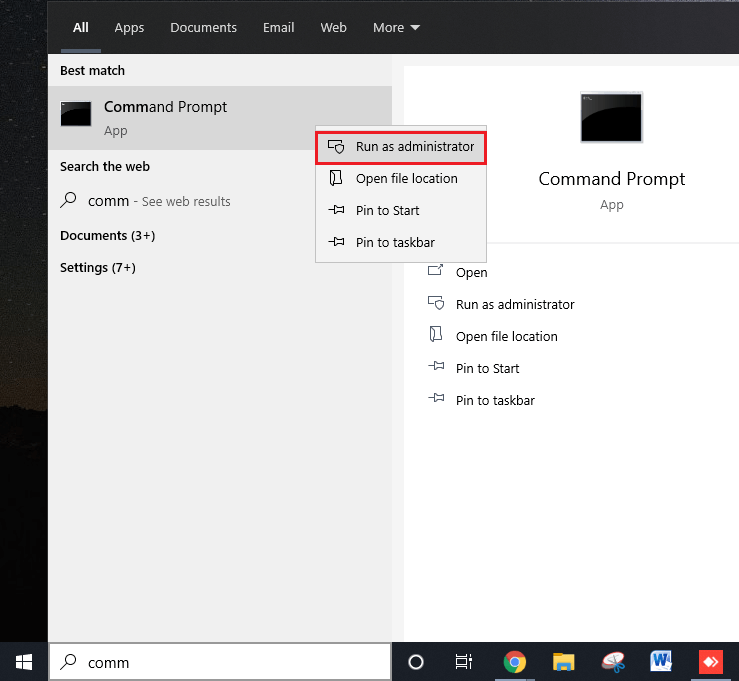
3. sfc / scannowと入力し、Enterキーを押してSFCスキャンを実行します。

4.コンピュータを再起動して、変更を保存します。
SFCスキャンにはしばらく時間がかかります。その後、コンピューターを再起動して、電卓アプリをもう一度開いてみてください。今回は、Windows10の問題で電卓が機能しない問題を修正できるはずです。
方法4:デプロイメントイメージのサービスと管理(DISM)を実行する
DISMは、SFCと同じように機能するWindowsの別のユーティリティです。SFCが計算機の問題を修正できない場合は、このサービスを実行する必要があります。DISMを実行するには、次の手順に従います。
1.コマンドプロンプトを開きます。ユーザーは、「cmd」を検索してEnterキーを押すことにより、この手順を実行できます。

2. DISM / Online / Cleanup-Image / RestoreHealthと入力し、Enterキーを押してDISMを実行します。

3.破損のレベルによっては、プロセスに10〜15分またはそれ以上かかる場合があります。プロセスを中断しないでください。
4.上記のコマンドが機能しない場合は、以下のコマンドを試してください。
Dism / Image:C:\ offset / Cleanup-Image / RestoreHealth / Source:c:\ test \ mount \ windows Dism / Online / Cleanup-Image / RestoreHealth / Source:c:\ test \ mount \ windows / LimitAccess
5. DISMの後、上記の方法でSFCスキャンを再度実行します。

6.システムを再起動し、電卓を開こうとすると、問題なく開くはずです。
方法5:システムの復元を実行する
上記の方法で問題を解決できない場合は、システムの復元を使用できます。システム復元ポイントは、システムがロールバックするポイントです。システムの復元ポイントは、将来問題が発生した場合にWindowsがこのエラーのない構成にロールバックできるように作成されます。システムの復元を実行するには、システムの復元ポイントが必要です。
1. Windows Searchに「control」と入力し、検索結果から「コントロールパネル」ショートカットをクリックします。

2.「表示方法」モードを「小さいアイコン」に切り替えます。
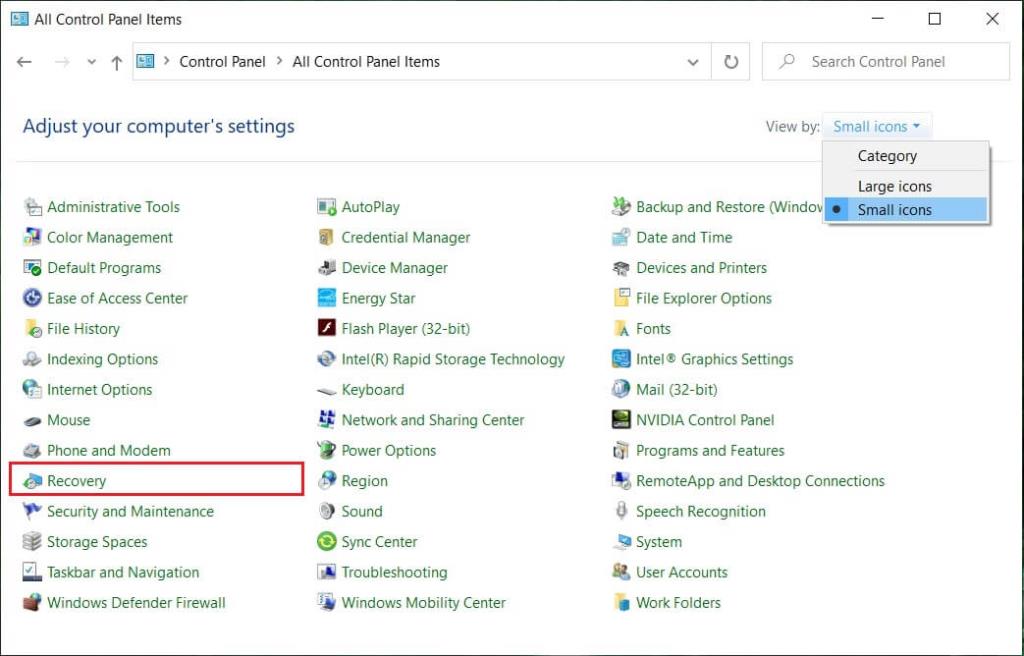
3. [リカバリ]をクリックします。
4. [システムの復元を開く]をクリックして、最近のシステム変更を元に戻します。必要なすべての手順に従ってください。

5.次に、[システムファイルと設定の復元]ウィンドウで[次へ]をクリックします 。

6.復元ポイントを選択し、BSODの問題が発生する前に、この復元ポイントが作成されていることを確認します。

7.あなたが古い復元ポイントを見つけることができない場合は、チェックマーク、「より多くのポイントを復元表示する」とし、復元ポイントを選択します。

8. [次へ]をクリックして、構成したすべての設定を確認します。
9.最後に、[完了]をクリックして復元プロセスを開始します。

10.コンピュータを再起動して、電卓を開こうとします。
この方法では、Windowsが安定した構成にロールバックされ、破損したファイルが置き換えられます。したがって、このメソッドは、Windows10の問題で電卓が機能しない問題を修正する必要があります。
方法6:新しいユーザーアカウントを追加する
上記のすべての方法が失敗した場合は、新しいユーザーアカウントを作成し、そのアカウントで電卓を開こうとします。Windows 10で新しいユーザーアカウントを作成するには、次の手順に従います。
1.Windowsキー+ Iを押して[設定]を開き、[アカウント]をクリックします。

2.左側のメニューの[家族と他の人]タブをクリックし、[他の人]の下の[このPCに他の人を追加]をクリックします。
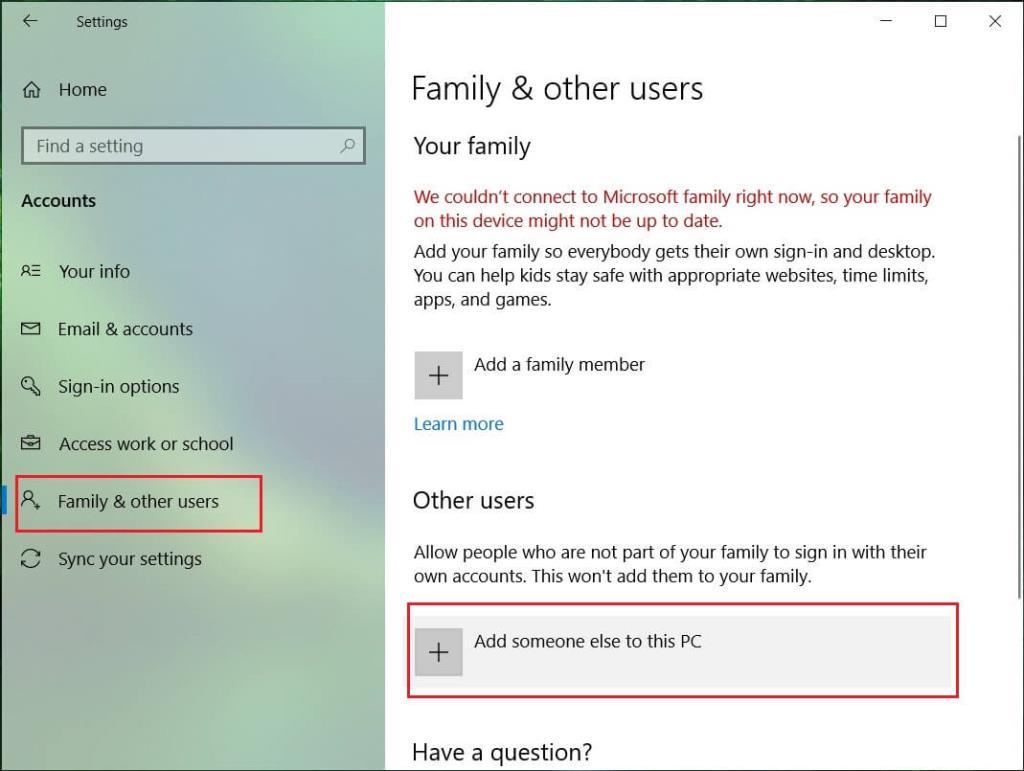
3.をクリックし ます。下部に、この人のサインイン情報がありません。
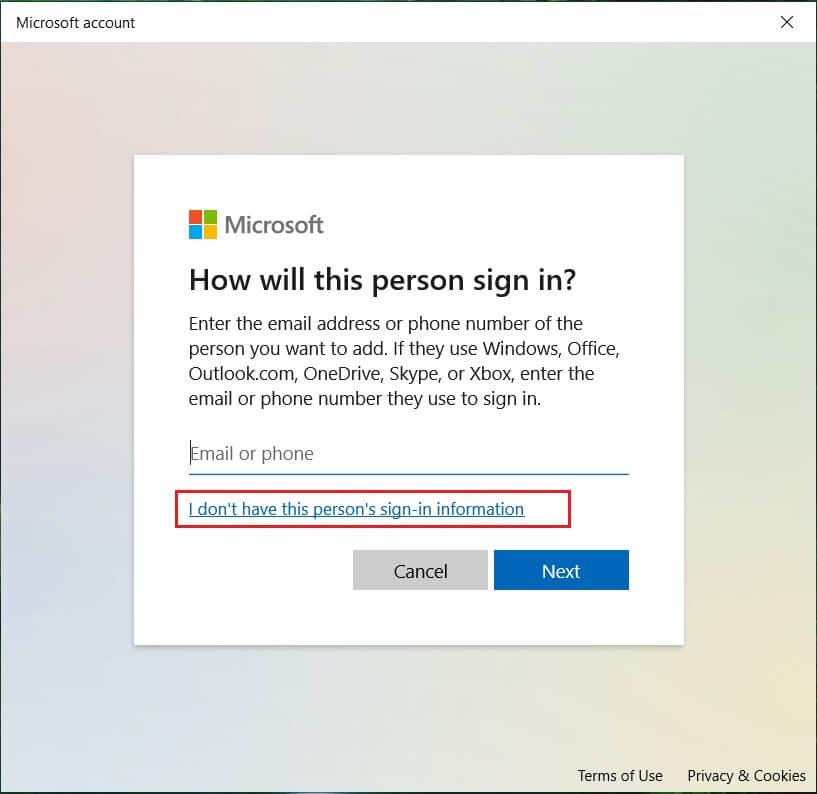
4. 下部にある[Microsoftアカウントなしでユーザーを追加する]を選択します。
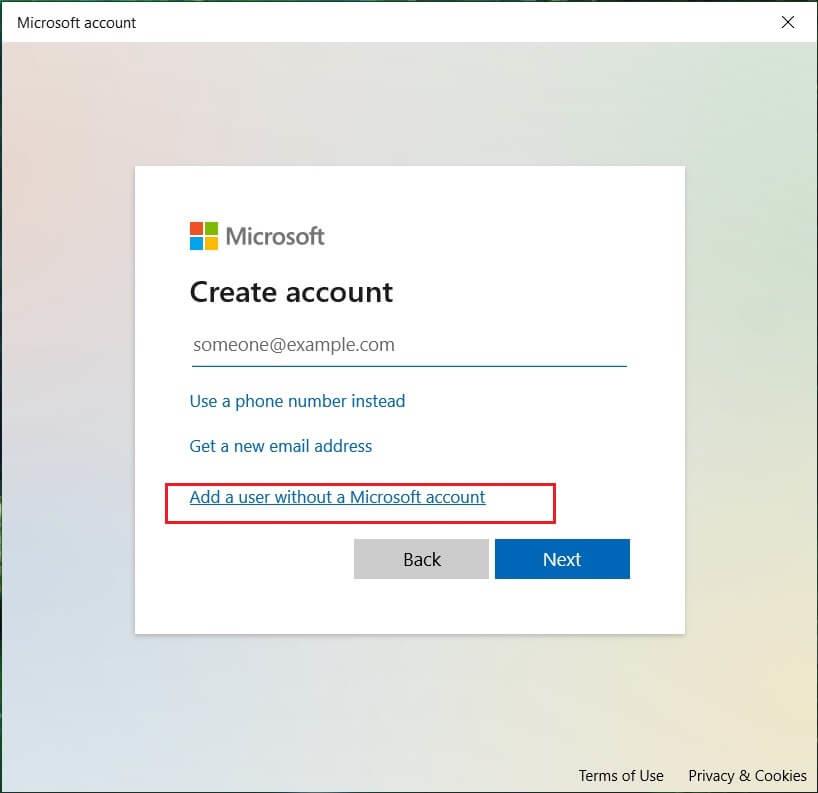
5.次に、新しいアカウントのユーザー名とパスワードを入力して、[次へ]をクリックします。
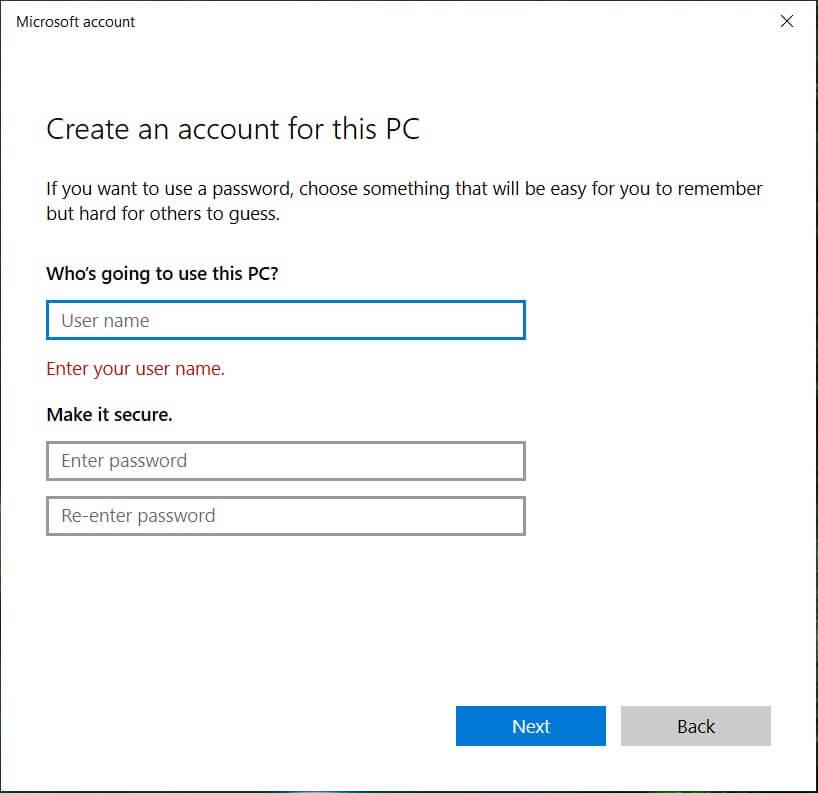
6.スタートメニューを開くと、他のユーザーのアイコンが表示されます。
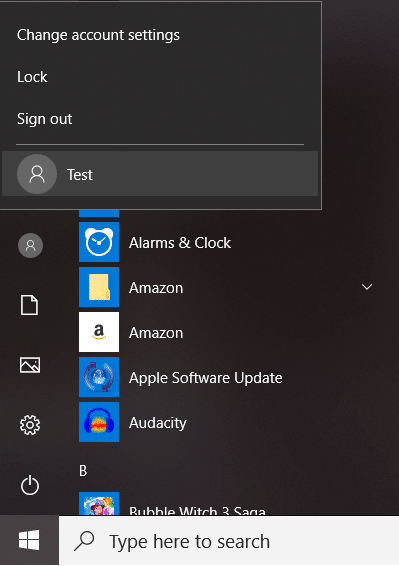
7.そのユーザーアカウントに切り替えて、電卓を開こうとします。
この新しいユーザーアカウントにサインインして、電卓が機能しているかどうかを確認します。この新しいユーザーアカウントで電卓が機能しない問題を正常に修正 できる場合、問題は古いユーザーアカウントにあり、破損している可能性があります。
方法7:サードパーティのアプリケーションを使用する
何も機能しない場合は、サードパーティの電卓アプリをダウンロードできます。この電卓は、Windows10電卓と同じように正常に機能します。さまざまな電卓アプリをダウンロードするには、このリンクにアクセスしてアプリケーションをダウンロードできます。
おすすめされた:
この記事がお 役に立てば幸いです。Windows10で電卓が機能しない問題を簡単に修正できますが、このチュートリアルに関してまだ質問がある場合は、コメントのセクションでお気軽に質問してください。
この記事では、ハードドライブが故障した場合に、アクセスを回復する方法をご紹介します。さあ、一緒に進めていきましょう!
一見すると、AirPodsは他の完全ワイヤレスイヤホンと何ら変わりません。しかし、あまり知られていないいくつかの機能が発見されたことで、すべてが変わりました。
Apple は、まったく新しいすりガラスデザイン、よりスマートなエクスペリエンス、おなじみのアプリの改善を伴うメジャーアップデートである iOS 26 を発表しました。
学生は学習のために特定のタイプのノートパソコンを必要とします。専攻分野で十分なパフォーマンスを発揮できるだけでなく、一日中持ち運べるほどコンパクトで軽量であることも重要です。
Windows 10 にプリンターを追加するのは簡単ですが、有線デバイスの場合のプロセスはワイヤレス デバイスの場合とは異なります。
ご存知の通り、RAMはコンピューターにとって非常に重要なハードウェア部品であり、データ処理のためのメモリとして機能し、ノートパソコンやPCの速度を決定づける要因です。以下の記事では、WebTech360がWindowsでソフトウェアを使ってRAMエラーをチェックする方法をいくつかご紹介します。
スマートテレビはまさに世界を席巻しています。数多くの優れた機能とインターネット接続により、テクノロジーはテレビの視聴方法を変えました。
冷蔵庫は家庭ではよく使われる家電製品です。冷蔵庫には通常 2 つの部屋があり、冷蔵室は広く、ユーザーが開けるたびに自動的に点灯するライトが付いていますが、冷凍室は狭く、ライトはありません。
Wi-Fi ネットワークは、ルーター、帯域幅、干渉以外にも多くの要因の影響を受けますが、ネットワークを強化する賢い方法がいくつかあります。
お使いの携帯電話で安定した iOS 16 に戻したい場合は、iOS 17 をアンインストールして iOS 17 から 16 にダウングレードするための基本ガイドを以下に示します。
ヨーグルトは素晴らしい食べ物です。ヨーグルトを毎日食べるのは良いことでしょうか?ヨーグルトを毎日食べると、身体はどう変わるのでしょうか?一緒に調べてみましょう!
この記事では、最も栄養価の高い米の種類と、どの米を選んだとしてもその健康効果を最大限に引き出す方法について説明します。
睡眠スケジュールと就寝時の習慣を確立し、目覚まし時計を変え、食生活を調整することは、よりよく眠り、朝時間通りに起きるのに役立つ対策の一部です。
レンタルして下さい! Landlord Sim は、iOS および Android 向けのシミュレーション モバイル ゲームです。あなたはアパートの大家としてプレイし、アパートの内装をアップグレードして入居者を受け入れる準備をしながら、アパートの賃貸を始めます。
Bathroom Tower Defense Roblox ゲーム コードを入手して、魅力的な報酬と引き換えましょう。これらは、より高いダメージを与えるタワーをアップグレードしたり、ロックを解除したりするのに役立ちます。













