ハードドライブへのアクセスを回復し、ハードドライブを開けないエラーを修正する方法

この記事では、ハードドライブが故障した場合に、アクセスを回復する方法をご紹介します。さあ、一緒に進めていきましょう!
今日の記事では、Windows10でBluetoothデバイスを接続する方法について説明します。
一部のファイルをモバイルからPCに、またはその逆に転送するために有線接続を介してモバイルを接続する必要がある時代は終わりました。代わりに、ほとんどの人はBluetoothを介して携帯電話からPCにファイルを送受信することを好みます。今日の時代では、ヘッドフォン、マウス、キーボード、スピーカー、ゲームコントローラーなど、Bluetoothを使用してすべての種類のアクセサリを基本的に接続できます。
私たちのデバイスに関しては、人々は有線から無線へと積極的に移行しています。Bluetooth機能を使用すると、デバイスをワイヤレスで複数のデバイスに接続し、Bluetooth接続を介してデータを共有できます。Bluetoothを使用すると、Bluetoothを介してすべての重要な周辺機器を接続することにより、デスクの周りのすべての配線とケーブルを取り除くことで、ワークスペースを効率的に管理できます。
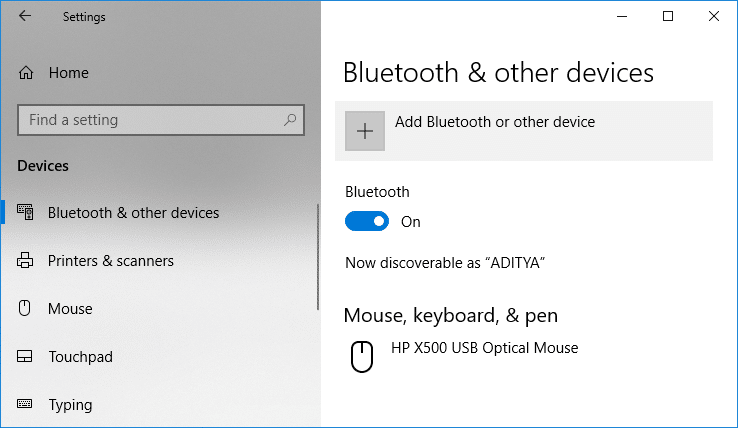
現在、Windows 10を使用すると、Bluetoothをオンにして、使用可能なすべてのデバイスをPCに簡単に接続できます。この記事では、以下のチュートリアルを使用して、Windows10でBluetoothをオンにして使用する方法について説明します。
コンテンツ
Windows10でBluetoothデバイスを接続する方法
何か問題が発生した場合に備えて、必ず復元ポイントを作成してください 。
Windows10でBluetooth機能をオンにする方法
現在、Windows 10でBluetoothを有効にする方法は複数あります。PCでBluetoothを有効にする方法について、2つの方法について説明します。
1.タスクバーの右側にあるアクションセンターをクリックできます。
2.さまざまなアクションセクションが表示されます。表示されない場合は、[展開]をクリックします。
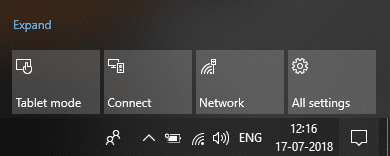
3.アイコンの1つはBluetoothです。この機能をオンにするには、Bluetoothアイコンをクリックするだけです。
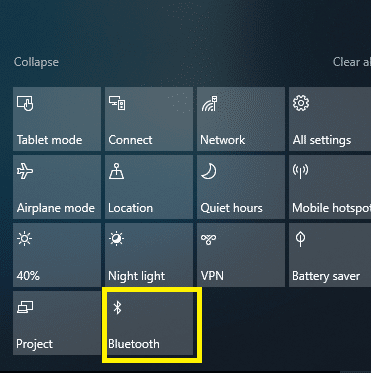
4.それだけです。これで、Bluetooth機能をオンにすることができました。
また
1.Windowsキー+ Iを押して[設定]を開き、[デバイス]セクションをクリックします。

2.左側のメニューからBluetoothとその他のデバイスをクリックします。
3. ONにBluetoothの下トグルをオンにします。
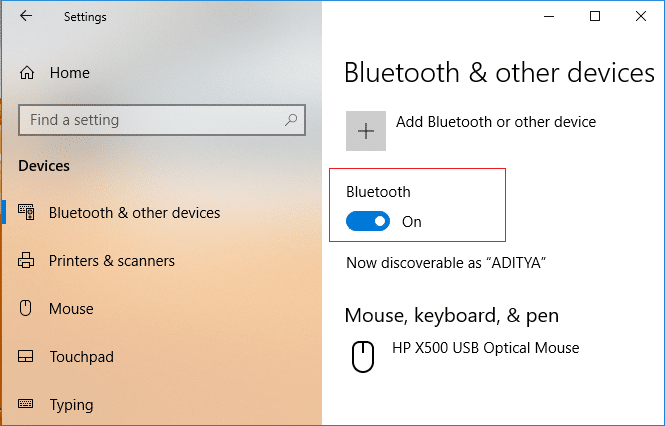
これで、Windows10でBluetoothが正常に有効になりました。
それで?Bluetoothをオンにしたら、周辺機器をWindows 10 PCに接続する方法と、データを転送する方法について考えます。さて、心配しないで、デバイスをWindows10に接続してデータを共有する方法を見てみましょう。
Bluetoothデバイスを接続する方法は?
Windows 10 PCでBluetoothペアリングの準備ができたので、Windows10に接続する他のデバイスまたは周辺機器でBluetoothをオンにする必要があります。
1.システムに接続するデバイスのBluetoothをオンにします。
2. Windows 10PCに接続するデバイスが検出可能であることを確認します。
3.Windowsキー+ Iを押して[設定]を開き、[デバイス]をクリックします。

4.左側のメニューからBluetoothとその他のデバイスをクリックします。
5.次に、[ Bluetoothまたはその他のデバイスを追加]の[ + ]ボタンをクリックします。
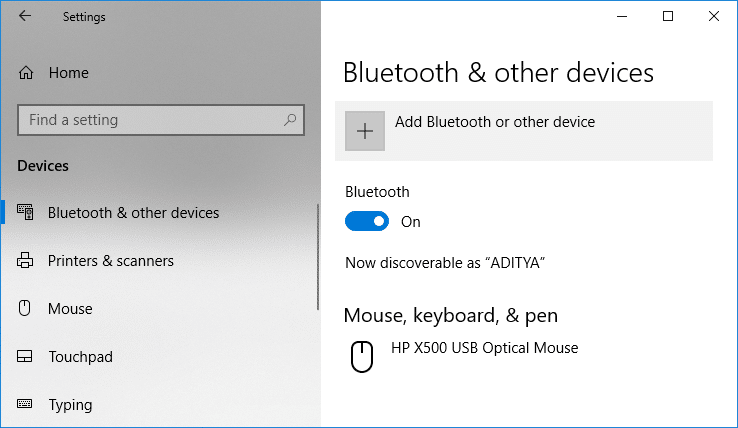
6.「デバイスの追加」ウィンドウで「Bluetooth」をクリックします。
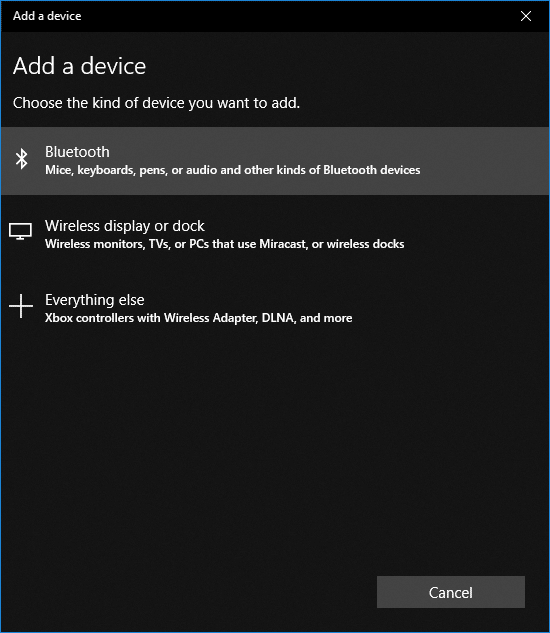
7.次に、ペアリングするデバイスをリストから選択し、 [接続]をクリックします。
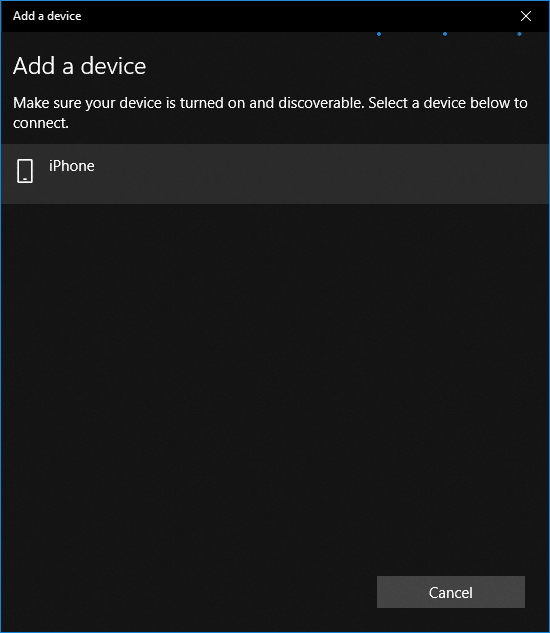
8.両方のデバイス(Windows 10と電話)で接続プロンプトが表示されます。これらのデバイスをペアリングするには、それらを受け入れるだけです。
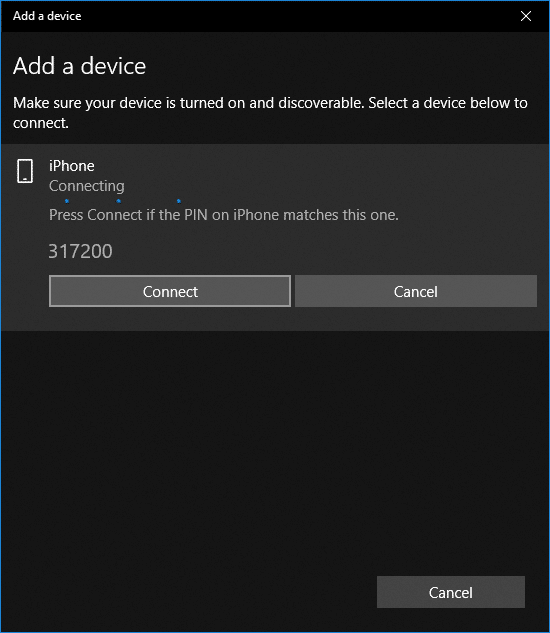
注:接続しているデバイスによっては、ペアリングを開始するためのウィンドウが画面に表示されます。
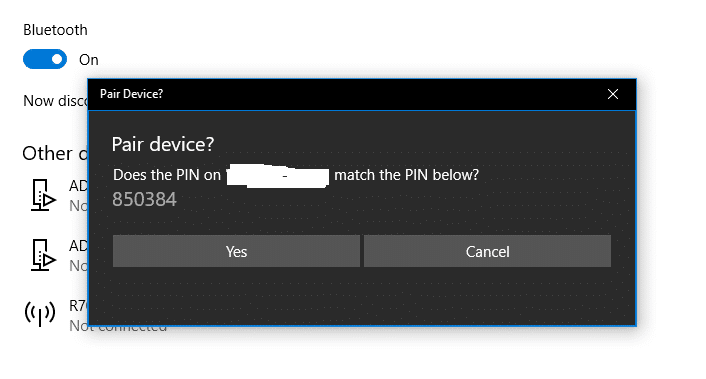
10.終了すると、デバイスがWindows 10PCとペアリングされていることがわかります。
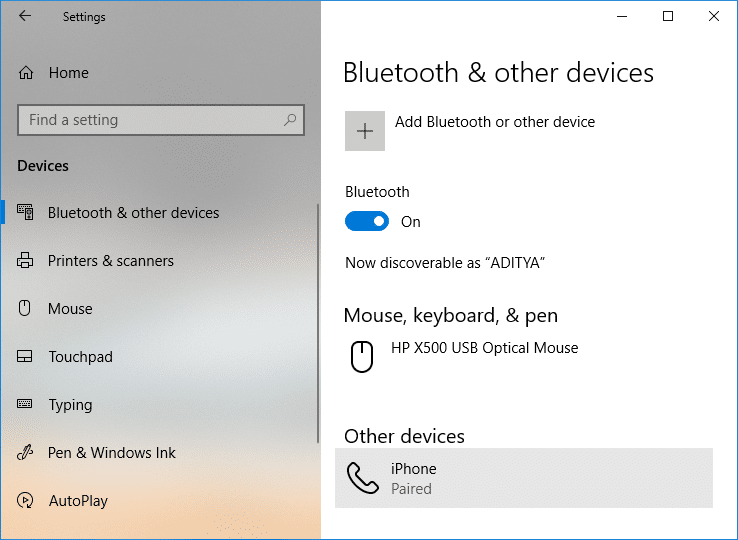
デバイスをWindows10 PCに正常に接続してペアリングすると、ファイルとデータをデバイス間で簡単に共有できます。これを行うには、以下の手順に従います。
1.共有したいファイルを選択するだけです。
2.選択したファイルを右クリックし、コンテキストメニューから[送信先]を選択して、Bluetoothデバイスをクリックします。
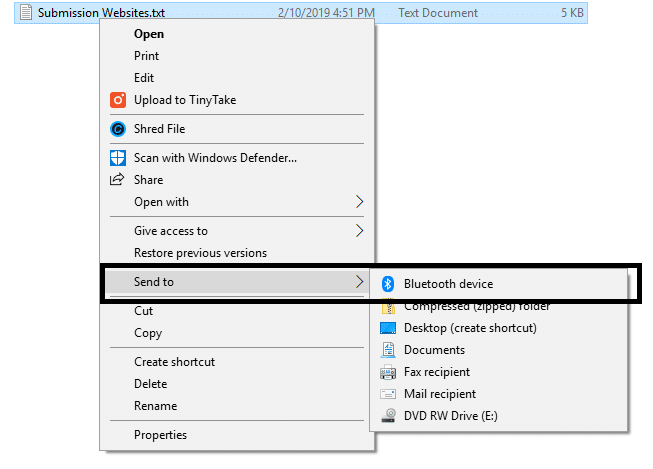
3.接続されたデバイスを選択してBluetoothファイル転送ウィンドウから。
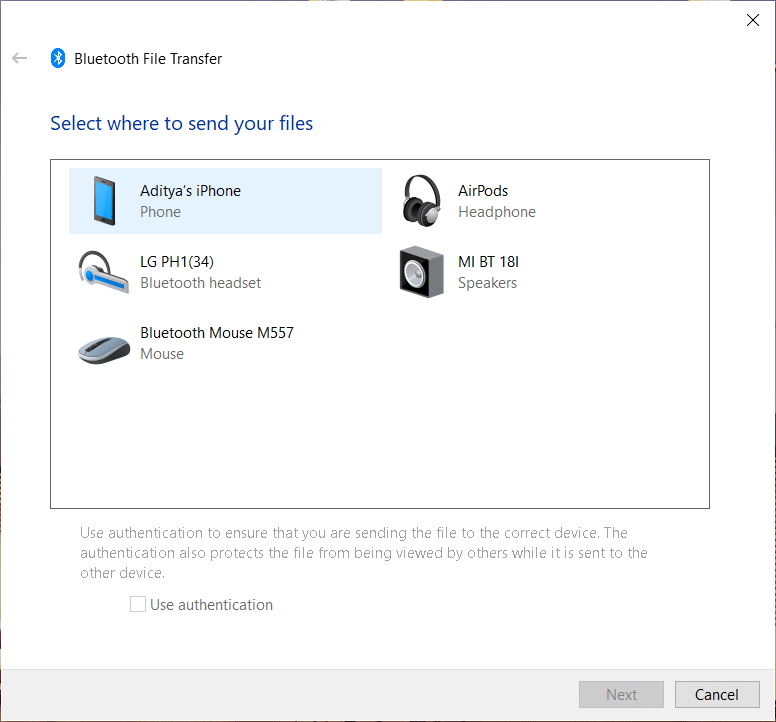
4.ファイル共有が開始され、ファイル転送が完了するのを待ちます。
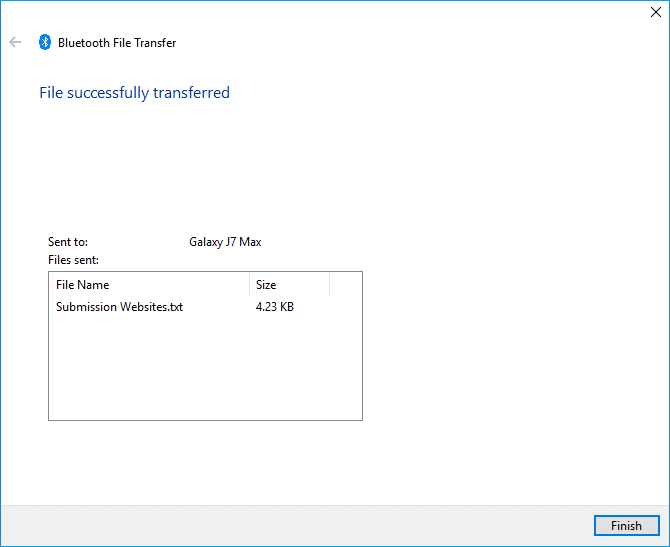
5.ここで、BluetoothデバイスからWindows 10 PCでファイルを受信するには、タスクバーの通知センターからBluetoothアイコンを右クリックし、[ファイルの受信]を選択します。
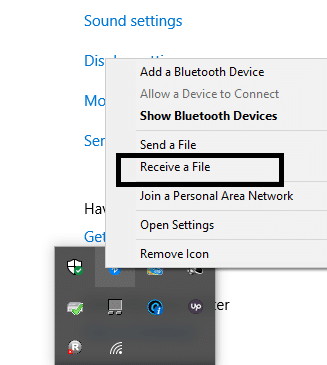
6.これで、Windows10は接続されたBluetoothデバイスからデータを受信する準備が整いました。
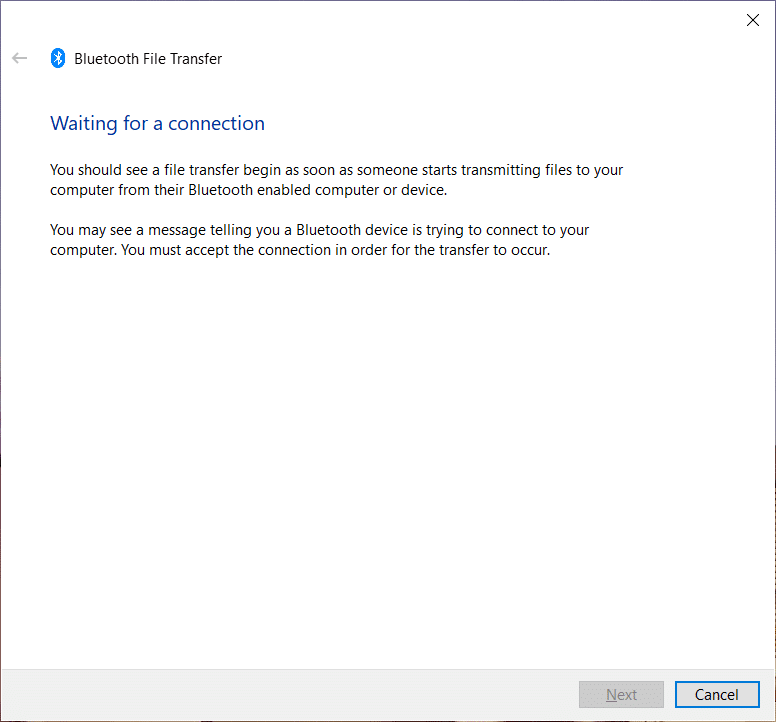
7.モバイルのファイルマネージャーからファイルを送信し、接続されたデバイスからWindows 10PCを選択します。
最後に、ファイルは選択したデバイスと共有されます。Bluetoothデバイスを接続するときは、相互に接続またはペアリングしている両方のデバイスでBluetooth機能が有効になっていることを確認する必要があります。デバイスを有効にしてペアリングするプロセス全体は難しくありませんが、デバイスを悪意のあるデバイスに接続していないことを確認する必要があります。したがって、デバイスをペアリングするときは、十分に注意する必要があります。
おすすめされた:
上記の手順がWindows10でBluetoothデバイスを接続するのに役立つことを願っていますが、このガイドに関してまだ質問がある場合は、コメントセクションで遠慮なく質問してください。
この記事では、ハードドライブが故障した場合に、アクセスを回復する方法をご紹介します。さあ、一緒に進めていきましょう!
一見すると、AirPodsは他の完全ワイヤレスイヤホンと何ら変わりません。しかし、あまり知られていないいくつかの機能が発見されたことで、すべてが変わりました。
Apple は、まったく新しいすりガラスデザイン、よりスマートなエクスペリエンス、おなじみのアプリの改善を伴うメジャーアップデートである iOS 26 を発表しました。
学生は学習のために特定のタイプのノートパソコンを必要とします。専攻分野で十分なパフォーマンスを発揮できるだけでなく、一日中持ち運べるほどコンパクトで軽量であることも重要です。
Windows 10 にプリンターを追加するのは簡単ですが、有線デバイスの場合のプロセスはワイヤレス デバイスの場合とは異なります。
ご存知の通り、RAMはコンピューターにとって非常に重要なハードウェア部品であり、データ処理のためのメモリとして機能し、ノートパソコンやPCの速度を決定づける要因です。以下の記事では、WebTech360がWindowsでソフトウェアを使ってRAMエラーをチェックする方法をいくつかご紹介します。
スマートテレビはまさに世界を席巻しています。数多くの優れた機能とインターネット接続により、テクノロジーはテレビの視聴方法を変えました。
冷蔵庫は家庭ではよく使われる家電製品です。冷蔵庫には通常 2 つの部屋があり、冷蔵室は広く、ユーザーが開けるたびに自動的に点灯するライトが付いていますが、冷凍室は狭く、ライトはありません。
Wi-Fi ネットワークは、ルーター、帯域幅、干渉以外にも多くの要因の影響を受けますが、ネットワークを強化する賢い方法がいくつかあります。
お使いの携帯電話で安定した iOS 16 に戻したい場合は、iOS 17 をアンインストールして iOS 17 から 16 にダウングレードするための基本ガイドを以下に示します。
ヨーグルトは素晴らしい食べ物です。ヨーグルトを毎日食べるのは良いことでしょうか?ヨーグルトを毎日食べると、身体はどう変わるのでしょうか?一緒に調べてみましょう!
この記事では、最も栄養価の高い米の種類と、どの米を選んだとしてもその健康効果を最大限に引き出す方法について説明します。
睡眠スケジュールと就寝時の習慣を確立し、目覚まし時計を変え、食生活を調整することは、よりよく眠り、朝時間通りに起きるのに役立つ対策の一部です。
レンタルして下さい! Landlord Sim は、iOS および Android 向けのシミュレーション モバイル ゲームです。あなたはアパートの大家としてプレイし、アパートの内装をアップグレードして入居者を受け入れる準備をしながら、アパートの賃貸を始めます。
Bathroom Tower Defense Roblox ゲーム コードを入手して、魅力的な報酬と引き換えましょう。これらは、より高いダメージを与えるタワーをアップグレードしたり、ロックを解除したりするのに役立ちます。













